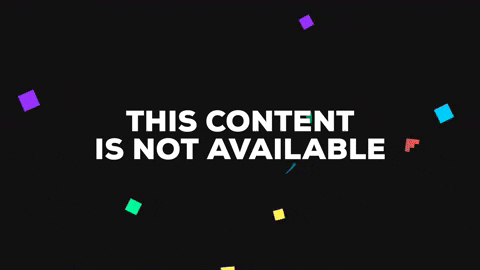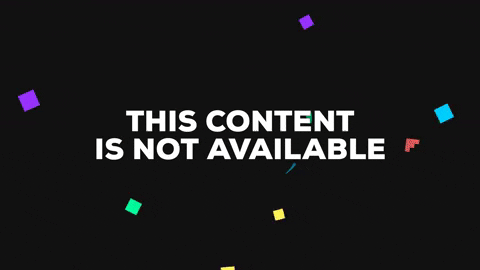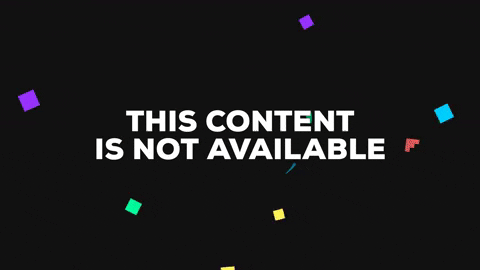-
Notifications
You must be signed in to change notification settings - Fork 36
Getting Started
So you're new to using Stadia+, huh? Worry not, it's really easy to use. This guide will go through all the components of Stadia+, how to use them, and what to keep in mind.
When you click the Stadia+ Chrome extension icon, a helpful menu pops up. From here you can launch Stadia, access this wiki, ask questions and give feedback through Stadia+ Discord.
When you start Stadia with Stadia+ installed, you're greeted with the library filter. This is where you choose which games are shown and sort them according to your need.
Keep in mind that the library filter will take a while to load, this time usually ranges between 2 and 5 seconds. Any changes made while the library filter is loading are discarded.
To hide a game simply press the eye in the top right corner, hidden games can be shown again by pressing the "Show hidden" button, after which you can choose to unhide any games you wish to see again.
Navigate to the Stadia store and you will find the store search at the very top, it's a simple search bar that allows you to search for whatever games you want to find.
Keep in mind that the games that are available through the store filter are taken from StadiaGameDB and therefore games may not be searchable if they were recently added to Stadia's library. This does not mean they're not available for puchase, and you can still find them normally through the "All Games" tab.
DLC and microtransactions are not available in the store filter.
When starting a game, Stadia+ settings can be found in the Stadia menu by pressing Shift+Tab and selecting either "Stadia+" or "Monitor".
In the "Stadia+" tab, the select boxes for Forced Codec and Forced Resolution are available.
Force codec allows you to select either the H264 or the VP9 codec for Stadia to use. Which one you should use is highly dependent on your system and it is recommended to try both and choosing the one that looks best to you.
Keep in mind that the H264 codec does not support 4K.
Force resolution allows you to force Stadia to send 4k data, even if your screen is not truly 4k. This does not guarantee 4k will be displayed, however, as individual circumstances (such as internet connection and decoding support) may limit your ability to run 4k.
Keep in mind that using the VP9 codec is required when using 4K.
The Network Monitor is one of the most useful features in Stadia+. It allows you to monitor the data used by Stadia and see which resolution/framerate you are currently running at. The network monitor can be enabled and customized through the "Monitor" tab found in the Stadia menu.
Keep in mind that the current implementation of the network monitor is not very stable, and will sometimes not work (seemingly at random, I have no clue why). Reloading the page sometimes fixes this issue, but it will often require multiple reloads and, if you're unlucky, may not work at all.
The ratings are pretty straight forward. Ratings are taken from StadiaGameDB and are only shown for games where metacritic ratings are available. If you're interested in where the ratings are taken from, please see StadiaGameDB's github page.