-
Notifications
You must be signed in to change notification settings - Fork 0
BalthasarLiveUser
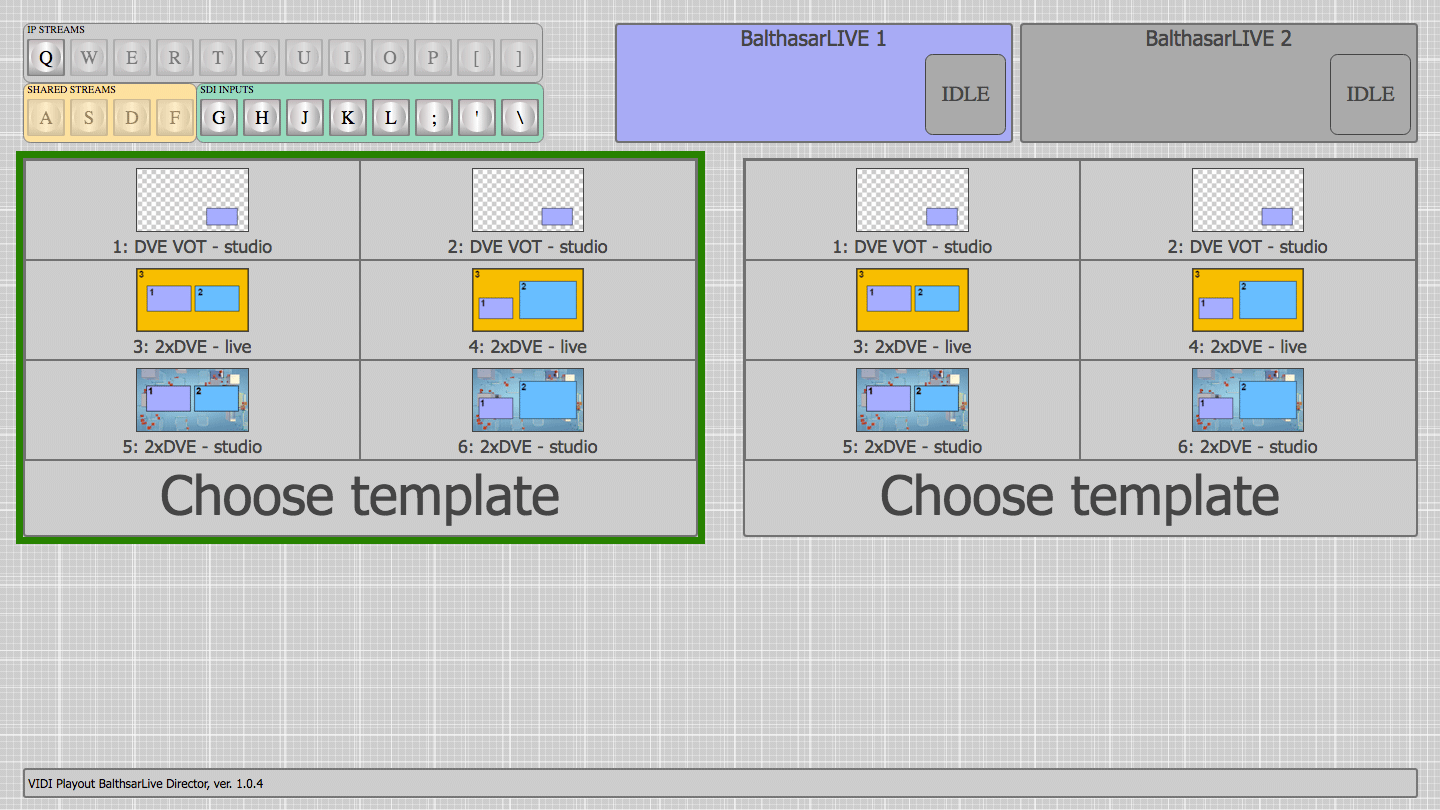
BalthasarLive Director UI consists of the following elements:
- Top-Left: The Sources List with the corresponding shortcut-keys
- Top-Right: Currently configured BalthasarLive servers list with their state.
- Center: Two preview windows – one for each BalthasarLive server. A thick green border shows focused server, that is the one accepting keyboard command at the moment
Each server can have one of the following states:
| State | Description |
|---|---|
 |
the server is OFFLINE (unavailable) |
 |
the server is IDLE (OFF-AIR, not CUED) |
 |
the server is CUED and ready to go ON-AIR |
 |
the server is ON-AIR |
To move the focus (thick green border) from one server to another – press TAB.
To choose the template – press number 1 to 6.
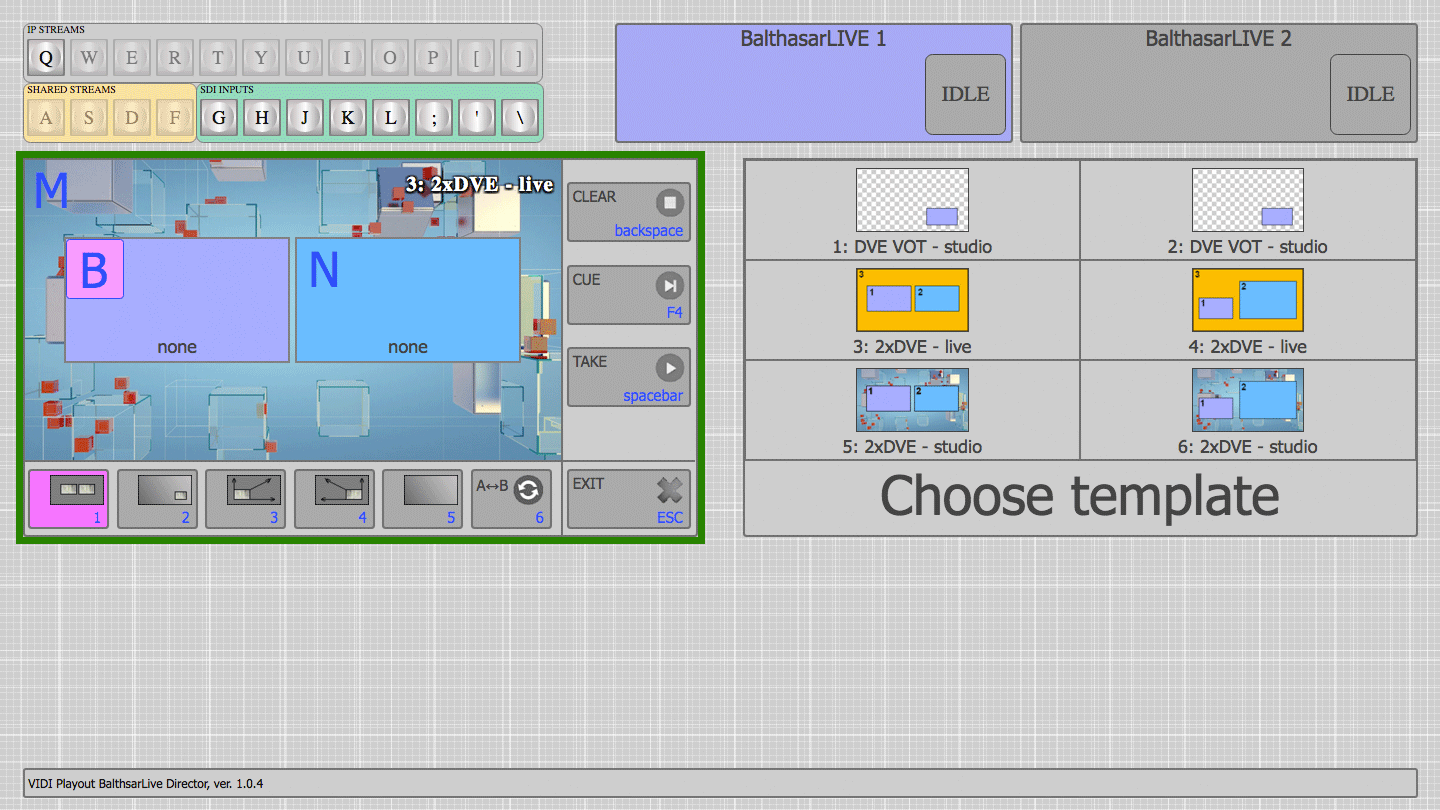
When operating inside the template, the shortcuts are:
| Shortcut | Function |
|---|---|
| 1 .. 5 | set template mode |
| 6 | make transition from one server to another |
| B,N,M | set current template input |
| Q .. ], A .. \ | select source signal for the current input |
| Backspace | clean all template inputs (reset template) |
| F4 | Cue server |
| Spacebar | Take (go on-air) |
| Escape | leave current template and return back to template choose screen |
Templates can have up to 5 modes available (some templates use less). Commonly used template modes are:
| Thumbnail | Mode description |
|---|---|
 |
two same size windows over background |
 |
two different size windows over background |
 |
one DVE over another input (or transparency – depending on the template and inputs' sources set) |
 |
one DVE over transparency |
 |
First (left) window fullscreen |
 |
Second (right) window fullscreen |
 |
Third input fullscreen (or transparency – depending on the template and inputs' sources set) |
 |
Fullscreen transparency |
Each template supports up to 3 inputs. To choose current template input (i.e. window or background layer) – press the corresponding shortcut button: B, N or M. The selected input is highlighted on preview with blue border and magenta background.

When you press an active source stream shortcut-keys (IP or SDI) displayed in the Sources List (Top-Left) UI section – the corresponding source is assigned to the current template Input and the input focus moves to the next Input.
The following image shows source SDI-1 (G) is assigned to the template's first Input (B) and the second Input (N) is focused:
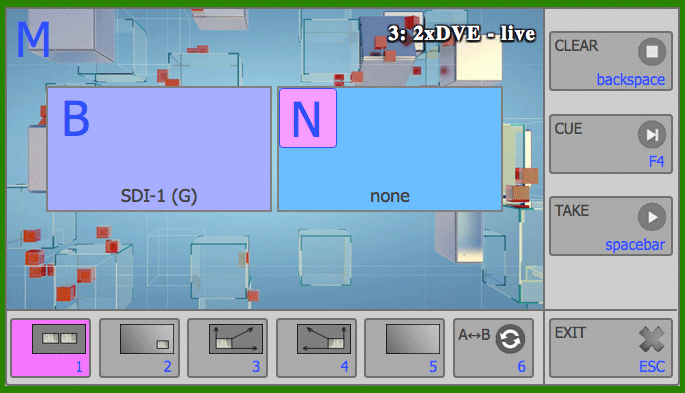
The right side of the Template Engine Preview screen displays 4 command buttons with the corresponding shortcut-keys indicated:
| Command | Shortcut key |
|---|---|
| CLEAR | Backspace |
| CUE | F4 |
| TAKE | Spacebar |
| EXIT | ESC |
If the server is IDLE then CUE command prepares the server to go ON-AIR. If the server is ON-AIR then put it OFF-AIR. Notice:
- When switching server from ON-AIR to OFF-AIR – in some cases the transition video is played (see further)
TAKE command puts BalthasarLive server ON-AIR. Notice that:
- TAKE can be executed even if there was no CUE before and the server is IDLE
- It's forbidden to execute TAKE for both servers at once. Instead, if the other server is already ON-AIR the SWITCH command is automatically performed (see further about SWITCH command)
- When TAKE command id executed – in some cases the transition video is played (see further)
CLEAR command returns template into initial IDLE state, voiding any assigned input sources. If the server was ON-AIR then it is first taken OFF-AIR. Notice:
- If the server was ON-AIR - in some cases the transition video is played (see further)
Exits current template and returns BalthasarLive server UI (preview) back to the "Choose Template" screen. If the server was ON-AIR then it is first taken OFF-AIR. Notice:
- If the server was ON-AIR - in some cases the transition video is played (see further)
The shortcut key for SWITCH command is number 6. This operation switches between two Template Engines.
- If one server is ON-AIR and the other one is OFF-AIR then the one that was ON-AIR goes OFF-AIR and vice versa. In some cases the transition video is played.
- If both servers are OFF-AIR then the other (not the focused server) goes ON-AIR. In some cases the transition video is played.
Short transition video can be played when performing server goes ON-AIR/OFF-AIR and also when changing scenes inside template (“1”..”5”).
- For ON-AIR/OFF-AIR state changes the transition video appearance depends on the template configuration. For the default template set that is:
- for the templates 1,2 (1xDVE) – the transition video is NOT played
- for the templates 3,4,5,6 (2xDVE) – the transition video is played
- When changing scene within template (shortcut keys “1”..”5”) – the transition video is NOT played. To play transition video use CTRL+“1”..”5”.
- When performing SWITCH between servers:
- if CTRL+6 shortcut is used – the transition video is played
- if switching between templates 1,2 on one server and templates 3,4,5,6 on the other – the transition video is played no matter of CTRL key.
- all the other cases – the transition video is not played