User Guide
Speaker Queue is a meeting extensibility application, that means it needs to be installed in the context of a meeting. Translating that to Teams you, as the meeting organizer, need to setup Speaker Queue in the meeting invite. After the application deployed, you will be able to associate Speaker Queue to the meeting invite after initially send it to the meeting participants. The option to add applications to meeting invites will be only available after that.

After sending the invite, you can go back and edit it.

The option to add applications will be available.

Now you need to go ahead and select the application. Note that some of the applications are shown as optimized for meetings. Those are the meetings extensibility applications. You should see Speaker Queue as the first application available.

Click Add and then Save to install the application on the meeting invite. You will be ready to setup your meeting with Speaker Queue.

Great. Now you have the app deployed and installed on the meeting invite. You should be able to setup the meeting. When clicking on the new tab available on your meeting invite you should see two buttons. On your first access, only the Topics and Speaker button will be enabled. The other button is only available after the initial meeting setup and it is basically available for other users that have access to the meeting invite but are not organizers.
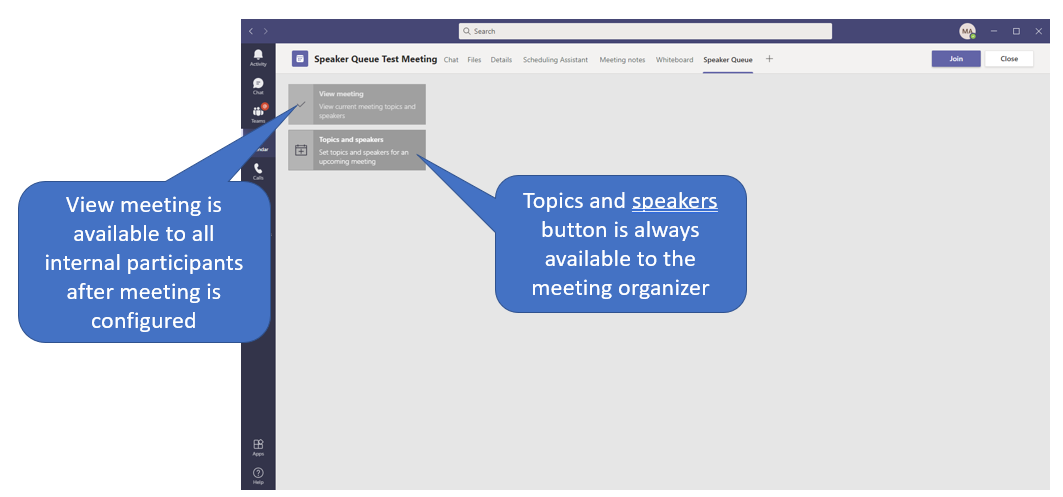
The first person who access the invite will have the chance to configure the meeting and be the meeting organizer. The meeting organizer can transfer that role to another user later if needed. Clicking on the Topics and Speakers button will start the meeting configuration presenting the Setup Meeting screen. That is the screen where you can select a meeting organizer. Note that your user will be already selected on the combo box, but you can search and select any other user enabled on your Microsoft 365 tenant.
Note: A frequent asked question is why not allow only users that were invited to the meeting. That is something we are considering for future versions.

Next step on the configuration is the topic/speaker definition. The Manage Topics screen allow you to provide a title for the topic and select a speaker. You can select a speaker from any users in your Microsoft 365 tenant or type any name. If you type/select a user that is not part of your Microsoft 365 tenant, then that user will be considered external and will be marked appropriately on the topic/speaker list. The last field you need to provide is the amount of time in minutes that will be assigned to that specific topic/speaker.
Note that you can change the sequence of topics and speakers clicking on the arrows available on the list. You can also delete a specific topic/speaker from the list. Only the meeting organizer can control the sequence or add new topics and speakers to the list.

The meeting experience varies depending if the user is the meeting organizer or just a participant. If users are internal (or invited guests with Power Apps licenses assigned) they will see a new icon located on the superior part of the screen when the meeting is started. When clicking that icon, the Speaker Queue app is executed and detects if the user is the organizer or just a participant.

The meeting organizer experience offers additional controls not available to other participants. Organizers can reset the meeting and restart the countdown clock moving the speaker turn to the first position of the list. They can also edit the list of speaker anytime during the meeting (except for the current speaker), skip a specific topic/speaker and add one additional minute to the current speaker.


Participants in Speaker Queue have limited interaction with the countdown clock. They can only monitor the amount of time and mute the alarms. If they need to change the list of topics they need to ask the meeting organizer to do that.

The countdown is synchronized among all meeting participants. You may see a flick on the screen as there is a timer to control eventual changes on the list order or changes made to specific meeting topics. That is normal. When the countdown is less than 30 seconds to the end of specific topic, the color changes to orange and an alarm sound plays. When it is less than 5 seconds, the color changes to red and another sound plays indicating the topic is almost over.
