-
Notifications
You must be signed in to change notification settings - Fork 5
Home
==========================================================
Copyright © CRI Middleware Co., Ltd.
==========================================================
OPTPiX SpriteStudio 6 以降で制作したアニメーションデータを Unreal Engine 上で再生するためのプログラムです。
![]()
![]()
プラグイン形式で提供しています。
OPTPiX SpriteStudio 6 のデータ専用です。OPTPiX SpriteStudio 5を使用する場合はSS5Player for Unreal Engine 4を使用してください。
- ビルド済みプラグインは、Windows版に対応しています。(Mac版はソースコードのみの提供となりました)
- プラグイン、ソースコードの対応バージョンについてはREADMEを確認してください。
- 以前のバージョンに対応したプレイヤーについてはGitHubの過去Tagから取得してください。
- 基本的に最新バージョンに対応して行きたいと思いますが、Preview版はリリース版での仕様変更が発生する可能性がありますので対応外とさせていただきます。ご了承ください。
SS6PlayerForUE4 Ver1.1.0でSpriteStudio6.0で搭載されたメッシュ・ボーン機能に対応しました。
SS6PlayerForUE4 Ver1.2.0でSpriteStudio6.0で搭載されたマスク機能に対応しました。
マスクについて制限事項がありますのでこちらを参照してください
導入手順から、基本的な使い方、まで一通りの情報が下記のリンク先に詳しく書かれています。
- SS6PlayerForUE4の導入方法(ヘルプセンター)
- Blueprintのリファレンス
- SsPlayerコンポーネントのリファレンス
- ヒストリア様のSpriteStudio記事一覧(SS5Pの情報ですが参考になります)
- 既存プロジェクトのSS6PlayerForUE4の更新方法はこちらを参照してください。
- 再インポートの方法はこちらを参照してください。
本プレイヤーのリポジトリをFork、Clone、またはzip形式でダウンロードし、ローカルにコピーしてください。
再生に必要なファイルはすべて Players/Unreal Engine 4 内にまとまっています。
続けて下記の手順に従いプラグインをインストールします。
不具合修正や、新規に実装された機能はまずdevelopブランチにコミットされます。
最新版が必要な場合はdevelopブランチをチェックアウトしてください。
はじめに下記の手順でUnrealEngineにプラグインをインストールしておきます。
-
プロジェクトフォルダ(.uprojectファイルが存在するフォルダ)のPluginsフォルダ以下に、 SpriteStudio6フォルダをコピーします。
-
プロジェクトを開き、UnrealEngine4の下記のメニューからPluginsウィンドウを開きます。 Window -> Plugins
-
Pluginsウィンドウの左側のリストから、Installed -> SpriteStudio6 を選択します。
-
OPTPiX SpriteStudio6 Player for UE4 の「Enabled」チェックボックスをONにします。
C++プロジェクトの場合は、特に追加の手順は必要ありません。 Pluginsフォルダにコピー後に、通常の手順でビルドして下さい。
BPプロジェクトの場合、予めC++プロジェクトに変換しておく必要があります。
C++プロジェクトに変換するには、プロジェクトに空のコードを追加して下さい。 https://docs.unrealengine.com/latest/JPN/Programming/Development/ManagingGameCode/index.html
編集>エディタの環境設定でインポート時の挙動を設定する事ができます。
アニメーションはsspjファイル単位でインポートします。
- sspjファイルをContentBrowserにドラッグ&ドロップして下さい。
- sspjアセットと、必要なテクスチャがロードされます。
- sspjアセットをダブルクリックすると、ビューアが起動し、内容を確認出来ます。
- Actorを継承したBluePrintを作成し、Componentに「SsPlayer」を追加します。
- 追加したSsPlayerの「SsAsset」プロパティに、インポートしたsspjアセットをセットします。
- 具体的なBluePrintからの使用方法については、サンプルプロジェクトを参照して下さい。
- WidgetBlueprintのパレットから「Ss Player Widget」を追加します。
- SsPlayerコンポーネントと同様に利用可能です。
- 「Ss Player Widget」は、子階層にウィジェットを配置することが出来ます。Ss Player SlotのPartNameにSpriteStudioのパーツ名を入力すると、子ウィジェットはパーツにアタッチされます。
- 具体的な使用方法については、サンプルプロジェクトを参照して下さい。
- SsHUDを継承したBluePrintを作成し、GameModeのHUDに登録します。
- Actorと同様、SsPlayerコンポーネントを追加し、「bDrawMesh」プロパティをオフにします。
- (HUDサポートはUE4の古いバージョンに対応して実装されたものです。現在はUMGでの利用を推奨します)
-
samples\Unreal Engine 4にアタッチ、コールバック、テクスチャ差し替え、UMG利用等のサンプルプロジェクトが入っていますので参考にしてください。
SpriteStudio上で使用できるアトリビュートだけ表示するには、リポジトリの直下に含まれる「plugins」フォルダを「マイドキュメント\SpriteStudio」にコピーしてください。
プロジェクト設定の互換性設定に以下の項目が増え、アトリビュートを制限する事が出来ます。
- SS6PlayerForUnrealEngine4
使用できるアトリビュートの詳細は互換性一覧を確認してください。
OPTPiX SpriteStudio 互換性の比較表 SS6PlayerForUnrealEngine4 - 設定をカスタマイズする方法
プレイヤー設定のカスタム手順 を参照してください。 - 制限について
こちらのページを参照してください。■TIPS/制限事項
Issuesページの質問だけ表示する場合はこちら
Issuesページの不具合だけ表示する場合はこちら
Issuesページの要望だけ表示する場合はこちら
同じ内容の質問があった場合、何か追加情報がある場合はコメントに書いて下さい。
-
投稿前に必ずお読みください
- (重要)投稿した内容について
投稿した内容は全て一般に公開されますので個人情報や機密情報を記載しないようにご注意ください。 - 質問をIssueへの書き込むにはGitHubのアカウントが必要です。
アカウントをお持ちでない場合、こちらのGitHubチュートリアルを参考にアカウントを作成してください。 - 別のプレイヤー、別のツールの質問はそれぞれのページへ投稿してください。
- (重要)投稿した内容について
-
投稿する
Title欄に先頭にバージョン番号をvX.X.Xとつけて概要を記入し、Leave a comment に詳細を記入します。
[Submit new issue] ボタンを押して完了です。後ほど担当者が確認しコメントいたします。-
こちらのリンクからIssuesページを開き緑の[New Issue]ボタンを押すと投稿フォームが開きます。
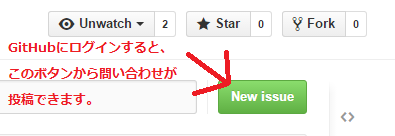
-
こちらのリンクからIssuesページを開き緑の[New Issue]ボタンを押すと投稿フォームが開きます。
-
再現データの添付が必要な場合
- ウェブテクノロジの専用メールアドレス
github-spritestudio@webtech.co.jpに添付して送付してください。
- ウェブテクノロジの専用メールアドレス
-
※送信する前に宛先が上記アドレスと相違ないかご確認ください。
-
※重要なデータを含んでいる場合は、.zip を暗号化し、パスワードは別途お知らせください。
==========================================================
株式会社CRI・ミドルウェア
https://www.cri-mw.co.jp/
Copyright © CRI Middleware Co., Ltd.
==========================================================
- SpriteStudio, Web Technologyは、株式会社ウェブテクノロジの登録商標です。
- その他の商品名は各社の登録商標または商標です。