-
Notifications
You must be signed in to change notification settings - Fork 1
Usage Specifications for ASPA Execs
- Make sure you have given the ASPA Membership Spreadsheet generated from Google Forms to the Project Manager of this App.
- Go to the Event Management Spread Sheet, treat this as an event management console, it will be referred to as the Event Management Spreadsheet from here onwards.
- On the bottom of the Event Management Spreadsheet you will find a sheet named
CurrentEventDetailsand a sheet named EventTemplate, click on both to see what they look like. - On the bottom where you can choose sheets, click on the arrow next to the EventTemplate sheet and press on Duplicate. You will see a new sheet with the name "Copy of EventTemplate". Change the name of this to your new event name.
- On the bottom where you can choose sheets, click on CurrentEventDetails. Here you will find all the event details that you should change. Read the guidelines in column D then update column C with the new event details. Make sure not to change the structure of this spreadsheet.
- Make sure row 11 form_enabled is TRUE. You can toggle this off when the event is finished.
- Go to HTTP://aspa.wdcc.co.nz, all information should be updated automatically in the app.
- Now you are ready to go! Send away the web URL HTTP://aspa.wdcc.co.nz and best of luck with the event!.
To start off, WDCC will deal with the Stripe payments and transfer the full amount after an event finishes, while ASPA can handle all the cash and bank transfer payments. After 2 successful events using this app, ASPA should make a dedicated Stripe account to handle these payments. Our project manager will reach out for this to make the process as smooth as possible.
To maintain compatibility with ASPA's current membership spreadsheet (and simplify development), we use Google Sheets as a data store and control panel.
- Assuming that ASPA uses a new Google Form every year to get students to sign up. A corresponding spreadsheet is usually linked to this Google Form and is used to manage and view all the signed-up members. We will call this spreadsheet
Membership Spread. - This
Membership Spreadis to be provided by the ASPA team to the project manager of this project, as stated in theUsage Instructions for a New Eventsection. - This
Membership Spreadneeds to be shared with the email addresswdcc-aspa@aspa-270401.iam.gserviceaccount.comfor the system to gain access to it, and WDCC needs to tweak the configuration to point to this new membership spreadsheet. - This spreadsheet should strictly follow that members who have paid their ASPA membership fee will be highlighted in green, and only those members that are highlighted are able to proceed to registering/paying for an ASPA event. The system currently checks for any highlighting, so other highlighted colors counts as paid members too.
-
Event Registration Sheetlists out controls for the current event displayed on the website on theCurrentEventDetailssheet and records each event's registrations in a new sheet. - The link to this spreadsheet is: https://docs.google.com/spreadsheets/d/1NJ3gFsf1qP_-5NF2XyistqUzkug99S656I30oa8-iLU
- Each new event will be created as a separate sheet with the sheet name set in the spreadsheet. Read the descriptions of the different values/controls to find out what they do.
- Currently ASPA will have to use this specific spreadsheet for the registrations while following the template.
There will be four types of users that ASPA execs will need to take care of at the event:
- They will receive an email and may have a screenshot from the app which looks like the screenshot below
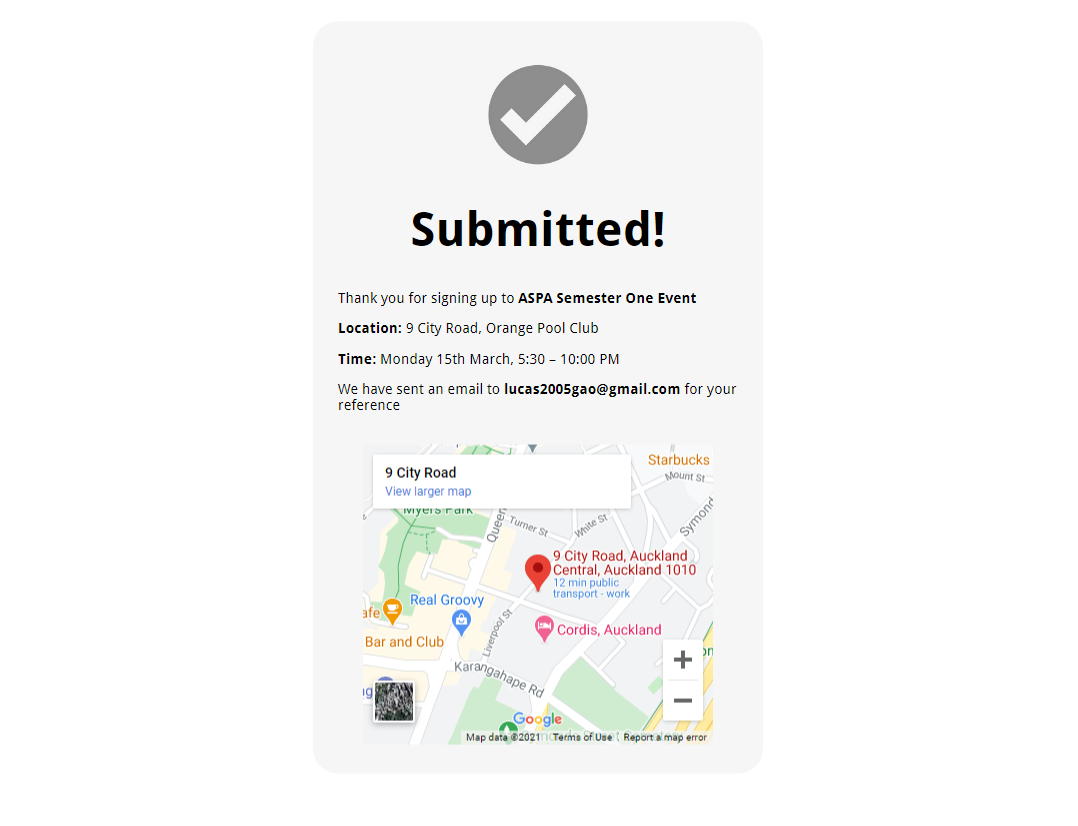
- ASPA execs will need to take their payments and highlight them as green on the event registration spreadsheet
- They will receive an email and may have a screenshot from the app which looks like the screenshot below
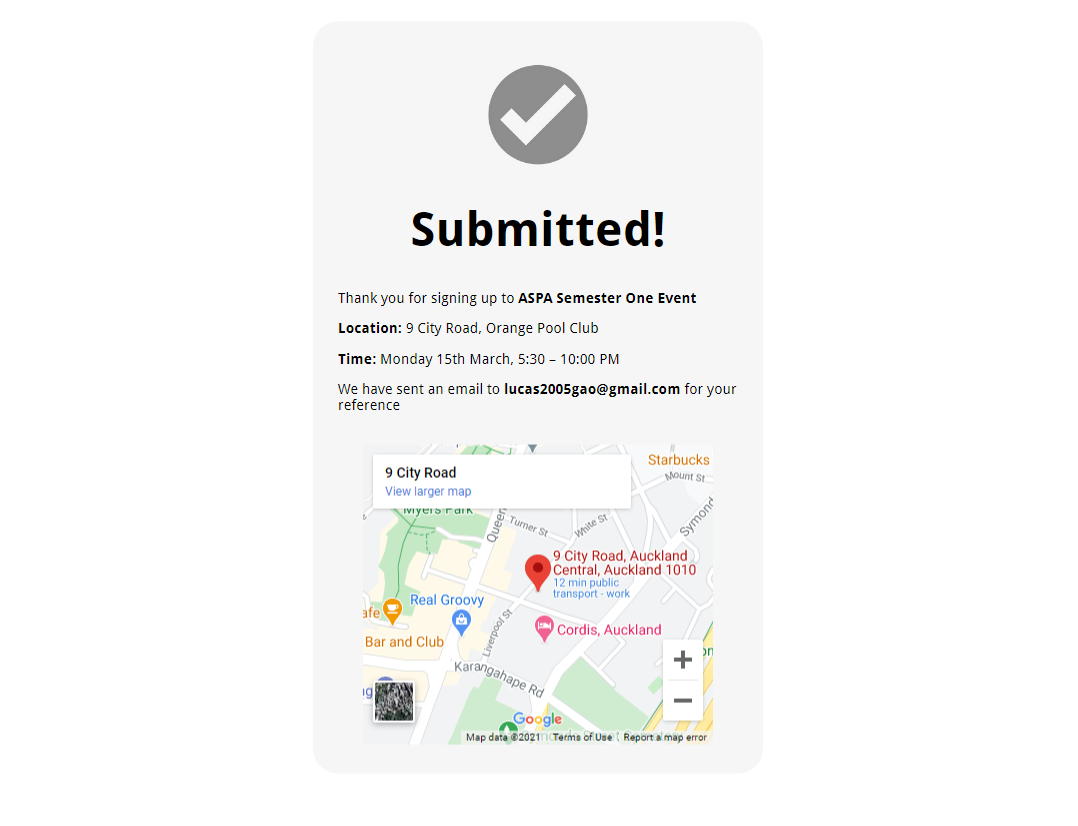
- ASPA execs will need to check their bank transfer screenshot and highlight them as green on the event registration spreadsheet
- They will receive an email and may have a screenshot from the app which looks like the screenshot below
- Watch out for the green ticks, if they have this, it will mean that they have paid online already and they are good to go.
This wiki and the README document contains a lot of information, please take your time and read these instructions carefully to understand this project before you begin your development.




