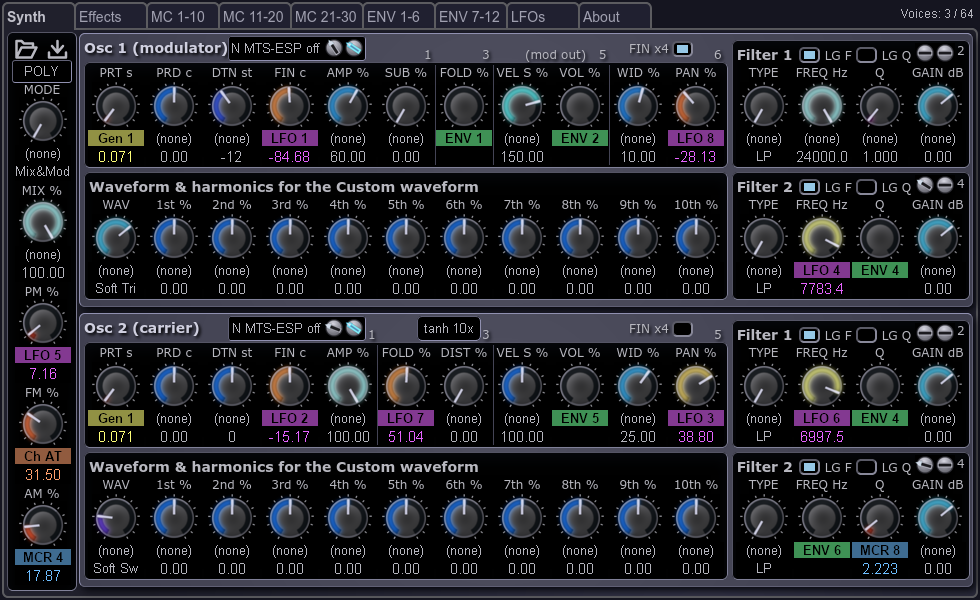JS80P is a MIDI driven, performance oriented, versatile, free and open source synthesizer VST plugin for Linux and Windows.
JS80P has two oscillators (and a sub-harmonic sine), and a lot of filters, effects, envelopes, LFOs, and powerful macros to shape your sound with subtractive, additive, FM, PM, and AM synthesis, complete with polyphonic, monophonic, and split keyboard modes, MTS-ESP tuning support, and analog imperfection emulation.
To download JS80P, visit its website at https://attilammagyar.github.io/js80p/.
The source code is available at https://github.com/attilammagyar/js80p under the terms of the GNU General Public License Version 3.
VST® is a trademark of Steinberg Media Technologies GmbH, registered in Europe and other countries.
- Table of Contents
- Features
- Installation
- Usage
- Presets
- Blank
- Bright Organ
- Chariots-Aftertouch
- Chariots
- Demo 1
- Demo 2
- Kalimba
- Rock Organ
- Sandstorm
- Stereo Saw
- Acid Lead 1
- Acid Lead 2
- Acid Lead 3
- Bells 1
- Bells 2
- Flute
- FM Womp 1
- FM Womp 2
- FM Womp 3
- Tech Noir Lead 1
- Tech Noir Lead 2
- Tech Noir Lead 3
- Derezzed
- Ambient Pad 1
- Ambient Pad 2
- Ambient Pad 3
- Saw Piano
- Saw Piano Reversed
- Nightmare Lead
- Tremolo Lead
- Monophonic Saw
- Dystopian Cathedral
- Gloomy Brass
- Gloomy Brass Raindrops
- Sawyer
- Analog Brass AT
- Analog Brass mod
- Bouncy
- Bugs
- Frequently Asked Questions
- Which distribution should I download?
- Mac version?
- Parameters, Envelopes, LFOs, and polyphony: how do they work?
- The knobs in the waveform harmonics section don't do anything, is this a bug?
- How can parameters be automated? What parameters does the plugin export?
- Aren't Phase Modulation and Frequency Modulation equivalent? Why have both?
- Where does the name come from?
- FL Studio: How to assign a MIDI CC to a JS80P knob?
- FL Studio: How to assign Channel Pressure (Aftertouch) to a JS80P knob?
- FL Studio: How to use the Sustain Pedal?
- Development
- 64 notes polyphony.
- Last-note priority monophonic mode.
- Legato playing will either retrigger or smoothly glide to the next note, depending on the portamento length setting.
- Polyphonic and monophonic hold mode to keep notes ringing without a sustain pedal.
- 2 oscillators with 10 waveforms:
- sine,
- sawtooth,
- soft sawtooth,
- inverse sawtooth,
- soft inverse sawtooth,
- triangle,
- soft triangle,
- square,
- soft square,
- custom.
- 2 filters for each oscillator, 7 filter types:
- low-pass,
- high-pass,
- band-pass,
- notch,
- bell (peaking),
- low-shelf,
- high-shelf.
- Sub-harmonic sine wave for oscillator 1, distortion for oscillator 2.
- Adjustable oscillator pitch inaccuracy and instability, for analog-like
liveliness and warmth.
- Set the same inaccuracy or instability level for the two oscillators to synchronize their imperfections within a single polyphonic voice, so that the effect will only occur between multiple voices, but not between the oscillators within a single voice.
- Microtuning support via the MTS-ESP tuning protocol by ODDSound.
- Portamento.
- Wavefolder.
- Split keyboard.
- Amplitude modulation.
- Frequency modulation.
- Phase modulation.
- Built-in effects:
- overdrive,
- distortion,
- 2 more filters,
- chorus,
- stereo echo (with distortion and side-chaining),
- stereo reverb (with distortion and side-chaining),
- volume controls at various points of the signal chain.
- 12 envelopes with customizable shapes.
- 8 low-frequency oscillators (LFO) with optional amount envelope and polyphony.
- Filter and envelope imperfection settings for analog-like feel.
- MIDI controllers and macros.
- Channel pressure (aftertouch).
- MIDI learn.
- Logarithmic or linear scale filter cutoff frequencies.
- Tempo synchronization for envelopes, LFOs, and effects.
- Use the peak level at various points of the signal chain to control
parameters:
- oscillator 1 output,
- oscillator 2 output,
- volume control 1 input,
- volume control 2 input,
- volume control 3 input.
If your plugin host application does not support VST 3, but does support VST 2.4, then you have to download and install the FST version of JS80P. Otherwise, you should go with the VST 3 bundle on both Windows and Linux.
If your CPU supports AVX instructions and you use a 64 bit plugin host application, then you should download a JS80P package that is optimized for AVX compatible processors. If you have an older computer, or if you experience crashes, then you should go with one of the SSE2 compatible JS80P packages.
If your plugin host application fails to recognize JS80P from the VST 3 bundle, then you have to download and install the VST 3 Single File version that matches the CPU architecture for which your plugin host application was built.
(For example, some 32 bit (i686) versions of Reaper are known to be unable to recognize VST 3 bundles when running on a 64 bit Linux system, so you would have to download the 32 bit VST 3 Single File JS80P package.)
- Operating System: Windows 7 or newer, or Linux (e.g. Ubuntu 22.04).
- CPU: SSE2 support, 32 bit (i686) or 64 bit (x86-64).
- Separate packages are available for AVX capable 64 bit processors for better performance and CPU utilization.
- RAM: 200-300 MB per instance, depending on buffer sizes, sample rate, etc.
Tested with REAPER 7.14.
A buffer size of around 6 ms (256 samples at 44.1 kHz sample rate) usually gives good performance and low latency.
Note: a RISC-V 64 port is available as a separate project by @aimixsaka.
Typical Windows systems usually have the MSVC library already installed, but in case you need it, you can download it from Microsoft's website.
(Most people need the X64 version of this library. To use the 32 bit version
of the plugin, you will need the X86 version of the library. See the
Choosing a Distribution section for more information.)
On Linux, the libxcb, libxcb-render, and libcairo libraries, and either
the kdialog or the zenity application are required to run JS80P. To install
them on Debian based distributions (e.g. Ubuntu), you can use the following
command:
sudo apt-get install libxcb1 libxcb-render0 libcairo2 zenity kdialog
Note that if you want to run the 32 bit version of JS80P on a 64 bit system, then you will have to install the 32 bit version of the libraries, for example:
sudo apt-get install libxcb1:i386 libxcb-render0:i386 libcairo2:i386 zenity kdialog
- Download JS80P.
- Extract the ZIP archive.
- Copy the entire
js80p.vst3folder to your VST 3 folder which is usuallyC:\Users\YourUserName\AppData\Local\Programs\Common\VST3.
- Download JS80P.
- Extract the ZIP archive.
- Copy the entire
js80p.vst3directory to your VST 3 directory which is usually~/.vst3.
- Download JS80P.
- Extract the ZIP archive.
- Copy the
js80p.vst3file to your VST 3 folder which is usuallyC:\Users\YourUserName\AppData\Local\Programs\Common\VST3.
- Download JS80P.
- Extract the ZIP archive.
- Copy the
js80p.vst3file to your VST 3 directory which is usually~/.vst3.
- Download JS80P.
- Extract the ZIP archive.
- Copy the
js80p.dllfile to the folder where you keep your VST 2.4 plugins. - Optionally, if your host application can load
.vstxmlfiles, it is recommended to copy thejs80p.vstxmlfile as well to the folder where you keep your VST 2.4 plugins.
Note: VST 2.4 plugins are usually put in the C:\Program Files\VstPlugins
folder.
- Download JS80P.
- Extract the ZIP archive.
- Copy the
js80p.sofile to the directory where you keep your VST 2.4 plugins. - Optionally, if your host application can load
.vstxmlfiles, it is recommended to copy thejs80p.vstxmlfile as well to the directory where you keep your VST 2.4 plugins.
Note: VST 2.4 plugins are usually put in the ~/.vst directory.
Download and install either the free MTS-ESP Mini plugin or the paid MTS-ESP Suite plugin by ODDSound. Follow the instuctions on the website, where you can also find the User Guide documentation for each product.
Note: it is possible to use a different tuning provider without installing any
of the above plugins, but you may have to manually download the LIBMTS.dll
library from the ODDSound/MTS-ESP GitHub repository,
and put it in a folder where Windows can find it:
- On 64 bit Windows:
- put the 64 bit DLL into the
Program Files\Common Files\MTS-ESPfolder, - put the 32 bit DLL into the
Program Files (x86)\Common Files\MTS-ESPfolder.
- put the 64 bit DLL into the
- On 32 bit Windows, put the 32 bit version of
LIBMTS.dllinto theProgram Files\Common Files\MTS-ESPfolder.
As of November, 2023, there is no official distribution of the MTS-ESP tuning provider plugins by ODDSound for Linux, however, there are plugins which can act as a tuning provider, for example, Surge XT.
To use MTS-ESP, you may have to download the libMTS.so library from the
ODDSound/MTS-ESP GitHub repository,
and put it in the /usr/local/lib directory, if it is not already installed on
your system. As of November, 2023, libMTS.so is only available for x86_64
Linux systems.
(x64)
Oscillator --> Filter --> Wavefolder --> Filter --> Volume ---------> Mixer
^ | ^ |
| | | |
Sub-oscillator --+ | | |
| | |
(Frequency, Phase, and Amplitude Modulation) | | |
+-------------------------------------------------------+ | |
| | |
v | |
Oscillator | |
| | |
v (x64) | |
Filter --> Wavefolder --> Distortion --> Filter --> Volume ----------+ |
|
+-----------------------------------------------------------------+
|
v
Volume --> Overdrive --> Distortion --> Filter --> Filter --+
|
+-----------------------------------------------------------+
|
v
Volume --> Chorus --> Echo --> Reverb --> Volume --> Out
Most of the parameters that control various aspects of the sound that are produced by JS80P can be adjusted via virtual knobs on the screen:
-
Move the mouse cursor over a knob or a small screw icon, and use the mouse wheel or move the mouse while holding down the left mouse button for adjusting the value.
-
Hold down the Control key on the keyboard while adjusting a knob for fine grained adjustments.
-
Double click on a knob to reset it to its default value.
-
Click on the area below a knob to assign a controller to it, or to remove a previously assigned one. When a knob has a controller assigned to it, its value can no longer be changed manually, it's set and continuously adjusted by the selected controller. (Note: if you accidentally open the controller selector screen, and you want to close it without changing anything, then just click on the controller or the "none" option that is already selected.)
Controllers are various events and automations that can be used for setting the momentary value (on a relative scale between 0% and 100%) of a JS80P parameter knob:
-
MIDI CC: MIDI Control Change messages are usually sent when various faders, knobs, and wheels are adjusted on a MIDI device. For example, the modulation wheel on a keyboard usually sends a CC 1 message, the expression pedal is usually associated with CC 11 messages, the sustain pedal is CC 64, etc.
-
MIDI Learn: this is a wild card MIDI CC controller: when it is assigned to a parameter, JS80P will replace the assignment with the first MIDI CC event type that it receives. This is useful when you don't know the MIDI CC number of a knob or fader on your MIDI device.
(Note that JS80P does not process certain MIDI CC event types that are reserved in the MIDI specification for special uses. If your device sends such messages as if they were general purpose messages, then it is recommended to change its configuration in order to avoid compatibility problems.)
-
Triggered Note: a value which is associated with note pitch and which is updated everytime a new note starts to play, e.g. when a key is pressed on a MIDI keyboard. Using this in macros is an extremely flexible way to set up key tracking for any parameter of the sound.
-
Triggered Velocity: the speed with which a key on a MIDI keyboard is pressed, or more generally, a measure of how strongly a note is to be played (where 50% of the nominal range would be mezzo-forte). JS80P automatically uses this value to adjust the amplitude of oscillator signals (depending on the VEL S parameter), but it can also be used for controlling other parameters as well. For example, by assigning this controller to filter cutoff frequency parameters (especially with using macros), you can brighten up forte notes while keeping softer notes warmer, darker.
-
Released Note: a value which is associated with note pitch and which is updated everytime a note stops, e.g. when a key is released on a MIDI keyboard.
-
Released Velocity: the speed with which a key on a MIDI keyboard is released, or more generally, a measure of how softly a note is to be stopped. Unfortunately, most MIDI devices don't provide this data.
-
Pitch Wheel: this represents the controller that can be used on MIDI instruments to do pitch bends. (On a typical MIDI keyboard, this is a wheel that automatically returns to the center position when released.)
-
Osc 1 Out Peak, Osc 2 Out Peak, Vol 1 In Peak, Vol 2 In Peak, Vol 3 In Peak: JS80P continuously measures the peak amplitude of the signal at various points of the signal chain. These controllers make it possible to use this information for adjusting the parameters of the sound.
-
Channel Aftertouch: some keyboards can measure how the pressure on pressed keys change over time, making it possible to add dynamic expression to notes over time while they are playing.
-
Macros: MIDI-based controller values go from 0% to 100% on a linear scale, which is often quite limiting. Macros are JS80P's way of customizing how a MIDI event affects a certain parameter.
-
LFOs: see low-frequency oscillators.
-
Envelopes: see envelope generators.
This tab contains the foundational settings of the sound.
The two icons at the top left corner allow saving and loading synth settings (often called "patches" or "presets") as ordinary files, e.g. for transferring sounds across projects, different host applications, computers, etc.
Click on the black bar below the Import Patch an Export Patch icons, or use the mouse wheel while holding the mouse cursor over it to change how JS80P handles note events. The available options are:
-
POLY: polyphonic mode, 64 notes can be played simultaneously.
-
MONO: monophonic mode, only a single note can be played at a time.
-
When a new note start event is received while a previous note is still playing (e.g. legato), then the new note takes priority: the old note is stopped, and the new note is started.
-
If the new note is released, and the previous note is still held, then the previous note is restarted.
-
If the PRT setting of an oscillator is set to a value above 0, then that oscillator will smootly glide its frequency and volume to match the new note's pitch and velocity.
-
-
M HOLD: same as MONO, but note stop events are ignored until a different note handling setting is selected, or until a sustain pedal off event is received.
-
P HOLD: same as POLY, but note stop events are ignored until a different note handling setting is selected, or until a sustain pedal off event is received.
Choose whether to mix the sound of the two oscillators or route low notes to one oscillator, and higher notes to the other. The available options are:
-
Mix&Mod: the sound of the two oscillators can be mixed into the output, and the sound of the second oscillator (carrier) can be modulated in various ways by the first oscillator (modulator).
-
Split C3, Split Db3, etc.: notes below the selected split point are played only on the first oscillator, notes above the split point (inclusive) are played only on the second oscillator.
When the MODE knob is in the Mix&Mod position, this knob controls how loud the first oscillator can be heard in the output. Turn it down to 0% in order to make the first oscillator contribute to the final sound only via modulation.
Turn it up to have the first oscillator modulate the phase of the second oscillator when the MODE knob is in the Mix&Mode position.
Turn it up to have the first oscillator modulate the frequency of the second oscillator when the MODE knob is in the Mix&Mode position.
Turn it up to have the first oscillator modulate the amplitude of the second oscillator when the MODE knob is in the Mix&Mode position.
Click on the black bar next to the oscillator's name, or use the mouse wheel while holding the mouse cursor over it to change the tuning. The available options are:
-
C MTS-ESP: use an external tuning provider for determining the frequency of each note. Frequencies of notes which haven't reached the release stage of their envelopes are updated continuously. The connection to the tuning provider is indicated by "on" or "off" appearing in the tuning selector box. If the connection to the tuning provider is broken, then 440 Hz based 12 tone equal temperament is used.
-
N MTS-ESP: use an external tuning provider for determining the frequency of each note. Note frequencies are updated only when a new note is started. The connection to the tuning provider is indicated by the "on" or "off" sign. If the connection to the tuning provider is broken, then 440 Hz based 12 tone equal temperament is used.
-
440 12TET: the usual 12 tone equal temperament with the A4 note being tuned to 440 Hz.
-
432 12TET: 12 tone equal temperament with the A4 note being tuned to 432 Hz.
The first screw icon next to the tuning selector adds a level of randomization to the oscillator's frequency, mimicing the imperfectness of analog synthesizers. The more the screw is turned, the more off each note will be from the correct pitch.
When the inaccuracy of the two oscillators is set to the same value, and the MODE knob is in the Mix&Mod position, then the oscillators will synchronize their randomness: each note will be off from the correct pitch by a random amount, but within a single voice, the two oscillators will be off by the same amount.
The second screw icon next to the tuning selector adds a level of randomization to the oscillator's frequency over time, mimicing the imperfectness of analog synthesizers. The more the screw is turned, the more the oscillator will diverge from the correct pitch, hovering sometimes above, and sometimes below.
When the instability of the two oscillators is set to the same value, and the MODE knob is in the Mix&Mod position, then the oscillators will synchronize their random divergence: each note will be off from the correct pitch by a random amount, but within a single voice, the two oscillators will always be off by the same amount, and will always diverge by the same amount in the same direction.
The Fine Detune (FIN) parameter goes from -1200 cents to +1200 cents (-1 octave to +1 octave), but if you want to go extreme with pitch bends, this toggle switch can increase the range to -4800 cents to +4800 cents (-4 octaves to +4 octaves).
The time it takes for the oscillator's frequency to reach the current note's pitch starting from the pitch of the previous note.
When the synthesizer is in MONO mode, and notes are played in a legato fashion (notes are started before the previous ones would have ended), then it also controls how long the oscillator's amplitude will take to match the velocity of the latest note.
When set to a non-zero value (specified in cents), then oscillator frequency will glide to the current note's pitch from a fixed level of detuning in accordance with the PRT setting.
When its value is 0 s, then the starting frequency of the glide will be the pitch of the previous note.
Coarse detune, specifying how many semitones higher or lower the oscillator should play above or below the note's actual pitch.
Fine detune, specifying how many cents higher or lower the oscillator should play above or below the note's actual pitch.
Sets the volume of the oscillator before any filtering and shaping.
The toggle switch above the FREQ knob can switch between using a linear or a logarithmic scale for the knob.
The toggle switch above the Q knob can switch between using a linear or a logarithmic scale for the knob.
The first little screw next to the LG Q switch adds a level of randomization to the filter's frequency to mimic imperfections of analog synthesizers.
Be careful with this, because with certain filter settings, too much randomization can produce loud noises and sound artifacts or make the filter completely silent.
The second little screw next to the LG Q switch adds a level of randomization to the filter's Q factor to mimic imperfections of analog synthesizers.
Be careful with this, because with certain filter settings, too much randomization can produce loud noises and sound artifacts or make the filter completely silent.
The following filter types are available:
-
LP: low-pass filter, the frequencies above the cutoff frequency are attenuated. The Q factor controls the resonance.
-
HP: high-pass filter, the frequencies below the cutoff frequency are attenuated. The Q factor controls the resonance.
-
BP: band-pass filter, the frequencies outside a band around the cutoff frequency are filtered out. The Q factor controls the width of the band. (Low Q value makes the band wide, high Q value makes the band narrow.)
-
Notch: band-stop filter, the frequencies inside a band around the cutoff frequency are filtered out. The Q factor controls the width of the band. (Low Q value makes the band wide, high Q value makes the band narrow.)
-
Bell: boosts or attenuates a band of frequencies around the cutoff frequency. The Q factor controls the width of the band. (Low Q value makes the band wide, high Q value makes the band narrow.)
-
LS: low-shelf filter, boosts or attenuates frequencies belove the cutoff frequency.
-
HS: high-shelf filter, boosts or attenuates frequencies above the cutoff frequency.
The cutoff frequency of the filter.
Be careful with this, because depending on other settings of the filter, a too low or too high cutoff frequency can produce loud noises and sound artifacts or it can make the filter completely silent.
The quality factor of the filter. Its precise meaning depends on the position of the TYPE knob. This knob has no effect for the low-shelf and high-shelf filters.
Be careful with this, because depending on other settings of the filter, a too low or too high Q factor can produce loud noises and sound artifacts or it can make the filter completely silent.
Controls the boosting or attenuation when the TYPE knob is in the Bell, LS (low-shelf), or HS (high-shelf) positions. It has no effect on other filter types.
Be careful with this, because too much boosting can make the signal too loud.
A wave folder is a similar wave shaping effect to a clipping distortion, but the portion of the signal that is above the maximum level is not clipped, but reflected back on itself. Then if it reaches the maximum amplitue again in the opposite direction, then it is reflected again and again. This process adds a lot of complexity to the sound, making it sound metallic.
Controls how the oscillator's volume reacts to note velocity. When it's set to 0%, then the oscillator will use a fix volume for each note. Between 0% and 100%, the oscillator's volume will react to velocity linearly. Above 100%, the oscillator's volume will react to note velocity more and more logarithmically.
The last chance to control the oscillator's volume after wave shaping and filtering.
When set to 0%, the oscillator will play all notes exactly in the middle of the stereo field. When set to a positive value, higher notes will lean towards the right side of the stereo field, and bass notes will lean towards the left. When set to a negative value, high notes will lean towards the left side, and bass notes will lean towards the right.
Changes the position of the oscillator in the stereo field. Positive values move the oscillator towards the right side, negative values move it towards the left side.
Selects the waveform of the oscillator. The available options are:
-
Sine: simple sine wave without any harmonics above the fundamental.
-
Saw: sawtooth wave, ramps slowly, drops quickly. Contains both even and odd harmonics.
-
Soft Sw: a softer, warmer version of the sawtooth wave. Less prone to aliasing when various modulations and wave folding are engaged.
-
Inv Saw: inverse sawtooth wave, rises quickly, drops slowly. Contains both even and odd harmonics.
-
Soft I S: a softer, warmer version of the inverse sawtooth wave. Less prone to aliasing when various modulations and wave folding are engaged.
-
Triangle: rises slowly, drops slowly. Contasins only odd harmonics.
-
Soft Tri: a softer, warmer version of the triangle wave. Less prone to aliasing when various modulations and wave folding are engaged.
-
Square: rises quickly, stays up for half a period, then drops quickly and stays down for half a period. Contains only odd harmonics.
-
Soft Sqr: a softer, warmer version of the square wave. Less prone to aliasing when various modulations and wave folding are engaged.
-
Custom: the amplitudes of the waveform's harmonics can be set using the 10 knobs in the Waveform & harmonics for the Custom waveform section. Useful for emulating tonewheel organ sounds.
Sets how loud the subharmonic oscillator should be. The subharmonic oscillator plays a sine wave exactly one octave below the oscillator's main frequency.
Soft-clipping distortion.
There are three volume controls placed at strategic points of the effects chain. Their purpose is twofold: they control the loudness of the signal, and they also measure the incoming peaks for the signal loudness based controllers.
Note that the first volume controller goes up to 200% so that you can boost the signal which is going into the distortion effects.
Subtle saturation and soft-clipping distortion to add a little bit of crunchiness to the sound.
Heavy distortion for angrier sounds with a lot of bite.
See oscillator filters.
The chorus effect mixes a signal with slightly delayed copies of itself, and modulates the delay times with low-frequency oscillators so that the cloned signals have a subtle variation in their phase and pitch relative to the original signal and to each other. This creates the illusion of having many different instances of the signal, making it sound bigger and fatter.
The first component in the Chorus effect is a high-pass filter, in order to to control the low end of the sound, and to avoid bass frequencies becoming muddy. This toggle switch makes the resonance parameter of the high-pass filter use a logarithmic scale instead of a linear scale.
Switch between a linear and a logarithmic scale for the LFO frequency (FREQ) parameter.
Switch between a linear and a logarithmic scale for the high-pass filter at the beginning of the Chorus effect's signal chain, and for the high-shelf filter near the end of it.
Turn on tempo synchronization for the low-frequency oscillators and the delays in the effect, so that what they normally measure in terms of seconds will be measured in terms of beats instead. (This only works in hosts which provide tempo information to plugins.)
Note: in order to prevent the memory that is allocated for delay buffers from growing arbitrarily large, JS80P will not go below 30 BPM for tempo synchronization.
Set the cutoff frequency of the high-pass filter that is at the beginning of the signal chain of the effect in order to keep it from making bass frequencies too muddy.
Set the resonance of the high-pass filter that is at the beginning of the signal chain of the effect.
Select the chorus type. Different chorus types feature a different number of voices (ranging from 3 up to 7) which are arranged in various different positions in the stereo field (with regards to the WIDTH parameter as well), with various different loudness values, etc.
The maximum time by which the chorus voices are lagging behind the main voice.
Controls how quickly the lag of each chorus voice varies.
Control how much the chorus voices vary their lag behind the main voice.
Chorus voices are sent into a high-shelf filter which can be used for attenuating higher frequencies, making the chorused sound warmer, darker. This parameter sets the cutoff frequency of the filter.
Control how much the high-shelf filter attenuates high frequencies.
Tell how loud the output of the effect is to be mixed back into its input. Be careful with this, because too much feedback can lead to a loud runaway signal feedback loop.
Set the stereo spread of the chorus. When set to 0%, all the voices are placed in the middle of the stereo field.
Control the loudness of the chorused signal.
Control the loudness of the original, unmodified input signal.
The Echo effect repeats the input signal with a delay, optionally with various levels of filtering and distortion, and with side-chain compression.
The first component in the Echo effect is a high-pass filter, in order to to control the low end of the sound, and to avoid bass frequencies becoming muddy. This toggle switch makes the resonance parameter of the high-pass filter use a logarithmic scale instead of a linear scale.
Switch between a linear and a logarithmic scale for the high-pass filter at the beginning of the Echo effect's signal chain, and for the high-shelf filter near the end of it.
Turn on tempo synchronization for the delay lines in the effect, so that time will be measured in therms of beats instead of in terms of seconds. (This only works in hosts which provide tempo information to plugins.)
Note: in order to prevent the memory that is allocated for delay buffers from growing arbitrarily large, JS80P will not go below 30 BPM for tempo synchronization.
Control the input signal level for the effect. This parameter goes from 0% to 200%, so that the signal can be boosted for the distortion that is built into the effect.
Set the cutoff frequency of the high-pass filter that is at the beginning of the signal chain of the effect in order to keep it from making bass frequencies too muddy.
Set the resonance for the high-pass filter that is at the beginning of the signal chain of the effect.
Set how long the echo signal will lag behind the original signal.
Note: to simulate the feel of old tape delays, assign an LFO to the delay time parameter which is set to oscillate very slowly, by a really low amount, maybe with a tiny amount of randomization.
Add some saturation or soft-clipping distortion to the delayed signal. This can also come handy for simulating slightly overdriven analog tape delay effect units.
The delayed signal is sent into a high-shelf filter which can be used for attenuating higher frequencies, making the echo sound warmer, darker. This parameter sets the cutoff frequency of the filter.
Control how much the high-shelf filter attenuates high frequencies.
Tell how loud the output of the effect is to be mixed back into its input. Be careful with this, because too much feedback can lead to a loud runaway signal feedback loop.
Set the stereo spread of the echos. The further away this value is from 0%, the further from the center the echos will be, bouncing back and forth between the right and left speaker.
Threshold for the side-chain compression: when the input signal goes above this level, the effect will reduce the volume of the echos in order to keep them from stealing the spotlight from the original signal in the mix. Once the input signal goes below the threshold, the echos will be brought up to their intended level.
Set how fast or how slow the compression should kick in when the raw signal goes above the threshold.
Set how fast or how slow the compression should bring back the echo signal to its normal level once the raw input signal goes below the threshold.
Control the amount of compression that is applied to the echo signal based on the loudness of the raw input signa.
For example, if the compression threshold is -11 dB,
and the input signal is -5 dB, then the input is 6 dB louder than the
threshold, because -11 + 6 = -5. A compression ratio of 3 will turn this 6 dB
difference into 6 / 3 = 2 dB, so the target gain will be -11 + 2 = -9 dB,
which means a -4 dB signal reduction. The trick with side-chaining is that the
necessary loudness reduction is calculated for one signal, but applied to
another; in this case, the echo signal is the one which gets the -4 dB
reduction, in order to let the raw sound shine.
Later, if the input signal reaches -2 dB, then the difference from the -11 dB
threshold will be 9 dB. Since 9 / 3 = 3, and -11 + 3 = -8, the -2 dB signal
will need a -6 dB reduction in order to hit the -8 dB signal level. Therefore,
a reduction of -6 dB will be applied to the echo signal.
Then when the input signal goes below -11 dB, no more loudness reduction will be applied to the echo signal.
Control the loudness of the echo signal.
Control the loudness of the original, unmodified input signal.
The Reverb effect combines multiple delay lines to simulate sound reflections that can be heard in various rooms, optionally with various levels of filtering and distortion, and with side-chain compression.
The signal chain is similar to the one in the Echo effect, so many of the parameters work the same way as described there.
Only the parameters that are unique to the Reverb effect are listed below.
Select from various distributions and numbers of reflections, ranging from small rooms with just a handful of reflection points, to large cathedrals with many spread out reflections.
Control how reflective the room is, in other words, how loud are the sounds that bounce off its walls. The higher this value, the longer it takes for the reverberation to decay into silence after the raw input signal goes quiet.
Macros are controllers that can combine and transform other momentary value based controllers, like MIDI CC, pitch wheel position, and even other macros. Basic controllers like the modulation wheel of a MIDI keyboard go from 0% to 100% on a linear scale. Macros can (for example) make it go from 80% down to 30% and use a non-linear curve in between.
The typical usage of a macro is to assign a controller to its input (IN) parameter, set up the minimum, maximum, distortion, etc. parameters, and then assign the macro to an oscillator, filter, effect, envelope, or LFO parameter. Assigning various other controllers (e.g. note value, velocity, other macros, etc.) to the parameters of a macros can result in interesting and creative interactions between controllers.
Move the mouse cursor over the first function graph icon at the top right corner of a macro, and start moving it while holding the left mouse button down, or start using the mouse wheel to adjust the midpoint of the macro's input.
This is most useful when the input of the macro is associated with the pitch bend wheel of a MIDI keyboard, and you want precise control over the range that is covered by the lower and the upper half of the wheel's movement.
Click on the second function graph icon at the top right corner of a macro, or use the mouse wheel while holding the mouse cursor over it to select the non-linearity shape that the macro will use when its distortion (DIST) parameter is set to a value above 0%.
Assign the controller that you want to transform via the macro to this parameter.
The macro will output this value when either its input or its amount parameter is at the 0% position.
The macro will output this value when both its input and its amount parameters are at the 100% position.
Scale the input by this amount.
Tell how far the macro should diverge from the linear path between its minimum and maximum values.
Set how much the macro's value should be randomized while still staying between the minimum and maximum values.
An envelope generator is a controller that shapes the sound over time by defining target values for parameters which will be reached in a given amount of time after a note is triggered.
Many of the synthesis parameters are polyphonic, which means that each simultaneously playing voice can use different values and run their own individual timelinle for those parameters, as long as an envelope is assigned to them.
Envelopes in JS80P use DAHDSR stages to reach four different values for their assigned parameters:
-
Delay: when a note is triggered, the parameter will stay on the initial level for this amount of time.
-
Attack: the parameter will reach the peak level in this amount of time.
-
Hold: the parameter will stay on the peak level for this long.
-
Decay: the parameter will reach the sustain level in this amount of time.
-
Sustain: once the D-A-H-D stages are complete, the parameter will stay on the sustain level until the note is stopped. (If the sustain level is 0%, then JS80P will automatically release the note when this stage is reached.)
-
Release: once the note is stopped, the parameter will take this long to reach the final level.
Note: when an envelope is assigned to an amplitude or volume parameter, it is recommended to have its initial and final level be set to 0%.
The transitions between values can take various different shapes:
-
Linear: follow a straight line towards the target value.
-
Smooth-smooth: start slowly, then pick up some speed, and then slow down again before landing on the target value.
-
Smooth-sharp: start slowly, then as the time to reach the target value starts to run out, pick up more and more speed, and reach it quickly.
-
Sharp-smooth: start quickly, then as the target value is getting closer, slow down and land on it gently and smoothly.
-
Sharp-sharp: start quickly, then lose momentum near the midpoint, and when the time to reach the target value starts to run out, pick up the speed again and reach it quickly.
Each non-linear shape has 3 different versions with various steepness.
The first icon in the header row of envelope settings selects the shape that defines how the envelope will go from the initial level to the peak level. Click on it to select a different shape, or use the mouse wheel while holding the cursor over it.
The second icon in the header row of envelope settings selects the shape that defines how the envelope will go from the peak level to the sustain level. Click on it to select a different shape, or use the mouse wheel while holding the cursor over it.
The third icon in the header row of envelope settings selects the shape that defines how the envelope will go from the sustain level to the final level. Click on it to select a different shape, or use the mouse wheel while holding the cursor over it.
When a note is triggered and a voice starts to track its own envelope timeline for a parameter, its default behaviour is to capture a snapshot of the envelope settings at that moment, and run the envelope generator with those values. Changing the envelope settings after this moment has no effect at all on already engaged voices while they are playing. This behaviour can be adjusted by selecting a different update strategy by clicking on the box next to the transition shapes, or using the mouse wheel while holding the cursor over it. The available options are:
-
STA: static envelope: the default behaviour where the envelope settings are never updated by voices while they are playing a note.
-
END: the same as the static mode, except that the envelope settings snapshot is updated once when the note is released.
-
DYN: dynamic envelope: the voice will continuously update the envelope snapshot, and adjust the controlled parameter's value so that it converges to the level where it should be according to the momentary state of the envelope settings.
The time interval of each stage will be measured in terms of beats instead of in seconds if the host provides tempo information to the plugin.
The first little screw in the top right corner of envelope settings adds randomization to envelope stage lengths. Useful for simulating imperfectness of analog hardware.
The second little screw in the top right corner of envelope settings adds randomization to envelope levels. Useful for simulating imperfectness of analog hardware.
Scales all four levels of the envelope.
The level where the envelope starts.
Target level for the Attack stage.
Target level for the Decay stage.
Target level for the Release stage.
How long the envelope will stay on the initial level before the Attack stage begins.
How long it will take to reach the peak level from the initial level.
How long the envelope will stay on the peak level.
How long it will take to reach the sustain level from the peak level.
How long it will take to reach the final level from the value where the parameter is at when the note stop event is received.
A low-frequency oscillator (LFO) is a controller which makes a parameter's value oscillate back and forth between two values.
Toggle the frequency parameter of the LFO between a logarithmic and a linear scale.
Make the LFO oscillate around the midpoint of the minimum and maximum values instead of between the two extremes. This makes a difference when the amount parameter of the LFO is set to a value below 100%: by default, the LFO will oscillate above the minimum value, and it won't reach the maximum, but when the LFO is centered, it will not reach either extremes, it will stay within a radius of the midpoint which is half the value of the amount parameter. (This is similar to the unipolar/bipolar LFO modes in other synthesizers.)
Click on the black box next to the centering switch in the header row of an LFO, or use the mouse wheel while holding the cursor above it to associate an envelope generator with the LFO. When an LFO with an amount envelope is assigned to a synthesis parameter that can accept control from envelope generators as well, then each voice will run their own envelope and LFO timeline for that parameter when a new note is triggered.
Furthermore, if a parameter of an LFO which has an amount envelope is controlled by another LFO which also has an amount envelope, then each new note will have its own timeline for both of those LFOs and envelopes. (Up to 6 timelines can be maintained by each parameter for each note. When that limit runs out, or when there's a dependency cycle between LFOs, then some of the LFOs will be run globally, as if there was no envelope assigned to them.)
Note that when the LFO is assigned to a parameter which doesn't accept control from envelope generators, then the amount envelope has no effect.
The LFO's frequency is normally measured in Hertz (Hz) which means "cycles per second". Click on the BPM SYNC switch to change that to "cycles per beat" instead. (This only works in hosts which provide tempo information to plugins.)
Same as the waveform parameter of the audio-range oscillators, except that LFOs don't have the "Custom" option.
Set how many oscillations to do per second (or per beat, when the BPM SYNC switch is turned on).
Shift the (initial) phase of the oscillator.
Set the lowest value of the oscillation. When it is greater than the maximum value, then the waveform is flipped upside down.
Set the highest value of the oscillation. When it is less than the minimum value, then the waveform is flipped upside down.
Set the amplitude of the oscillation.
Distort the waveform with a soft-clipping distortion.
Randomize the waveform.
JS80P has a few built-in presets, and in case you don't like your plugin host
application's preset browser, you can load and save them as ordinary files. For
each plugin type, you can find these presets in the presets folder in the ZIP
archive, and you can load them into JS80P by clicking on the Import Patch
icon near the top left corner of the main screen of the plugin.
The default, empty patch, a blank canvas.
A bright, clean, Hammond-like organ sound. Aftertouch and mod wheel increase the vibrato. The softer you play, the slower the attack, the harder you play, the harder the attack.
A Vangelis-inspired split keyboard patch. Notes below C3 are modulated with and inverse sawtooth LFO, notes above C3 get some wavefolding treatment if you use aftertouch. The mod wheel controls the vibrato of notes above C3, and the pitch wheel also affects only these notes.
A Vangelis-inspired split keyboard patch. Notes below C3 are modulated with and inverse sawtooth LFO, notes above C3 get some wavefolding treatment, depending on the velocity. The harder you play, the longer it takes for the wavefolder to kick in. The mod wheel controls the vibrato of notes above C3, and the pitch wheel also affects only these notes.
The patch from the first demo video of JS80P. The mod wheel makes the sound brighter, the volume knob (CC 7) adjusts the inverse sawtooth LFO which controls the filter before the wavefolder.
The patch from the second demo video of JS80P. This split keyboard patch has slow tremolo bass notes below Gb3, with extremely long release (just press a key, and you're good for about 2 measures with your left hand being free, even without a sustain pedal), and plucky lead notes, with the mod wheel and the volume knob (CC 7) controlling the timbre. (However, it is not recommended with this patch to adjust the mod wheel while a right hand note is playing.)
A simple kalimba sound with percussive attack and short decay. The sustain pedal adds more reverb and echo, and lengthens note decay.
A little darker, overdriven Hammond-like organ sound. Aftertouch and mod wheel increase the vibrato. The softer you play, the slower the attack, the harder you play, the harder the attack.
A dirty, harsh, detuned FM lead sound. Mod wheel and aftertouch make it even dirtier and harsher.
A little bit metallic sounding sawtooth wave. Note velocity slightly affects the timbre, mod wheel and aftertouch add wavefolding. The volume knob adjusts an LFO which controls filter resonance.
Sawtooth wave based acid lead sound. Aftertouch and mod wheel increase the vibrato, the sustain pedal lengthens the decay.
Square wave based acid lead sound. Aftertouch and mod wheel increase the vibrato, the sustain pedal lengthens the decay.
Another sawtooth wave based acid lead sound. Aftertouch and mod wheel increase the vibrato, the sustain pedal lengthens the decay.
A bright bell sound. Aftertouch and mod wheel increase the vibrato, the sustain pedal lengthens the decay.
A slightly darker bell sound. Aftertouch and mod wheel increase the vibrato, the sustain pedal lengthens the decay.
A synth flute sound with a couple of tricks: the pitch of the notes decreases slightly when they end, and the mod wheel adds a little embellishment to the beginning of each note. Aftertouch adds more emphasis to the note.
A clean FM sound where the modulator and the carrier use different envelopes, so the notes start with a slight "wah" effect. Aftertouch and mod wheel increase the vibrato. Aftertouch also adds more modulation.
A slightly distorted FM sound where the modulator and the carrier use different envelopes, so the notes start with a slight "wah" effect. Aftertouch and mod wheel increase the vibrato. Aftertouch also adds more modulation, making the sound brighter and more distorted.
A more distorted FM sound where the modulator and the carrier use different envelopes, so the notes start with a slight "wah" effect. Aftertouch and mod wheel increase the vibrato. Aftertouch also adds more modulation, making the sound brighter and more distorted.
A brass sound for futuristic sci-fi dystopias with a slower filter sweep at the beginning of notes, depending on note velocity. Mod wheel adds vibrato, aftertouch adds emphasis and brightness.
A brass sound for futuristic sci-fi dystopias with a harsher filter sweep at the beginning of notes, depending on note velocity. Mod wheel adds vibrato, aftertouch adds emphasis and brightness.
A darker brass sound for futuristic sci-fi dystopias with a filter sweep at the beginning of notes, depending on note velocity. Mod wheel adds vibrato, aftertouch adds emphasis and brightness.
This Daft Punk inspired patch is built around sawtooth waves with lots of distortions. Mod wheel makes upcoming notes brighter (without affecting the currently sounding ones), and it increases the distortion. Aftertouch adds vibrato.
Slowly evolving pad sound with sci-fi vibe. The mod wheel destabilizes the tuning, the aftertouch increases that effect, and adds slight distortions.
Slowly evolving pad sound with a dark sci-fi vibe. The mod wheel destabilizes the tuning, the aftertouch increases that effect, and adds slight distortions.
Slowly evolving pad sound with a dark sci-fi vibe. The mod wheel destabilizes the tuning, the aftertouch increases that effect, and adds ghostly, distant screams.
A sawtooth wave based sound where high notes decay quickly, lower notes decay slowly, but decay time is also affected by note velocity. The harder you play, the brighter and richer the timbre, and the harder the note attack. Mod wheel controls the vibrato, and aftertouch controls filtering. The sustain pedal lengthens note decay.
A sawtooth wave based sound which sounds like as if you were playing a recording backwards. The time it takes for notes to un-decay depends on note pitch and velocity. The harder you play, the brighter and richer the sound gets. Mod wheel controls the vibrato, aftertouch adjusts the filtering.
Starts out as a nice, filtered sawtooth wave, but as you begin to turn the mod wheel and add some aftertouch, it becomes more and more menacing and distorted, until it finally descends into madness.
Thick lead sound. Aftertouch adds vibrato and harmonics, mod wheel opens up the filter and adds a tremolo effect. Filtering also responds to note velocity.
A sawtooth wave based monophonic, sustained sound with smooth legato glides. The harder you play, the brighter and richer the timbre, and the harder the note attack. Mod wheel controls the vibrato, and aftertouch controls the filtering and the wavefolder. The sustain pedal lengthens note decay.
Play softly and this futuristic organ-like patch will sound smooth as butter, but when you start playing with more force, the sound will become angry, fat, and in-your-face. The mod wheel increases the level of madness.
Turn the mod wheel down for a soft, warm, and fat sound, turn it up for brassy swells, distortion, and reverb. Aftertouch adds some harshness and vibrato.
A version of Gloomy Brass where each note is followed by a raindrop after a random amount of time.
Recreation of the iconic bass and lead sound from Tom Sawyer by Rush. Notes below middle C will do the well-known resonance sweep and then turn into a dark growl (which you can spice up with the mod wheel and some aftertouch), and notes above middle C will be bright, but will lose much of their brightness while doing a huge vibrato when you turn up the mod wheel or apply aftertouch. (Note that this is not a split-keyboard patch, because both oscillators are required to make this sound good in stereo - instead, the effect is achieved through trickery with the Note controller and the Distortion knob of Macro 12 and 13.)
Play softly, pianissimo for a soft, smooth, warm, and fat analog brass sound. Play fortissimo and use aftertouch for big bright swells. The mod wheel adds vibrato, and the pitch wheel goes from -3 octaves to +1 octave.
Turn the mod wheel down and play softly, pianissimo for a soft, smooth, warm, and fat analog brass sound. Turn it up and play fortissimo for big bright swells. Aftertouch adds vibrato, and the pitch wheel goes from -3 octaves to +1 octave.
The sound of a ping-pong ball dropping on a glockenspiel, showcasing a use of LFO amount envelopes.
If you find bugs, please report them at https://github.com/attilammagyar/js80p/issues.
If your plugin host application does not support VST 3, but does support VST 2.4, then you have to download and install the FST version of JS80P. Otherwise, you should go with the VST 3 bundle on both Windows and Linux.
If your CPU supports AVX instructions and you use a 64 bit plugin host application, then you should download a JS80P package that is optimized for AVX compatible processors. If you have an older computer, or if you experience crashes, then you should go with one of the SSE2 compatible JS80P packages.
If your plugin host application fails to recognize JS80P from the VST 3 bundle, then you have to download and install the VST 3 Single File version that matches the CPU architecture for which your plugin host application was built.
(For example, some 32 bit (i686) versions of Reaper are known to be unable to recognize VST 3 bundles when running on a 64 bit Linux system, so you would have to download the 32 bit VST 3 Single File JS80P package.)
The 32 bit versions are usually only needed by those who deliberately use a 32 bit plugin host application, e.g. because they want to keep using some really old plugins which are not available for 64 bit systems.
If you are in doubt, then try the VST 3 bundle, and if your plugin host application doesn't recognize it, then try the 64 bit VST 3 version, then the 64 bit FST version, then the 32 bit VST 3 version, and so on.
Note that all versions use the same high-precision sound synthesis engine internally, so the CPU architecture does not affect the sound quality.
Sorry, it's not likely to happen anytime soon, unless someone is willing to create and maintain a Mac fork of JS80P. For me to do it, it would require quite a large investment, both in terms of effort and financially. If MacOS would be available (at a reasonable price) for installing it in a virtual machine that could be used for testing, I'd consider that. But as long as it cannot be obtained (legally) without also buying a Mac, and I'm happy with my current computer, I'm not going to invest in a new one.
By default, knobs and toggles act globally. This means that if you adjust a knob with your mouse, or if you assign a MIDI value (controller, note velocity, etc.), a Macro, or an LFO to it and adjust the parameter via that, or if you use automation in your plugin host application, then that parameter will change for all sounding notes.
But if you assign an Envelope as a controller to a parameter, then each polyphonic note will use its own timeline for that parameter, and the parameter's value will change over time for each note independently according to the envelope's settings. By default, these settings are only evaluated once for each note, at the very beginning of the note, so if the parameters of the envelope are changed, then it will only affect the notes that start after the adjustment.
Similarly, if you assign an LFO to a parameter which supports Envelopes, and the LFO is associated with an Envelope, then the LFO becomes polyphonic, and its amount will be controlled by the Envelope for each polyphonic voice independently from the other voices. (Note that this is transitive up to a limit: if a parameter of a polyphonic LFO is controlled by another LFO, then the second LFO will also become polyphonic if it has an Envelope assigned to it. An LFO chain like this can contain up to 6 LFOs and Envelopes, and if a chain contains more than that, or has dependency cycles where LFOs control each other's parameters, then some of the LFOs in the chain will be treated as if there weren't any Envelopes assigned to them.)
To have polyphonic notes sample and hold a MIDI value or a Macro's momentary value for a parameter for the entire duration of the note, independently of other notes and subsequent changes of the value (e.g. to use lower filter cutoff frequency for low-velocity notes so that they sound softer), then you have to use an Envelope: turn up all the levels of the Envelope to 100%, assign the MIDI value or the Macro to the Amount parameter of the Envelope, and assign the Envelope to control the parameter.
If an Envelope is switched to Dynamic update mode, then polyphonic notes will still track their own independent timelines for each parameter that has that Envelope assigned, but the parameter's value will converge to the value that it should have at each moment according to the momentary settings of the Envelope.
To hear the effect of those knobs, you have to select the Custom waveworm
using the WAV knob in the Waveform section of the oscillators.
(Note that these parameters are CPU-intensive to process, so they are not sample accurate, they are not smoothed, and they are processed only once for each rendering block. Due to this, if you change them while a note is playing, or assign a controller to them, then you might hear "steps" or even clicks.)
The intended way of automating JS80P's parameters is to assign a MIDI Control Change (MIDI CC) message to a parameter (or use MIDI Learn), and turn the corresponding knob on your MIDI keyboard while playing, or edit the MIDI CC events in your host application's MIDI editor.
However, the VST 3 plugin format requires plugins to export a proxy parameter for each MIDI CC message that they want to receive, and as a side-effect, these parameters can also be automated using the host application's usual automation editor. For the sake of consistency, the FST plugin also exports automatable parameters for each supported MIDI CC message.
For example, in both plugin types, you might assign the
MIDI CC 1 (Modulation Wheel) controller to the Phase Modulation (PM)
parameter of the synthesizer, and then add automation in the host application
to the MIDI CC 1 (Modulation Wheel) (VST 3) or ModWh (FST) parameter. JS80P
will then interpret the changes of this parameter the same way as if you were
turning the modulation wheel on a MIDI keyboard.
The reason for JS80P having both kinds of modulation is that they are not always equivalent. They are only identical when the modulator signal is a sinusoid, but with each added harmonic, PM and FM start to differ more and more. A detailed mathematical explanation of this is shown in doc/pm-fm-equivalence.pdf.
In 2022, I started developing a browser-based synthesizer using the Web Audio API, mostly being inspired by the Yamaha CS-80. I named that project JS-80. Then I started adding one little feature and customization option after the other, then it got out of hand, and I also started finding limitations of doing audio in the browser. So I decided to implement a cleaned up version of this synth in C++ as a DAW plugin (with a better waveshaper antialiasing method than what's available in the browser), and so JS80P was born.
FL Studio does not send all MIDI events that come out of a MIDI keyboard to plugins by default, and unfortunately, MIDI Control Change (MIDI CC) messages are among the kinds of MIDI data that it swallows. To make everything work, you have to connect the MIDI CC events of your device to one of the MIDI CC helper proxy parameters that are provided by JS80P. (JS80P does not directly expose its parameters to the host, in order to avoid conflicts between the host's automations and JS80P's internal controller assignments.)
For example, let's say a physical knob on your MIDI keyboard is configured to
send its changes in MIDI CC 7 messages. To make this knob turn the Phase
Modulation (PM) virtual knob in JS80P, you have to do the following steps:
-
Click on the small triangle in the top left corner of the plugin window of JS80P, and select the "Browse parameters" menu item.
-
Find the parameter named "Vol" (FST) or "MIDI CC 7 (Volume)" (VST 3) in the browser. Click on it with the right mouse button.
-
Select the "Link to controller..." menu item.
-
Turn the knob on your MIDI keyboard until FL Studio recognizes it.
-
Now click on the area below the Phase Modulation (PM) virtual knob in JS80P's interface.
-
Select either the "MIDI CC 7 (Volume)" option, or the "MIDI Learn" option, and turn the physical knob on your MIDI keyboard again.
FL Studio does not send all MIDI events that come out of a MIDI keyboard to plugins by default, and unfortunately, Channel Pressure (also known as Channel Aftertouch) messages are among the kinds of MIDI data that it swallows.
Getting the Channel Pressure to work in FL Studio is a similar, but slightly more complicated procedure than setting up MIDI CC. For example, to make Channel Pressure control the Phase Modulation (PM) virtual knob in JS80P, you have to do the following steps:
-
Click on the small triangle in the top left corner of the plugin window of JS80P, and select the "Browse parameters" menu item.
-
Press a piano key on your MIDI keyboard, and hold it down without triggering aftertouch.
-
While holding the piano key down, find the parameter named "Ch AT" (FST) or "Channel Aftertouch" (VST 3) in FL Studio's browser. Click on it with the right mouse button.
-
Select the "Link to controller..." menu item (keep holding the piano key).
-
Now push the piano key harder to trigger aftertouch.
-
Click on the area below the Phase Modulation (PM) virtual knob in JS80P's interface.
-
Select the "Channel Aftertouch" option.
FL Studio does not send all MIDI events that come out of a MIDI keyboard to plugins by default, and unfortunately, the MIDI Control Change (MIDI CC) message which contains information about the sustain pedal's state is among the kinds of MIDI data that it swallows.
To add insult to injury, FL Studio pretends that it notifies the plugin about
the pedal's state, but in reality, it just defers sending NOTE OFF events
until the pedal is released. This might give the desired effect in some cases,
but it breaks patches that assign additional functionality to the pedal besides
sustaining notes, like for example lengthening envelope release times.
To make everything work, you have to assign the sustain pedal's MIDI CC events to the MIDI CC helper proxy parameter where JS80P expects them, and you have to turn off FL Studio's default behavior of handling the pedal on behalf of plugins.
-
Open "Options / MIDI settings" from the main menu.
-
Turn off the "Foot pedal controls note off" option.
-
Close the Settings dialog window.
-
Click on the small triangle in the top left corner of the plugin window of JS80P, and select the "Browse parameters" menu item.
-
Find the parameter named "Sustn" (FST) or "MIDI CC 64 (Sustain Pedal)" (VST 3) in the browser. Click on it with the right mouse button.
-
Select the "Link to controller..." menu item.
-
Press the pedal.
This section contains information for those who downloaded the source code of JS80P and want to compile it themselves.
The lib/ directory contains code from the following projects:
Note that the lib/ directory does not include the whole SDK packages, it only
contains what's required for compiling JS80P.
To compile JS80P on e.g. Ubuntu Linux 22.04 for all supported platforms, the following packages need to be installed:
apt-get install \
binutils \
build-essential \
g++ \
gcc-multilib \
g++-multilib \
libcairo2-dev \
libcairo2-dev:i386 \
libx11-dev \
libx11-dev:i386 \
libxcb1-dev \
libxcb1-dev:i386 \
libxcb-render0-dev \
libxcb-render0-dev:i386 \
mingw-w64
Assuming that you have installed MinGW-w64 to C:\mingw64, you can use the
following commands to run tests and compile JS80P for Windows:
SET PATH=C:\mingw64\bin;%PATH%
SET TARGET_PLATFORM=x86_64-w64-mingw32
SET DEV_OS=windows
mingw32-make.exe check
mingw32-make.exe all
Run make check for running tests.
The following commands (on a 64 bit Linux environment) will compile JS80P for
64 bit Windows, 32 bit Windows, x86_64 Linux, x86 Linux, and
RISC-V 64 Linux respectively:
TARGET_PLATFORM=x86_64-w64-mingw32 make all
TARGET_PLATFORM=i686-w64-mingw32 make all
TARGET_PLATFORM=x86_64-gpp make all
TARGET_PLATFORM=i686-gpp make all
TARGET_PLATFORM=riscv64-gpp make all
-
Bandlimited Synthesis of Classic Waveforms from McGill University
-
W3C's adaptation of Audio-EQ-Cookbook.txt by Robert Bristow-Johnson
-
Reducing the Aliasing of Nonlinear Waveshaping Using Continuous-Time Convolution by Julian D. Parker, Vadim Zavalishin, Efflam Le Bivic (a.k.a. Antiderivative Antialiasing, ADAA)
-
Lagrange Interpolation with Equally-Spaced Nodes from NIST Digital Library of Mathematical Functions
-
Using Faster Exponential Approximation from CodingForSpeed.COM