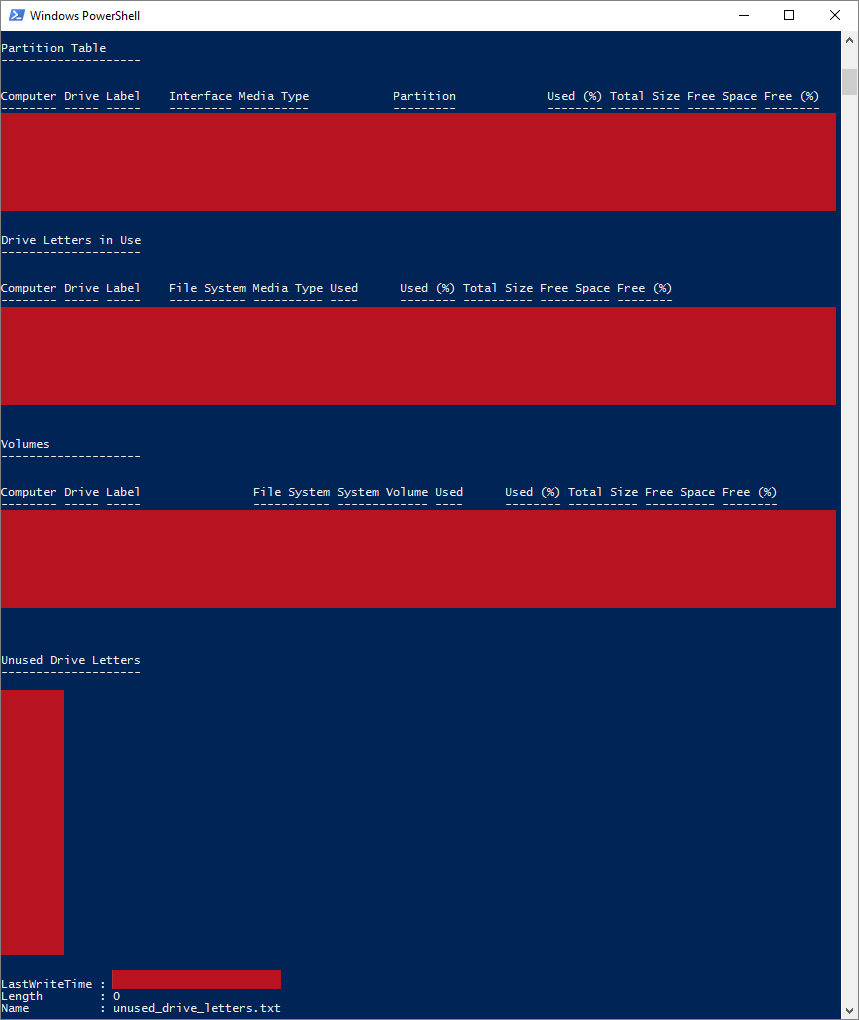| OS: | Windows | ||||||
| Type: | A Windows PowerShell script | ||||||
| Language: | Windows PowerShell | ||||||
| Description: | Get-UnusedDriveLetters uses Windows Management Instrumentation (WMI) to retrieve basic computer information and .NET Framework to determine which drive-letters are unused by the system. This script is based on ps1's PowerShell Tip "Enumerating Drive Letters". | ||||||
| Homepage: | https://github.com/auberginehill/get-unused-drive-letters
Short URL: http://tinyurl.com/zuejxph |
||||||
| Version: | 1.3 | ||||||
| Sources: |
|
||||||
| Downloads: | For instance Get-UnusedDriveLetters.ps1. Or everything as a .zip-file. |
| ➡️ |
|
|||||||||||||||||||
|---|---|---|---|---|---|---|---|---|---|---|---|---|---|---|---|---|---|---|---|---|
|
|
|
|
| 📖 | To open this code in Windows PowerShell, for instance: | ||||||||||||
|---|---|---|---|---|---|---|---|---|---|---|---|---|---|
|
Find a bug? Have a feature request? Here is how you can contribute to this project:
| Bugs: | Submit bugs and help us verify fixes. | |
| Feature Requests: | Feature request can be submitted by creating an Issue. | |
| Edit Source Files: | Submit pull requests for bug fixes and features and discuss existing proposals. |