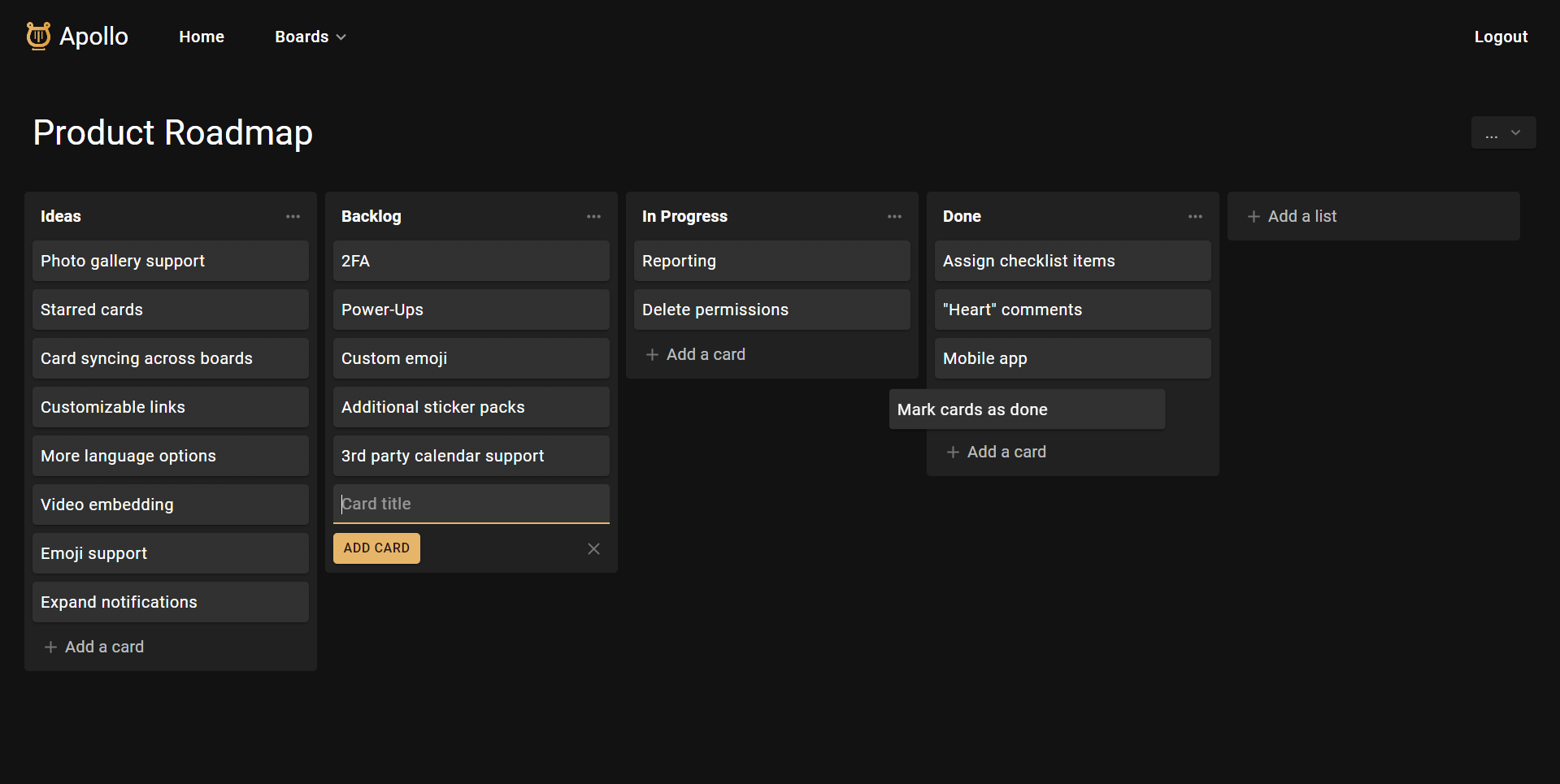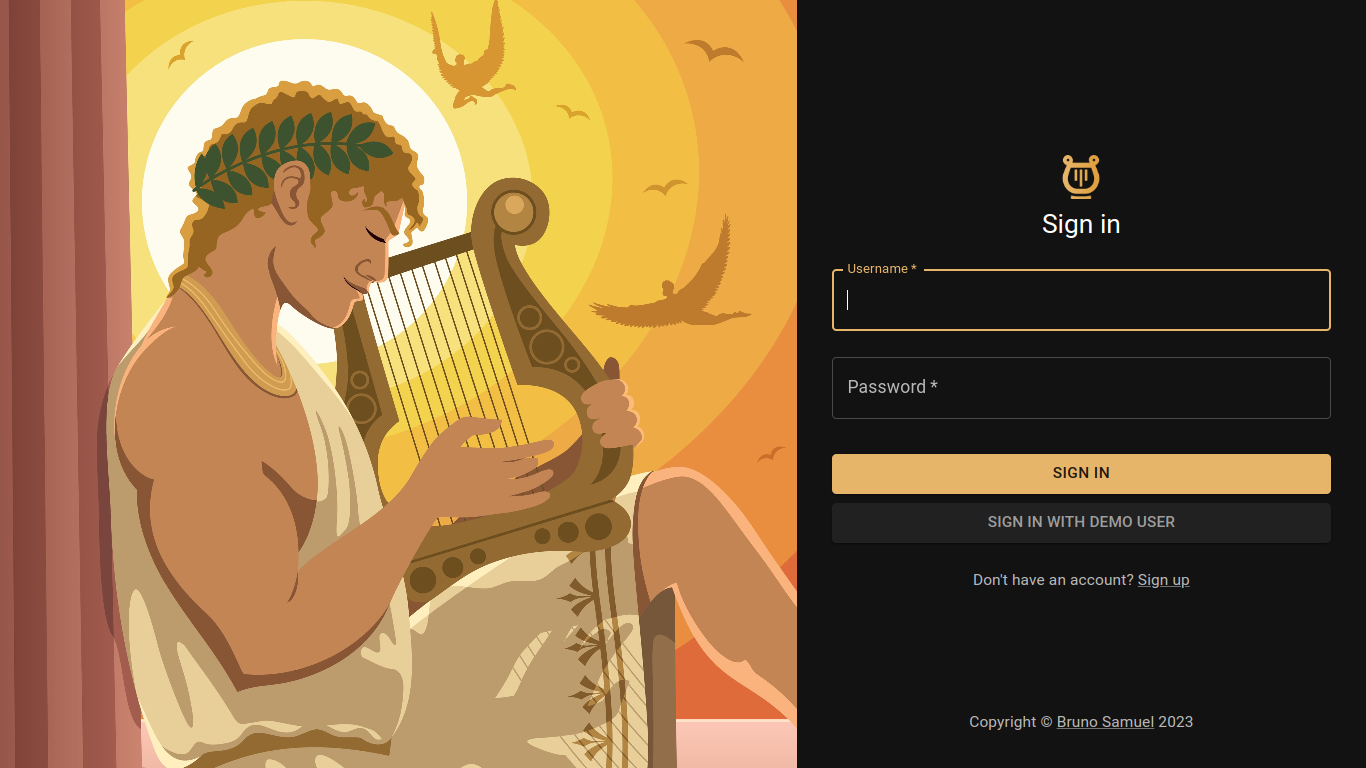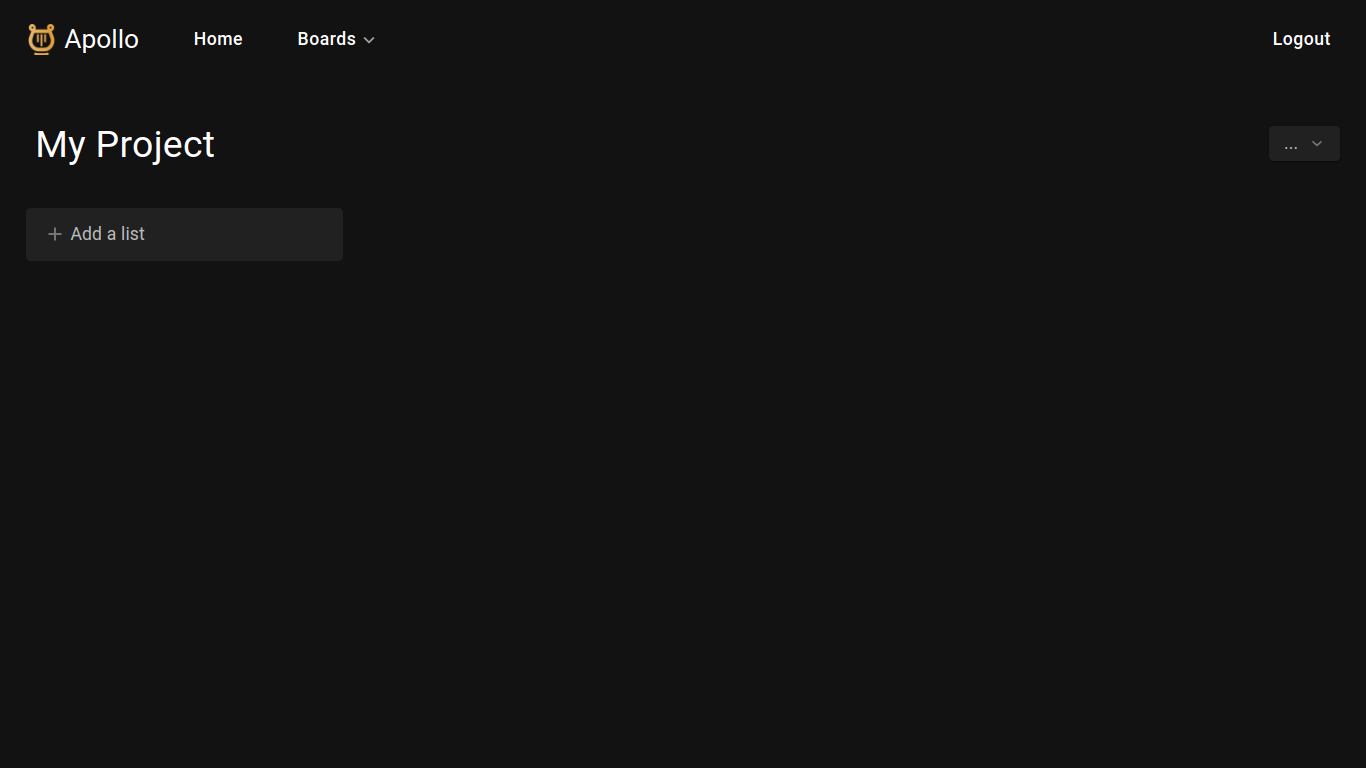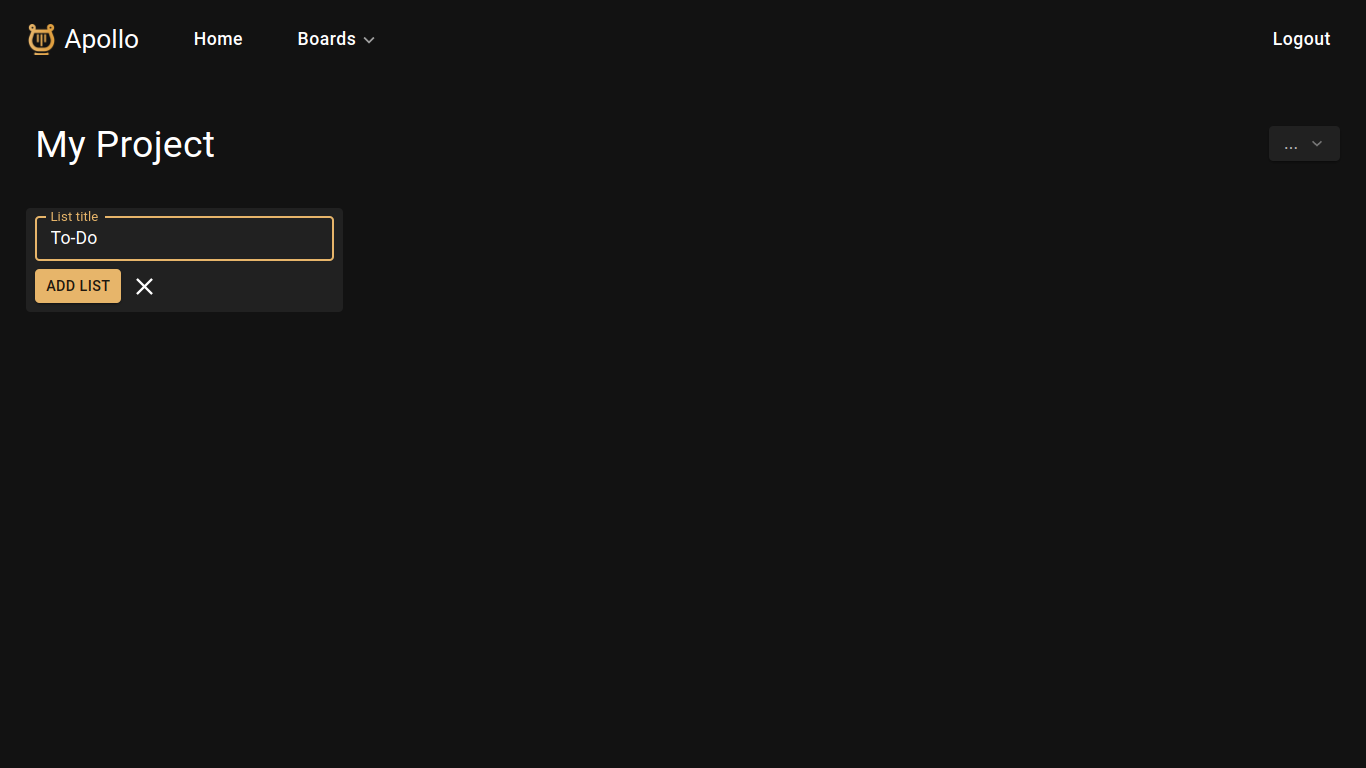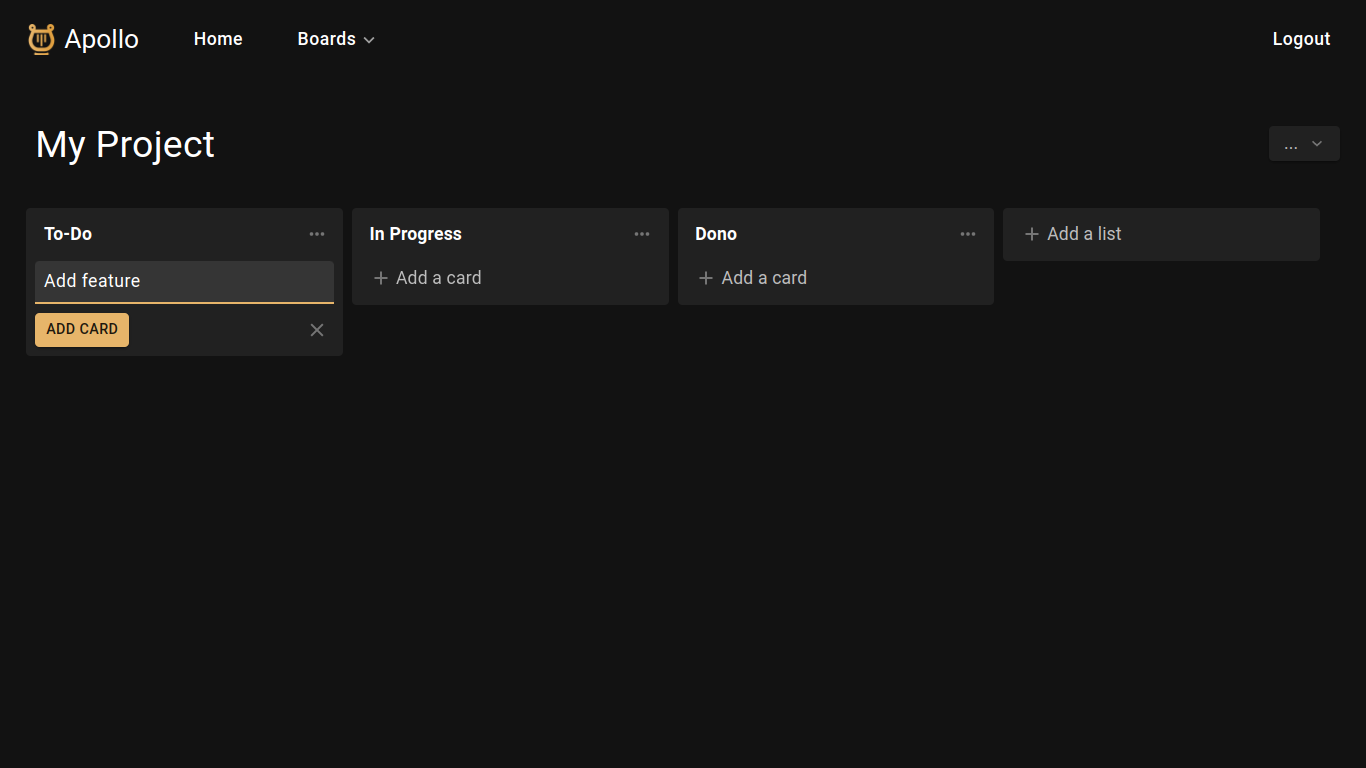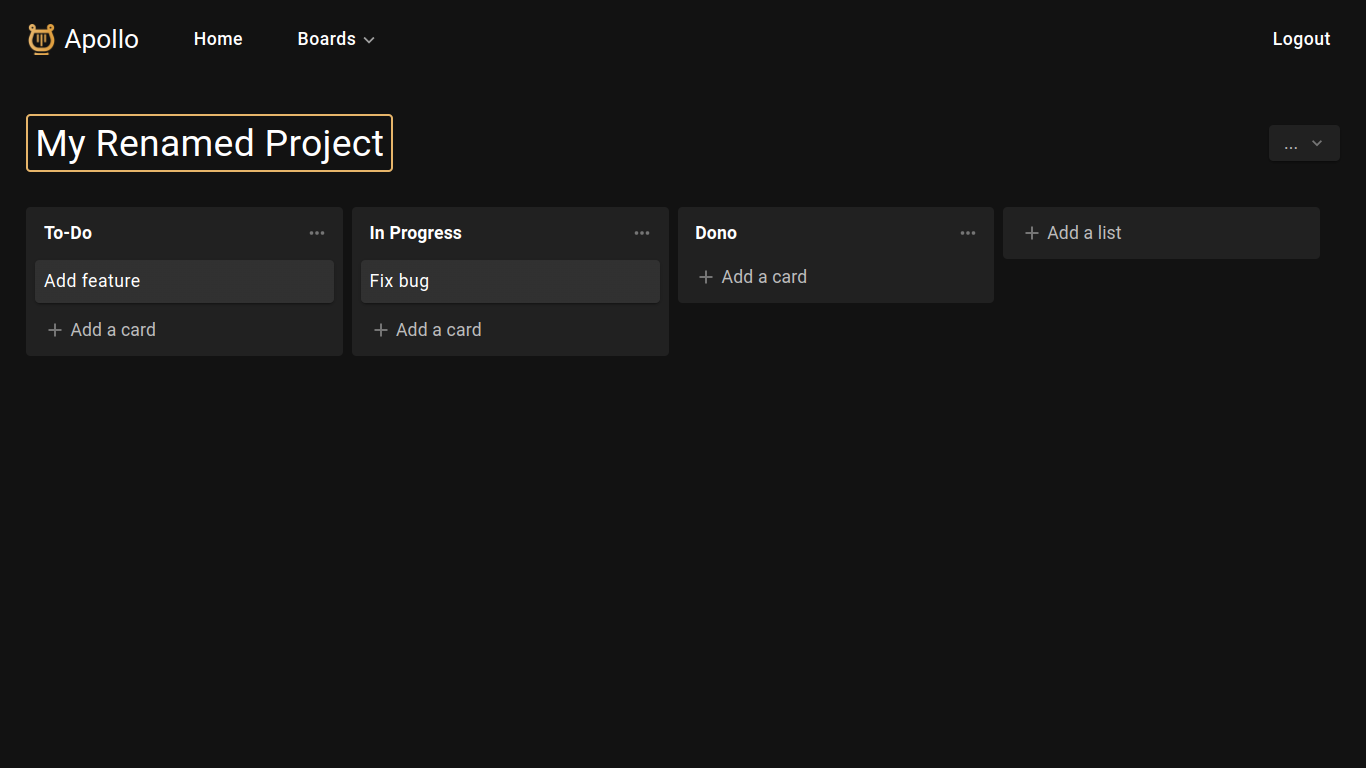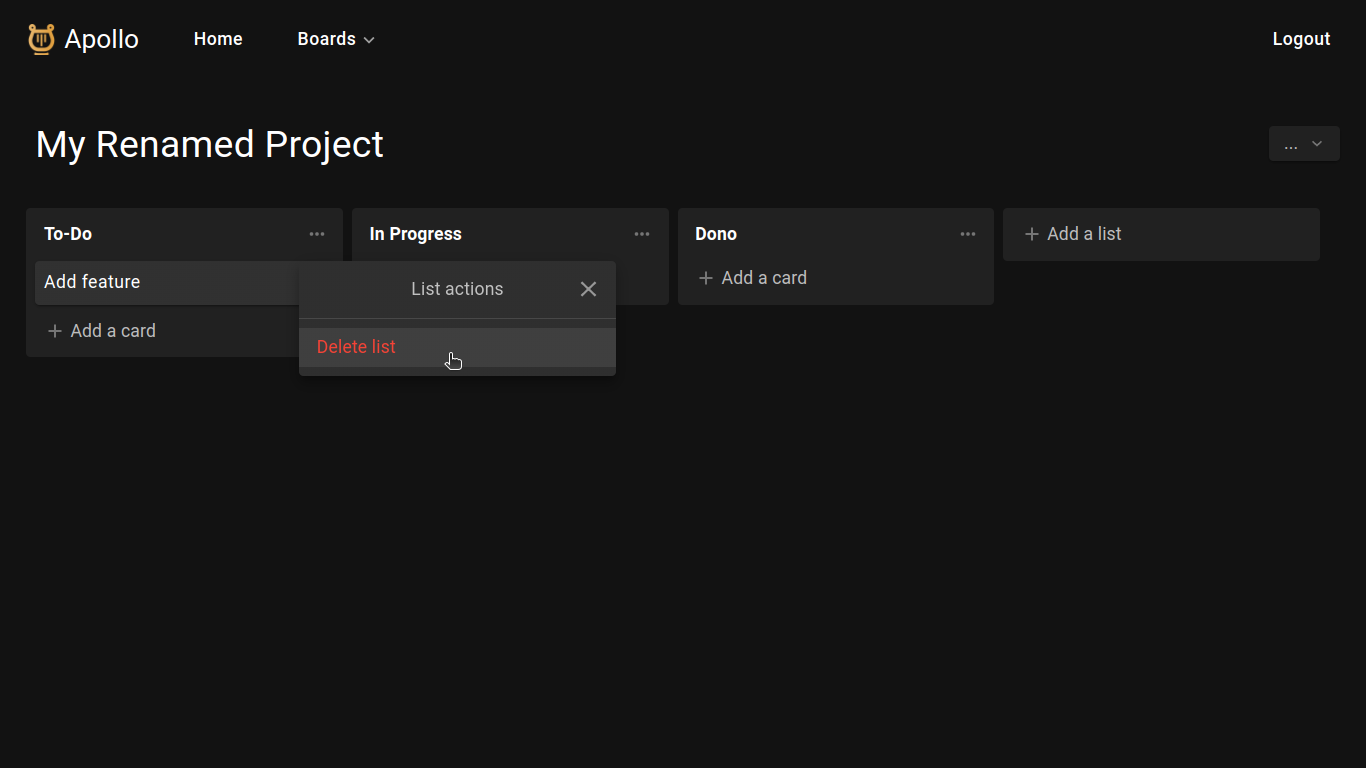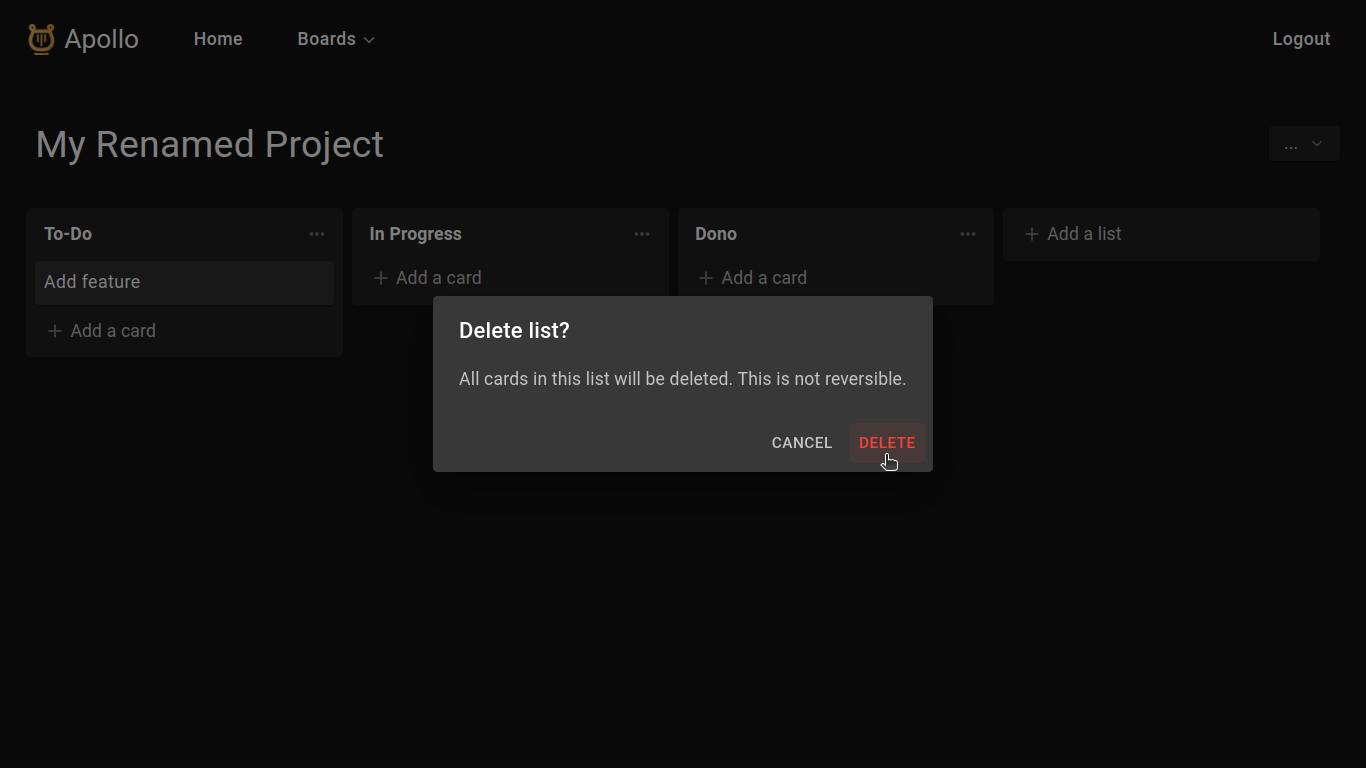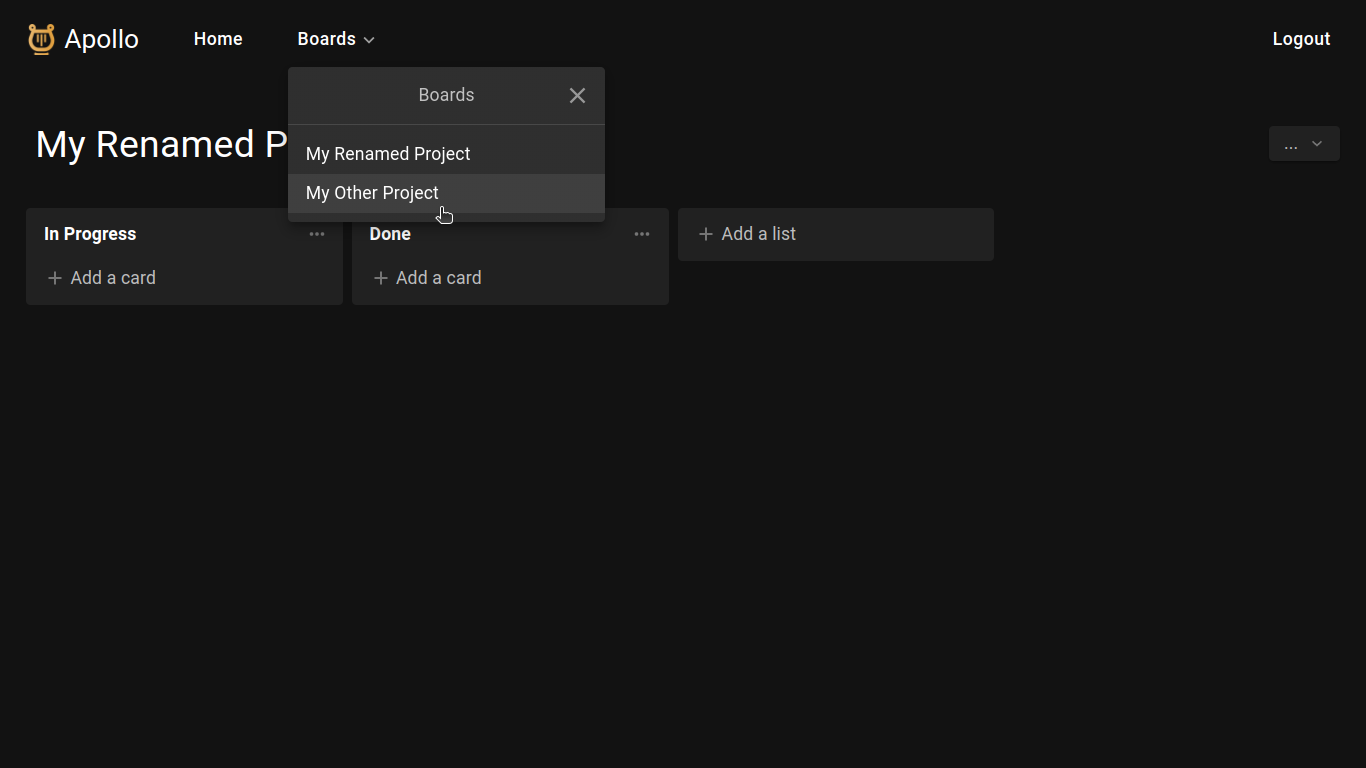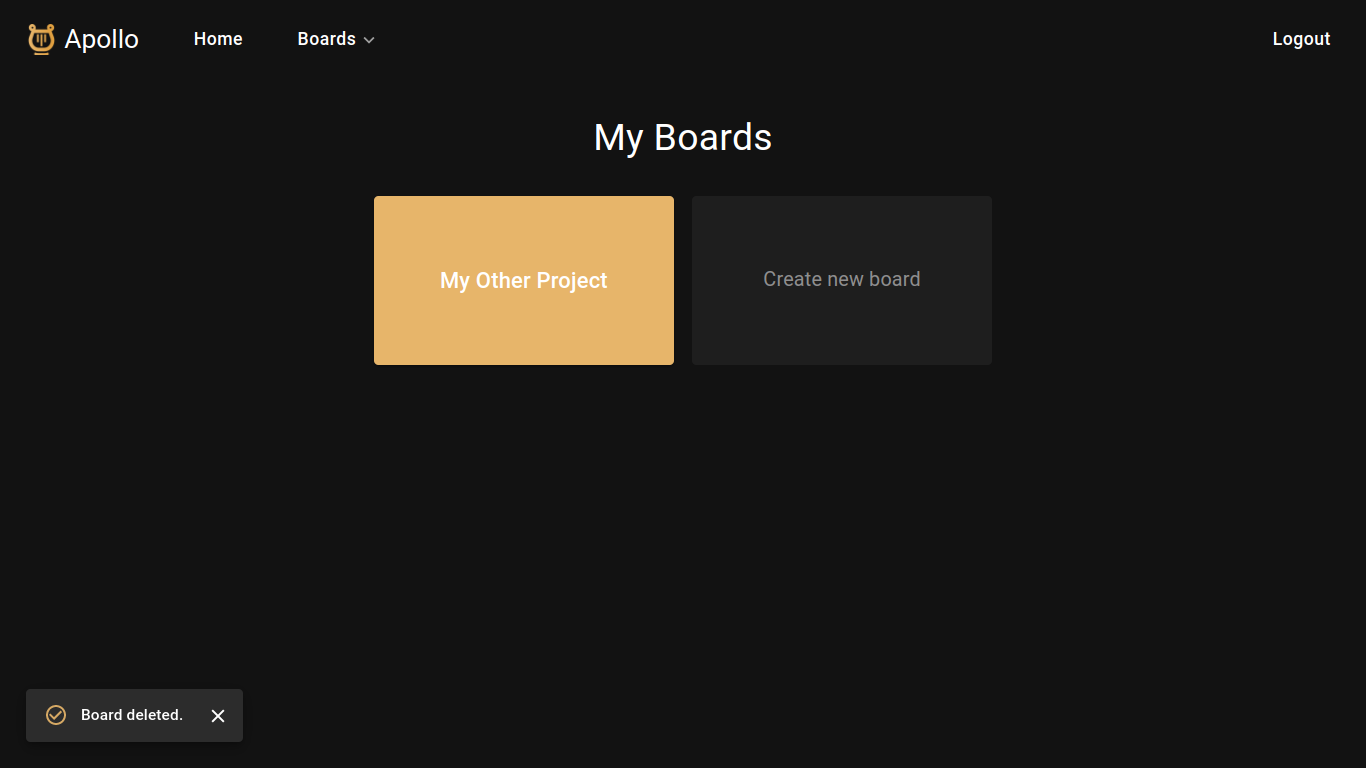About • Video Demo • Usage • Acknowlegments • License • Contact
Apollo is a robust Kanban-style list-making application inspired by Trello that utilizes Django and Django REST Framework for its back-end, and React and Material UI for its front-end. The application features an API that enables users to authenticate using JWT and perform CRUD operations on boards, lists, and cards. Thanks to the React front-end, it operates as a single-page application, enabling smooth and seamless user experience without requiring page reloads.
Additionally, the app leverages the powerful react-beautiful-dnd library from Atlassian, which enables users to move cards between lists and reorder them with lovely animations. This feature streamlines task management, making it a hassle-free process, and provides an enhanced user experience.
Apollo.mp4
Distributed under the MIT License. See LICENSE for more information.
Bruno Samuel - LinkedIn - brunosag@outlook.com.br