-
Notifications
You must be signed in to change notification settings - Fork 1
Home
I got the idea from here. Basically, this is useful if you want Thunderbird to auto save drafts to your Local Folder, but still have the Save button save to your email server.
- Adds a selector to the Copies & Folders section of each account in the Account Manager (Tools > Account Settings...) that allows the uses to pick a separate folder for auto saved drafts.
- When writing (composing) a message, the auto save function diverts the draft to the folder selected in the settings above.
https://addons.thunderbird.net/thunderbird/addon/auto-save-drafts-folders/
- Option 1:
- In Thunderbird, select 'Tools > Add-ons'
- Search for 'Auto Save Drafts Folder'
- You may have to click "See all 30 results" at the bottom of the list
- Find 'Auto Save Drafts Folder' in the list and click '+ Add to Thunderbird'.
- Option 2:
- Download the .xpi file from the link above.
- In Thunderbird, select 'Tools > Add-ons'
- Click the Tools icon (gear next to search box) and select 'Install Add-on from file...'
- Browse to the file and click 'Open'
-
Open the Account Manager ('Tools > Account Settings...')
-
Select the 'Copies & Folders' section for each account
-
There is a new section in the 'Drafts and Templates' group to select the location to store drafts that are saved using the Auto Save feature of Thunderbird. By default, the selection will be the same as the regular Drafts folder.

-
Choose where to save Auto Save drafts. '"Drafts" Folder on: Local Folders' is the best option, but you can choose any folder you want.
-
Once you have made changes for each account, click 'OK'.
-
You may also want to verify that the Auto Save feature is turned on. (Tools > Options > Compose)
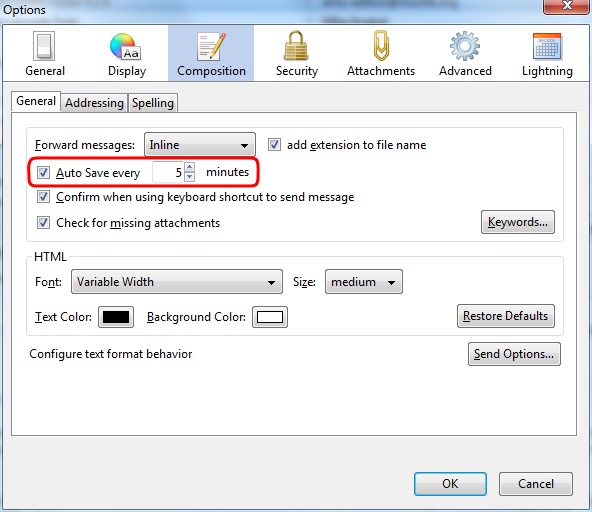
There is nothing special you need to do to use this extension. The following is an example so that you can see how it works.
-
Start composing a new message. Enter a recipient, subject and some text in the body.

-
Wait 5 minutes (or however long your options are set - see Initial Setup above)
-
When message is Auto Saved, you will see that a new message appears in the folder you selected as your Auto Save Drafts folder. (Local Folders in this example.)
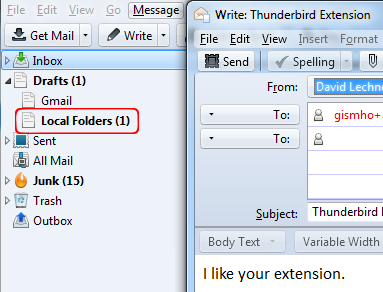
-
Click the 'Save' Button in the compose window. You will notice that the Auto Saved draft is delete from the Auto Save drafts folder and that a new draft is saved in the regular drafts folder. (In this example, message is removed from Local Folders and placed in Gmail.)
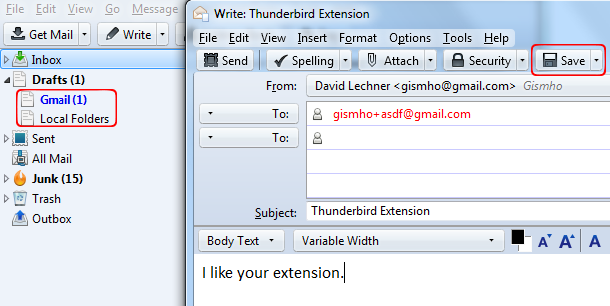
-
When you send the message, the draft is deleted from the appropriate folder where it was last saved - either the Auto Save Drafts folder or the regular Drafts folder.