-
-
Notifications
You must be signed in to change notification settings - Fork 185
Alexa Talking to Home Assistant (The Skill)
- Import the skill
- Configure the skill
- Check the connection
You will use an automatic import directly from GitHub. Screenshots show it step by step.
You did follow along the previous steps.
- Your Amazon developer Account is set up
- The HACS Alexa Media Player integration is up and running
- Your Home Assistant system is accessible from outside and you know the URL
- You decided for a language aka the local code of Alexa
- You created and loaded
input_text.alexa_actionable_notification
Now get acquainted with token creation. You find it within your administrators profile.

If you want to use account linking instead, you don't need a token.
Actively check if there is already an interaction model for your language. The below screenshot may be outdated.

If there is an interaction model available, you will be able to import it directly. If it is not, choose en-US, aka English (US), during the creation of your skill and NOT your language. Later on, you can do the translation into your speech within the Alexa developer console.
Navigate to https://developer.amazon.com/alexa/console/ask and login with the same credentials you use for your Alexa devices.
Click the button "Create Skill" in the upper right hand corner.
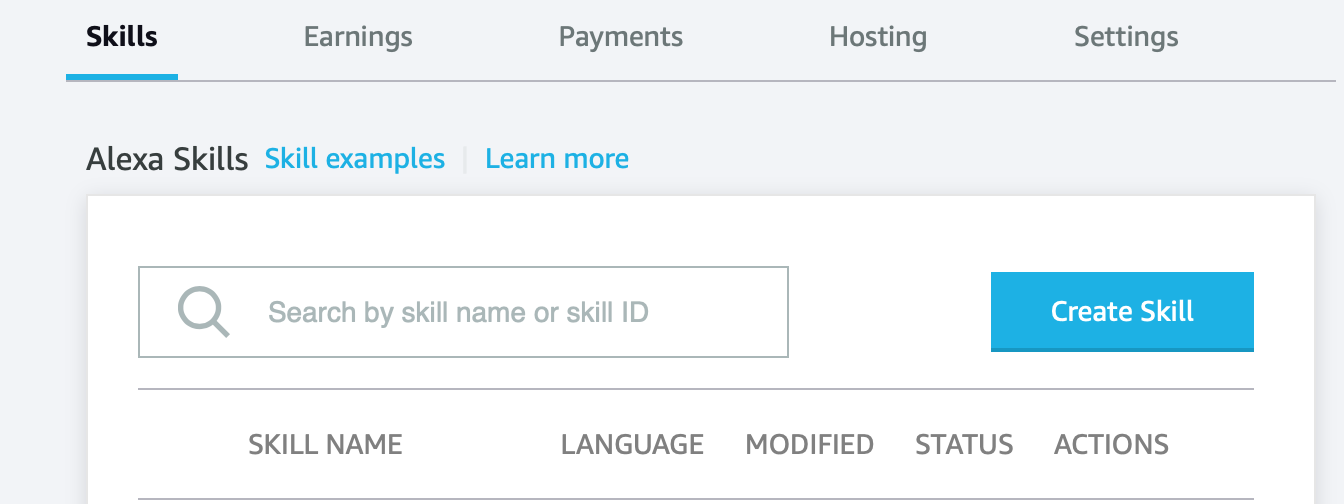
Enter a skill name.
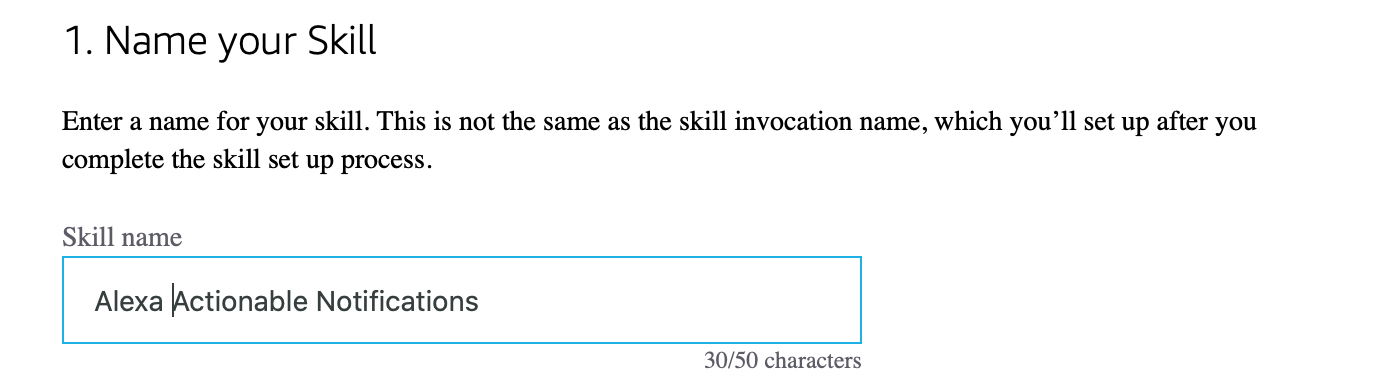
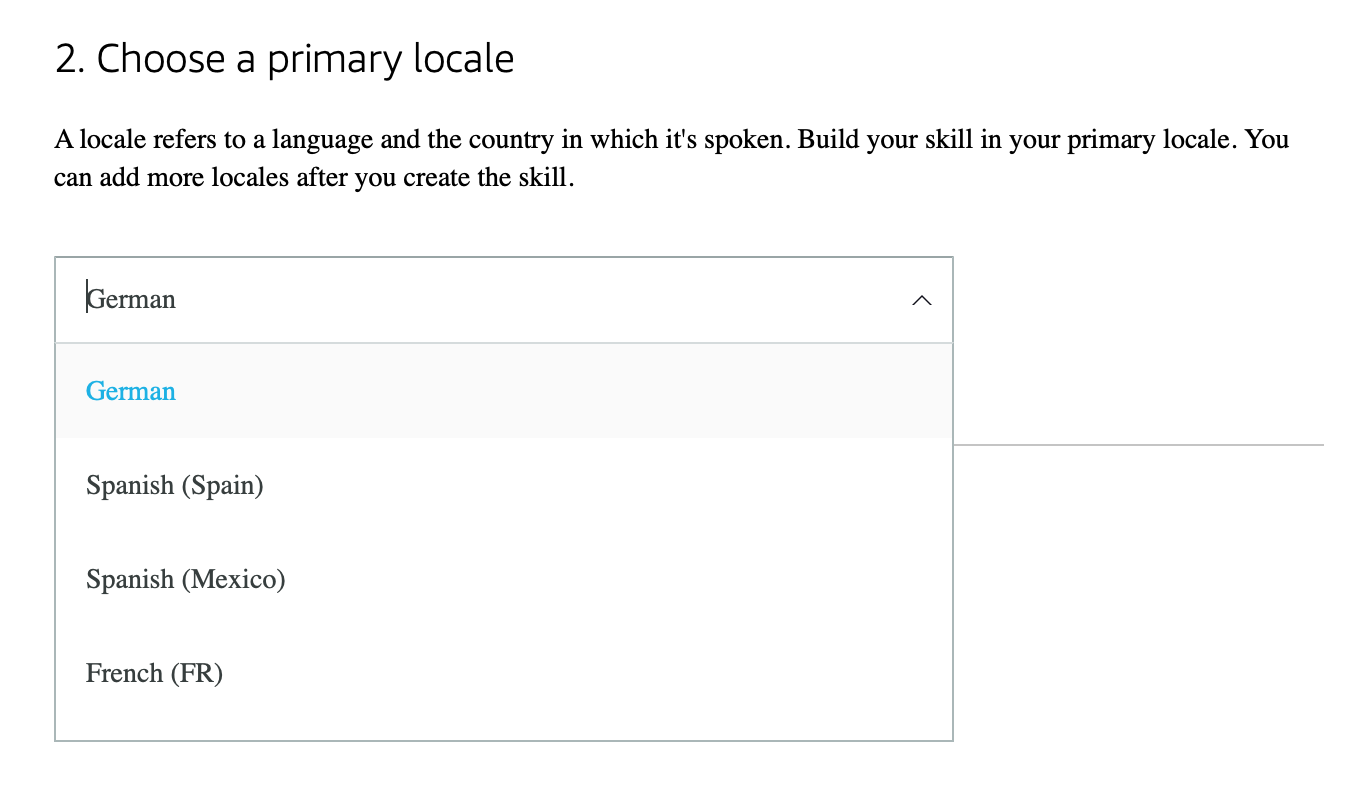
The tutorial will proceed with German as an example for a language rather than English.
Click the button "Next" in the upper right hand corner.
In the following selections choose "Other" > "Custom" > "Alexa-hosted (Python)".
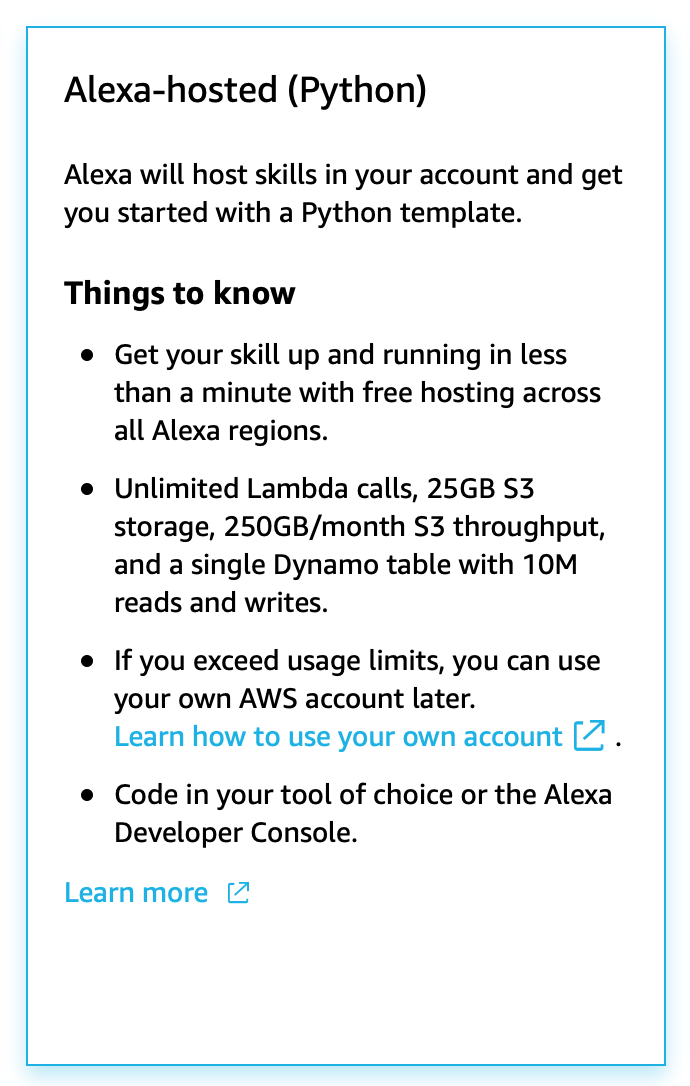
Select your "Hosting region".
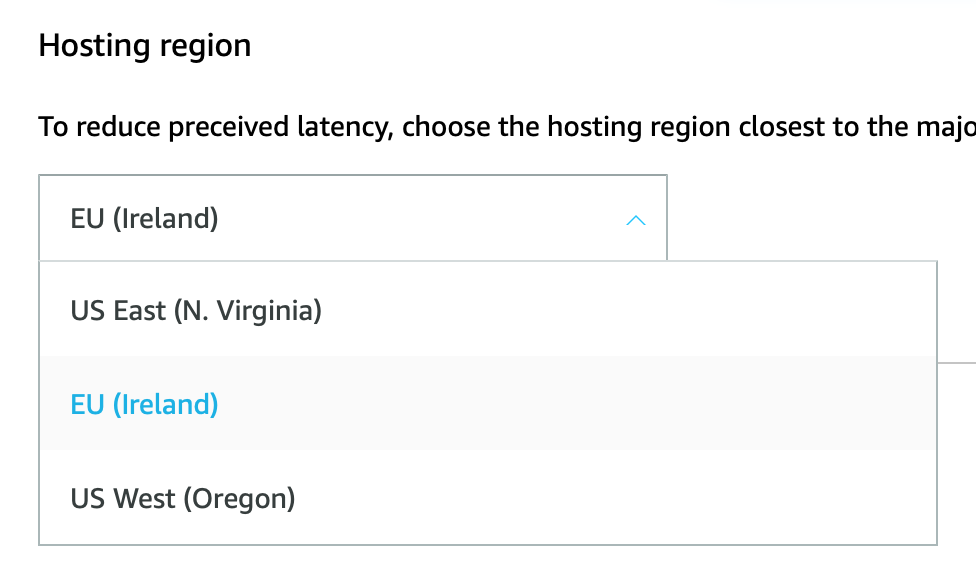
Click the button "Next" in the upper right hand corner.
Import the custom skill from https://github.com/keatontaylor/alexa-actions.git

At this point the skill will be created and should finish in a minute or two and the Build > Custom screen will be shown.
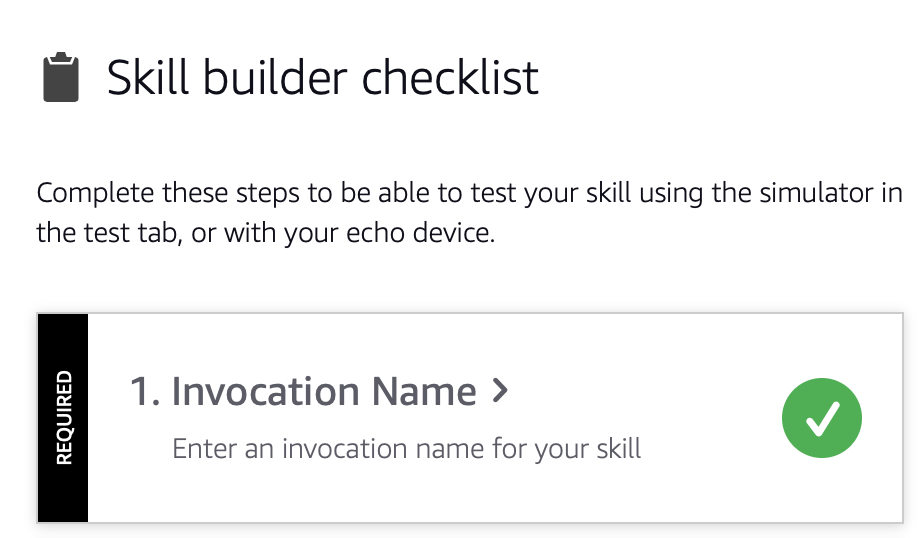
In the menu, choose Invocations > Skill Invocation Name. The Skill Invocation Name defaults to "change me" during the import. Set it to an invocation name of your choice. To help Alexa detect what you speak, it may be a good idea to use words of your language instead of our proposed "actionable notifications".
It is not that important, because the skill is calling us, we don't call the skill by its name. Anyway you have to change it to make it testable and it has to be unique to your Alexa's installed skills. During testing it may be necessary to figure out which name is working for you and you can come back here and edit, save & build.
Before:
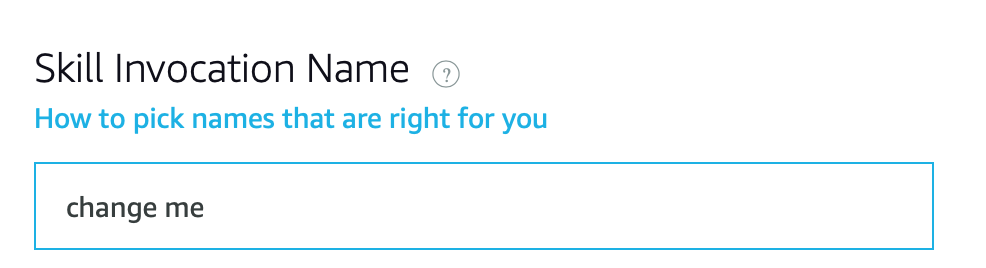
After:
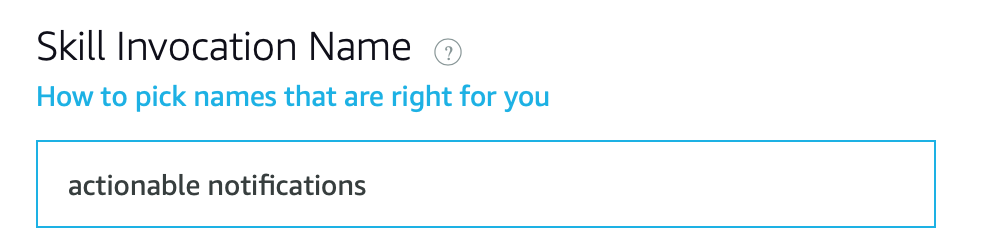
Expand the Interaction Model menu item
Verify that > Intents shows (11). If not then the import custom skill from a previous step was missed or failed. You can overwrite the intents in the JSON Editor by copying and pasting the contents of your language file from the skill-package/interactionModels/custom/ folder.
JSON Editor. Double-check that your invocation name has been set. This is the file that holds all the code of your language specific interaction model and you can edit it in this central place. All parts of the graphical user interface of the interaction model are writing to it.
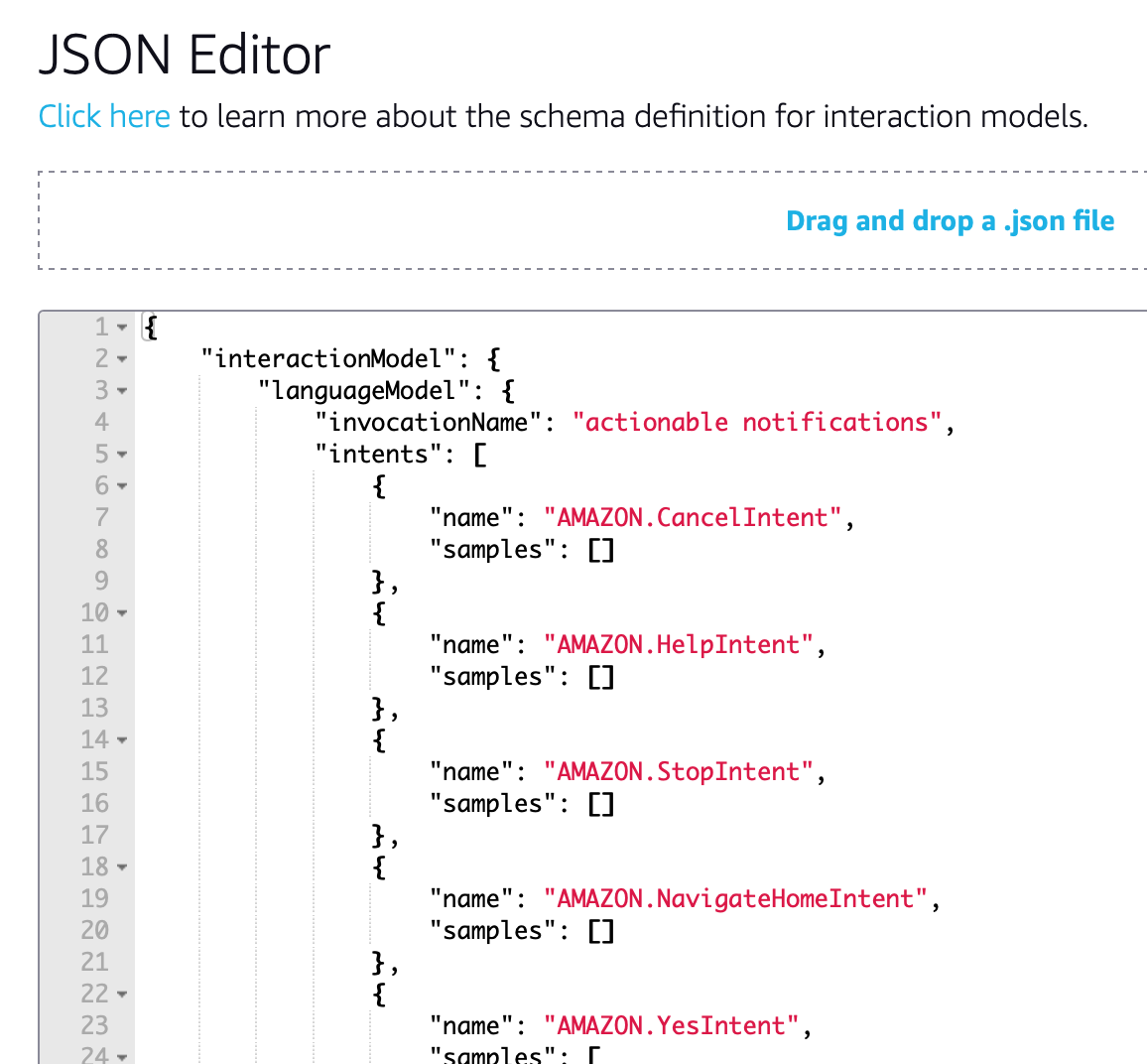
Click the "Save Model" button at the top.
Click the "Build Skill" button at the top
After a short while, building of the model will finish. We now can test that it is addressable.
Open Test > Development and change Test is disabled for this skill. from Off to Development. Within the Alexa Simulator use your language to open the skill with it's invocation name. In English you would type "open actionable notifications" if the given name is "actionable notifications".
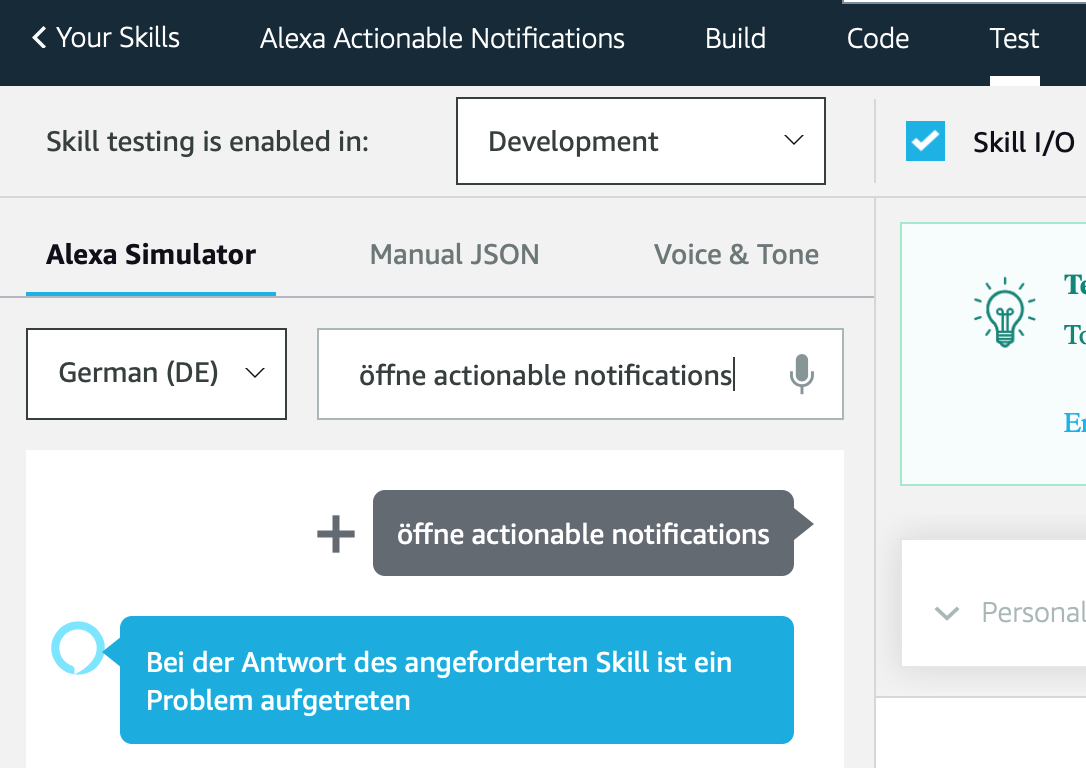
It should complain about the answer of the skill. That proves that the skill is addressable. It still does not work, because the code has not been configured yet. If it doesn't relate to the skill at all, it is not addressable and you have to check your setup.
Open "Code > Skill Code > lambda > lambda_function.py".

Edit the variable HOME_ASSISTANT_URL and replace the example URL with the external URL to your Home Assistant installation.
In case you don't possess a valid certificate, you may want to set VERIFY_SSL to False. If you use the "Duck DNS" addon with "Let's Encrypt" your certificate should be valid though.
Optionally, create a long lived token within Home Assistant and insert it into the TOKEN variable. If empty, you will have to use account linking which you can find under Build > TOOLS > Account linking.
- Go to the latest release of the skill and download the zip file called
AlexaActionsNoBinary.zip - In the Alexa Developer Console switch to the Code editor of the skill
- Click
Import Code - Select the zip file you downloaded and select the following files and folders:
- typing_extensions.py
- __pycache__/
- isodate/
- pydantic/
You should then see the following:

-
If you're skill doesn't work you might need to import with binaries so try again but with the zip file named
AlexaActionsWithBinary.zip. Note: There is a 100 file import limit and you might need to break up the import into multiple smaller selections. -
Don't get confused by a bunch of messages! There are just a lot of asynchronous tasks going on. Provisioning of the resources may take a little longer than one minute. If it doesn't seem to finish within two minutes, though, head back to https://developer.amazon.com/alexa/console/ask/ and see if your new skill is already listed.
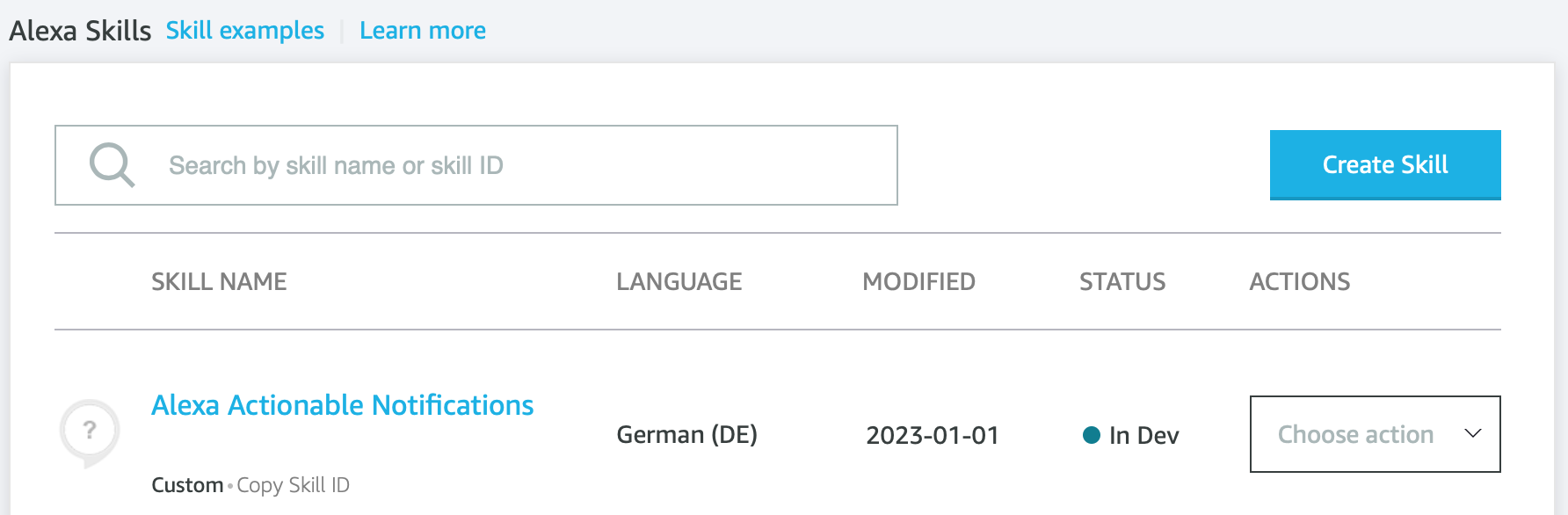
Click the "Deploy" button in the upper right hand corner.
When the deployment of the model has finished, we can now test that it can speak to our Home Assistant system. Open Test > Development. Within the Alexa Simulator use your language to open the skill with it's invocation name. In English you would type "open actionable notifications" (if the given name is "actionable notifications")
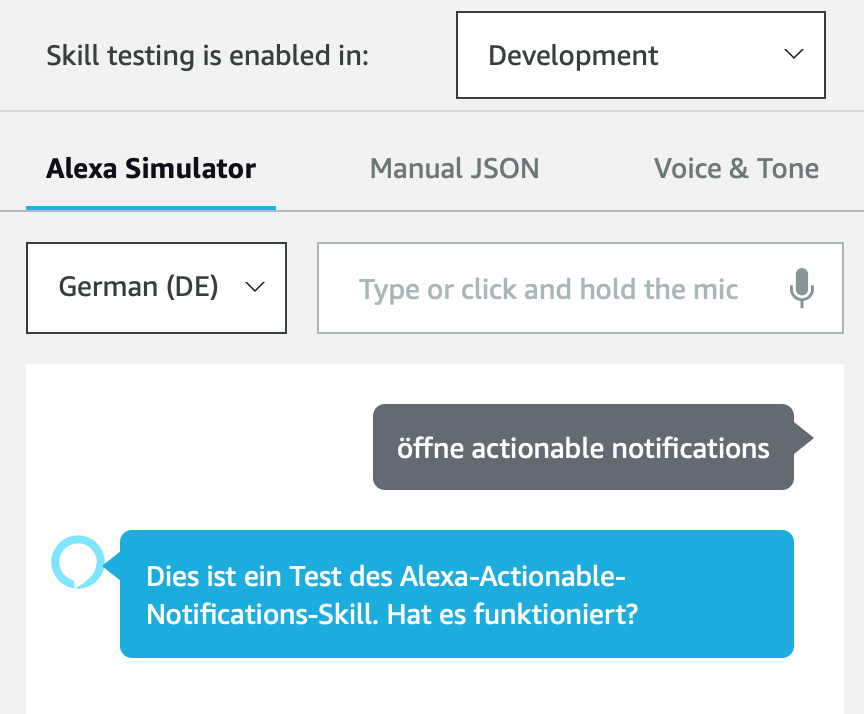
We should now get a response speaking the content of input_text.alexa_actionable_notifications, that we setup earlier in Home Assistant. If all is working correctly, the Skill will connect to your Home Assistant system and will speak the content of your `input_text. If it didn't you have start from the beginning and check everything thoughly! Or delete the Skill and try again!!
Head to the next step: Home Assistant Talking to Alexa (The Script)
If you get an error with the skills response:
For the URL make sure you are using an external URL and not your personal internal IP that you use to access the HA dashboard.
Make sure you setup port forwarding to let HA communicate to outside your firewall.
Go to this video and watch how to port forward, create a URL, and setup the DNS in Home Assistant. https://www.youtube.com/watch?v=jkBcGl7Vq8s