-
Notifications
You must be signed in to change notification settings - Fork 15
Hardware Compatibility
SD cards for the Monoprice Mini Delta are finicky for several reasons. There is a hardware incompatibility with some brands of SD cards for an unknown reason. MPminidelta.com has some more information and links to compatible SD cards. The included blank, unbranded card is pretty much guaranteed to work, but has some reliability problems as noted below.
Tested cards that are known working:
- Monoprice supplied blank card, 128MB
- Monoprice supplied blank card, 1GB
- Microcenter branded card, 16GB
Tested cards that are known NOT working:
- Sandisk Ultra card, 128GB
- PNY Elite card, 16GB
Formatting Requirements
Formatting is different depending on the capacity of your card. In general SDHC cards (>2GB capacity) are more forgiving of formatting than SD cards(<=2GB capacity), but they can be more finicky in overall compatibility as noted above
SD requirements (<=2GB capacity)
- MBR partition table (NOT GPT)
- FAT32 formatted with 512 byte allocation size
SDHC requirements (>2GB capacity)
- MBR partition table (NOT GPT)
- FAT32 formatted with any allocation size
Formatting Instructions
Make sure you backup all useful files from your SD card before formatting, as the entire drive will be erased.
Windows GUI
- Start Disk Management from Start Menu (diskmgmt.msc)
- Find your SD card at the bottom of the list, it should be labeled as "Removable" MAKE SURE YOU HAVE THE CORRECT DRIVE, FORMATTING THE WRONG DRIVE CAN CAUSE CATOSTROPHIC DATA LOSS
- Right click the volume, and select "Delete volume", click yes to confirm.
- Right click the Unallocated space and select "New Simple Volume"
- Click Next, Specify the Maximum Volume Size, then click Next
- Assign a drive letter, click Next
- Select FAT32, fill in the appropriate Allocation unit size as listed above (SDHC card will give an error if you try to go to low), then click next
- Click finish, now you're done.
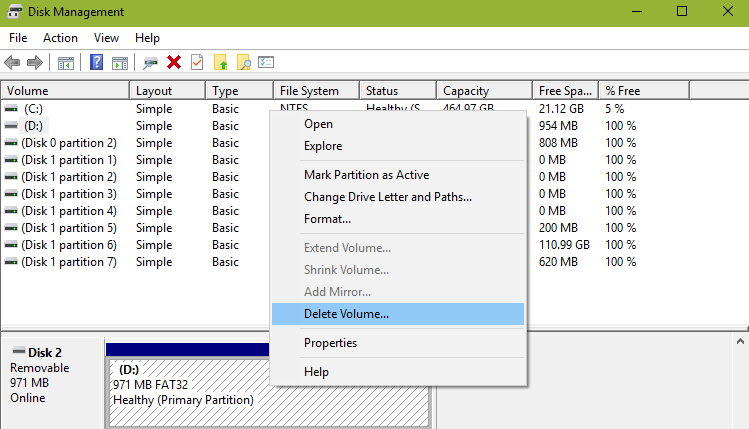



Windows Command Line
- Find the correct drive letter through windows explorer or Disk Management(diskmgmt.msc) above.
- Open a windows command prompt as an administrator, then enter
format d: /fs:FAT32 /A:512 /Q
(replace A:512 with a larger allocation size or omit it entirely for SDHC cards if you get an error)
Debian Linux
- Open up gparted to view the available disks. Install using
sudo apt-get install gpartedif you do not have it installed - Refresh the interface and browse to the correct disk in the upper right corner. For me it was "/dev/mmcblk1", your mileage may vary. Ensure that the disk capacity matches the card you are trying to format. Note this device name. MAKE SURE YOU HAVE THE CORRECT DRIVE, FORMATTING THE WRONG DRIVE CAN CAUSE CATOSTROPHIC DATA LOSS
- Open up a command terminal and enter the following command
sudo mkfs.fat /dev/mmcblk1 -F 32 -s 1 -S 512 -I
replacing /dev/mmcblk1 with the device name you noted above in gparted.
(replace -s 1 with a larger allocation size (s is multiple of 512 byte blocks) or omit it entirely for SDHC cards if you get an error)

MacOS Disk Utility GUI
- Open up Disk Utility and select the correct external drive listed on the left pane. Important: Make sure you have selected the base level Drive, not the Volume. Note the Device, it should be something like "Disk2" not "Disk2s1". Make sure the capacity matches the SD card you have inserted.
- Click the Erase button at the top. Fill in a volume name, Select "MS-DOS (FAT)" for Format, and "Mater Boot Record" for Scheme. Click Erase to start the format.
- For SDHC cards you are done.
- If you have a non-SDHC card, you will require an extra step in the terminal to format with a specific allocation size. Start terminal and enter
sudo newfs_msdos -F 32 -b 512 /dev/disk2s1
replacing /dev/disk2s1 with the device name noted above, with s1 appended. Important: Make sure you enter s1 here instead of just disk2, here we are formatting a volume not the entire drive, otherwise you may lose the MBR partition table


MacOS Command Line
- start a terminal window and enter
sudo diskutil eraseDisk FAT32 \<VOLUME NAME\> MBR /dev/disk2
with <VOLUME NAME> replaced with any volume name
- For SDHC cards you are done.
- If you have a non-SDHC card, you will require an extra step in the terminal to format with a specific allocation size. Start terminal and enter
sudo newfs_msdos -F 32 -b 512 /dev/disk2s1
replacing /dev/disk2s1 with the device name noted above, with s1 appended. Important: Make sure you enter s1 here instead of just disk2, here we are formatting a volume not the entire drive, otherwise you may lose the MBR partition table
Testing Compatibility Because SD card compatibility is so finicky on this printer, it is advisable to test things out before installing Marlin4MPMD. The requirements for the stock firmware during print mode are different from requirements while upgrading firmware from the bootloader, so it is entirely possible to have a perfectly working card for printing, but not be formatted correctly for upgrading by the bootloader. The general process is like this:
- Format a card using the guide above
- Load some .g / .gco files onto the SD card from your OS
- Place the card in the printer and run the following commands from octoprint/pronterface/repetier:
M22
M21
M20
If you get a list of files correctly then your card is at least compatible with the printer in general. The allocation size and bootloader could still be set up incorrectly. If you are not successful at this point, do not attempt to upgrade the firmware or you may risk being unable to restore your printer. Repeat instructions above or try another SD card to find a compatible card.
Testing the for firmware upgrade
After having confirmed that your card is working and readable for printing, the next step is to overwrite your current firmware with one of the stock binary files available. This ensure that if something goes wrong you will at least be able to revert to the original firmware.
Begin by copying one of the stock firmware files card as well as fcupdate.flg onto the SD card. Rename the appropriate stock firmware onto your printer (note the version matching the one currently on your printer) to firmware.bin. Insert the card into the printer and power cycle the machine. You should see a white LED flashing slowly for several seconds followed by either a solid blue light (if plugged into USB) or no light if you are disconnected. Pressing the bed switches should toggle the LED red/purple. If you see the above behavior, then you're ready to install Marlin4MPMD, repeat the same process, except use either firmware_10ALimit.bin or firmware_5ALimit.bin. To restore to stock firmware, use one of the stock firmwares. Note: V44,V45 firmware files are not available. As far as I am aware the only differences to V43, V44, and V45 are that the default steps per mm value is updated for newer printers and the delta radius is correctly saved to EEPROM, that said install at your own risk!
If you see only a short blip of white followed by blue, or a solid white light that stays on and briefly blips off, then the allocation size of your format was set wrong, or MBR was not selected (for MacOS)