New issue
Have a question about this project? Sign up for a free GitHub account to open an issue and contact its maintainers and the community.
By clicking “Sign up for GitHub”, you agree to our terms of service and privacy statement. We’ll occasionally send you account related emails.
Already on GitHub? Sign in to your account
Not showing up as a custom connector #1
Comments
|
Hey Ruth! Thanks for the kind words! Did you check if your Azure App is running? the .mez does require some configuration. The step by step configuration can be found here I believe the *.mez that I uploaded either has my own App (which can only authenticate myself) or it has a fictional app ID. |
|
Mmmm How do i check that it is running? I just followed your steps...
Silly question perhaps!
/Ruth
…________________________________
From: Miguel Escobar <notifications@github.com>
Sent: Monday, April 23, 2018 6:53:01 PM
To: migueesc123/PowerBIRESTAPI
Cc: Ruth Pozuelo Martinez; Author
Subject: Re: [migueesc123/PowerBIRESTAPI] Not showing up as a custom connector (#1)
Hey Ruth!
Thanks for the kind words! Did you check if your Azure App is running? the .mez does require some configuration. The step by step configuration can be found here<https://github.com/migueesc123/PowerBIRESTAPI>
I believe the *.mez that I uploaded either has my own App (which can only authenticate myself) or it has a fictional app ID.
—
You are receiving this because you authored the thread.
Reply to this email directly, view it on GitHub<#1 (comment)>, or mute the thread<https://github.com/notifications/unsubscribe-auth/ASkwRltljkOxtNePtXYwf7a2wxpxQtZmks5trgbtgaJpZM4TgEde>.
|
|
oh wait! Did you mean showing up as a custom connector in your Power BI Desktop? or in the Data Gateway? To check your app you can go directly to https://portal.azure.com/#blade/Microsoft_AAD_IAM/ActiveDirectoryMenuBlade/RegisteredApps and it should give you a list of all of your RegisteredApps. |
|
I explained myself poorly...Let me try again,
I can’t see it in the power bi Desktop. I can see all the other custom connectors I have, but this one won’t show up.
It should show up right?
/Ruth
…_____________________________
From: Miguel Escobar <notifications@github.com>
Sent: Monday, April 23, 2018 7:10 PM
Subject: Re: [migueesc123/PowerBIRESTAPI] Not showing up as a custom connector (#1)
To: migueesc123/PowerBIRESTAPI <powerbirestapi@noreply.github.com>
Cc: Ruth Pozuelo Martinez <ruth_pozuelo@hotmail.com>, Author <author@noreply.github.com>
oh wait! Did you mean showing up as a custom connector in your Power BI Desktop? or in the Data Gateway?
If it is not showing up in your Power BI Desktop then perhaps the Custom Connectors are not enabled in there. If they are enabled and you don't see it, then perhaps you might need to check your Folder to see if its written in the right way that the Power BI Desktop is expecting.
To check your app you can go directly to https://portal.azure.com/#blade/Microsoft_AAD_IAM/ActiveDirectoryMenuBlade/RegisteredApps
and it should give you a list of all of your RegisteredApps.
—
You are receiving this because you authored the thread.
Reply to this email directly, view it on GitHub<#1 (comment)>, or mute the thread<https://github.com/notifications/unsubscribe-auth/ASkwRh1Tr8NoskwYwf5yB6wDsMuzucV-ks5trgrtgaJpZM4TgEde>.
|
|
it should show up. What if you just place the .mez in your folder after downloading it? maybe zipping the files back is what's causing issues? Here's a video that showcases how to modify the contents of the mez file and then putting it all back. It was recorded using another .mez file, but it's the same process for all. |
|
I actually did that, thought the same as you.
Downloaded it and added it to the folder without changing anything... still no luck...
But if it works for you it is then something locally that is wrong.
…________________________________
From: Miguel Escobar <notifications@github.com>
Sent: Monday, April 23, 2018 7:23:29 PM
To: migueesc123/PowerBIRESTAPI
Cc: Ruth Pozuelo Martinez; Author
Subject: Re: [migueesc123/PowerBIRESTAPI] Not showing up as a custom connector (#1)
it should show up. What if you just place the .mez in your folder after downloading it? maybe zipping the files back is what's causing issues? Here's a video<https://www.youtube.com/watch?v=G-NRovNEE0w&t=2m5s> that showcases how to modify the contents of the mez file and then putting it all back.
It was recorded using another .mez file, but it's the same process for all.
—
You are receiving this because you authored the thread.
Reply to this email directly, view it on GitHub<#1 (comment)>, or mute the thread<https://github.com/notifications/unsubscribe-auth/ASkwRuA5CNXOsLWc2p7XqvCaCzDnx8V0ks5trg4RgaJpZM4TgEde>.
|
|
the mez should load even if the AppId is incorrect. The only issue with an incorrect AppID is that the whole authentication process will fail, but it'll show you the functions of that custom connector and the icons and all that. Would you mind trying with another one of my connectors? the WooCommerce one has a test environment free of charge that you can use. |
|
I am using your YouTube connector and it works prrfectly!
I will check the woo commerce one and let you know.
Thanks!
…________________________________
From: Miguel Escobar <notifications@github.com>
Sent: Monday, April 23, 2018 7:28:08 PM
To: migueesc123/PowerBIRESTAPI
Cc: Ruth Pozuelo Martinez; Author
Subject: Re: [migueesc123/PowerBIRESTAPI] Not showing up as a custom connector (#1)
the mez should load even if the AppId is incorrect. The only issue with an incorrect AppID is that the whole authentication process will fail, but it'll show you the functions of that custom connector and the icons and all that. Would you mind trying with another one of my connectors? the WooCommerce one has a test environment free of charge that you can use.
—
You are receiving this because you authored the thread.
Reply to this email directly, view it on GitHub<#1 (comment)>, or mute the thread<https://github.com/notifications/unsubscribe-auth/ASkwRs-CdzCV1g91P5kspzJ6jejXbC21ks5trg8ogaJpZM4TgEde>.
|
|
All the connectors work, except that one.Does it work for you?
/Ruth
From: Miguel Escobar <notifications@github.com>
Sent: Monday, 23 April 2018 19:28
To: migueesc123/PowerBIRESTAPI <PowerBIRESTAPI@noreply.github.com>
Cc: Ruth Pozuelo Martinez <ruth_pozuelo@hotmail.com>; Author <author@noreply.github.com>
Subject: Re: [migueesc123/PowerBIRESTAPI] Not showing up as a custom connector (#1)
the mez should load even if the AppId is incorrect. The only issue with an incorrect AppID is that the whole authentication process will fail, but it'll show you the functions of that custom connector and the icons and all that. Would you mind trying with another one of my connectors? the WooCommerce one has a test environment free of charge that you can use.
—
You are receiving this because you authored the thread.
Reply to this email directly, view it on GitHub<#1 (comment)>, or mute the thread<https://github.com/notifications/unsubscribe-auth/ASkwRs-CdzCV1g91P5kspzJ6jejXbC21ks5trg8ogaJpZM4TgEde>.
|
|
It does. All of the connectors that I've published on Github have been tested in multiple computers (3 of mine and 1 Azure VM at least for each), so I can guarantee that they'll work. It's pretty odd that it doesn't work for you - have you tried installing it in a different computer? or perhaps just enabling just that connector to see if it gets picked up? The connector might have some shared variables that conflict with one of the custom connectors that you also have in the folder and that might be causing one of them to just not load (that's my best guess at this point) |
|
No problem, it is probably on my end. Thanks anyway :)
/Ruth
…________________________________
From: Miguel Escobar <notifications@github.com>
Sent: Tuesday, April 24, 2018 3:20:02 PM
To: migueesc123/PowerBIRESTAPI
Cc: Ruth Pozuelo Martinez; Author
Subject: Re: [migueesc123/PowerBIRESTAPI] Not showing up as a custom connector (#1)
It does. All of the connectors that I've published on Github have been tested in multiple computers (3 of mine and 1 Azure VM at least for each), so I can guarantee that they'll work. It's pretty odd that it doesn't work for you - have you tried installing it in a different computer? or perhaps just enabling just that connector to see if it gets picked up? The connector might have some shared variables that conflict with one of the custom connectors that you also have in the folder and that might be causing one of them to just not load (that's my best guess at this point)
—
You are receiving this because you authored the thread.
Reply to this email directly, view it on GitHub<#1 (comment)>, or mute the thread<https://github.com/notifications/unsubscribe-auth/ASkwRqxFiZ6Vod96xYVD4b1txIDzVxTrks5tryaCgaJpZM4TgEde>.
|
|
Hi rut, I had the same issue, but I solved doing the following:
|
|
Hi!
I have done all that, but nothing has worked for me.
I need to trouble shoot it, no time right now.
Thanks anyway :)
…________________________________
From: jorgehsaavedra <notifications@github.com>
Sent: Sunday, April 29, 2018 6:49:54 PM
To: migueesc123/PowerBIRESTAPI
Cc: Ruth Pozuelo Martinez; Author
Subject: Re: [migueesc123/PowerBIRESTAPI] Not showing up as a custom connector (#1)
Hi rut,
I had the same issue, but I solved doing the following:
1. Unhide extension file the sistem
2. Changue extension file from .mez to .zip
3. Double click the file inside the unzipped folder with the name AppID.txt
4. Once open the winzip, Open the file with the name AppID.txt and replace the value found inside with the Client ID.
5. Save and upgrade the unzipp folder.
6. Changue extension file from zip to .mez
7. Open Power BI Desktop and, in the Get Data window, search for the new Custom Connector.
—
You are receiving this because you authored the thread.
Reply to this email directly, view it on GitHub<#1 (comment)>, or mute the thread<https://github.com/notifications/unsubscribe-auth/ASkwRmjRLPTwO1O9qeaLea-g764kpTzZks5tte8ygaJpZM4TgEde>.
|
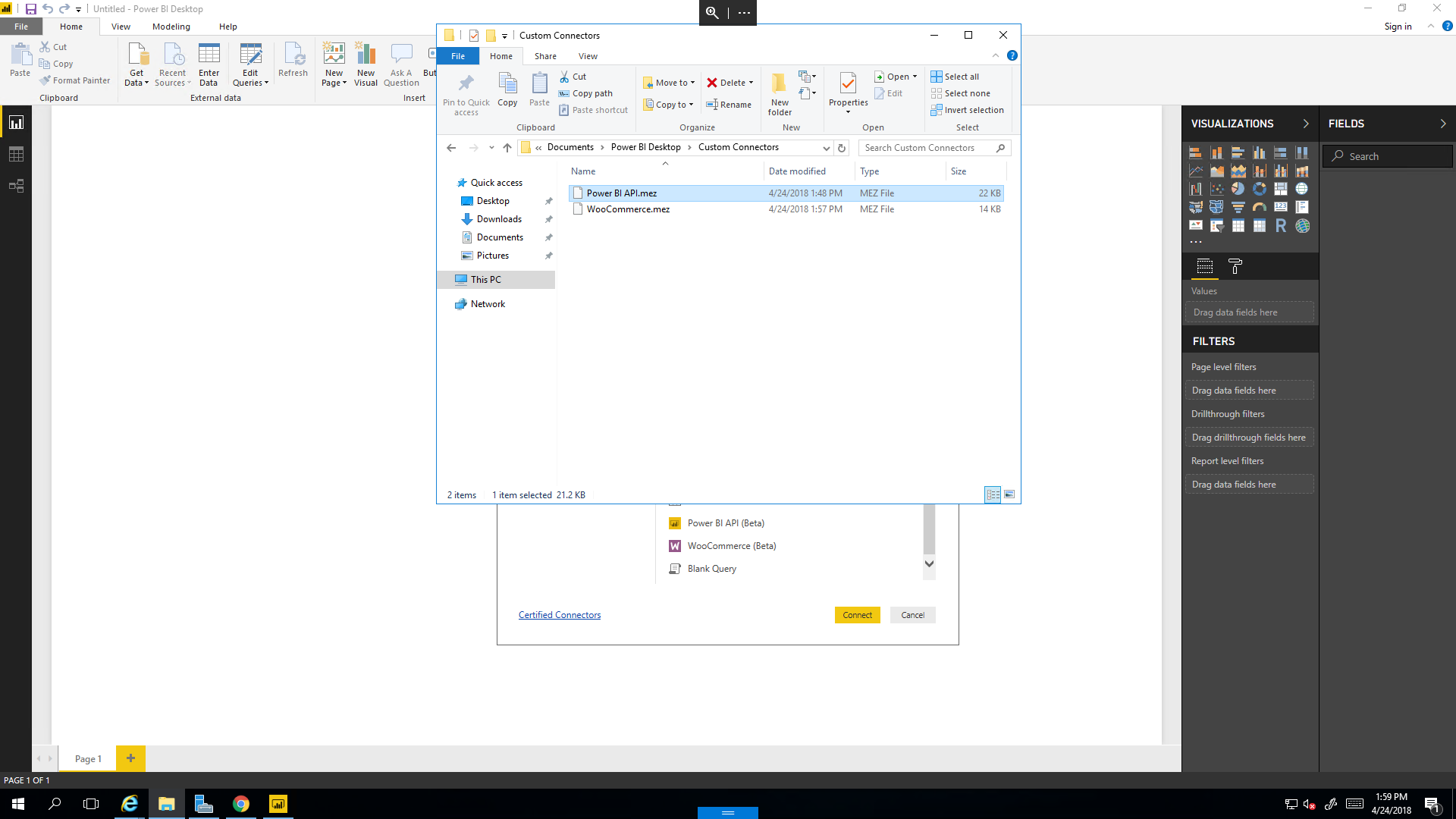
Hi Miguel,
I tried today your .mez file ( thinking to do a video on it), but it didnt work for me. Is it still working for you?
Your work is awesome by the way!
/Ruth
The text was updated successfully, but these errors were encountered: