New issue
Have a question about this project? Sign up for a free GitHub account to open an issue and contact its maintainers and the community.
By clicking “Sign up for GitHub”, you agree to our terms of service and privacy statement. We’ll occasionally send you account related emails.
Already on GitHub? Sign in to your account
More compact Gantt drawing strategy in Time Strip and Plan views #6113
Comments
|
@shefalijoshi says: To achieve this, we can, move activity name display so that it always only renders inside the activity 'rectangles'. While we're working on this issue, we should also ensure that we are showing the activity name in the inspector properties when an activity is selected. We might want to look at how to address the case where multiple activities are selected as well (talk to UX). |
|
@charlesh88: notes from discussion 3/1/23 Shefali, Jesse, Andrew, Rukmini:
|
- Now uses SVG <symbol> instead of rect within Activity element. - Passes in `rowHeight` as a prop from Plan.vue. - SWIMLANE_PADDING const added and used to create margin at top and bottom edges of swimlanes. - Refined styling for selected activities. - New `$colorGanttSelectedBorder` theme constant. - Smoke tested in Espresso and Snow themes.
Testing NotesExample Plan JSON file, dates from 2023-03-15 21:00:00.000Z to 2023-03-22 10:00:00.000Z:
Testing ReferencesEdit mode, Clip Activity Names enabled, TC in fixed mode. |
- Now uses SVG <symbol> instead of rect within Activity element. - Passes in `rowHeight` as a prop from Plan.vue. - SWIMLANE_PADDING const added and used to create margin at top and bottom edges of swimlanes. - Refined styling for selected activities. - New `$colorGanttSelectedBorder` theme constant. - Smoke tested in Espresso and Snow themes.
VIPER-OPENMCT Testing Notes
|
|
Fix verified during testathon 03/17/2023. Tested in various combinations of hidden and visible swimlanes and the selection always persisted. |
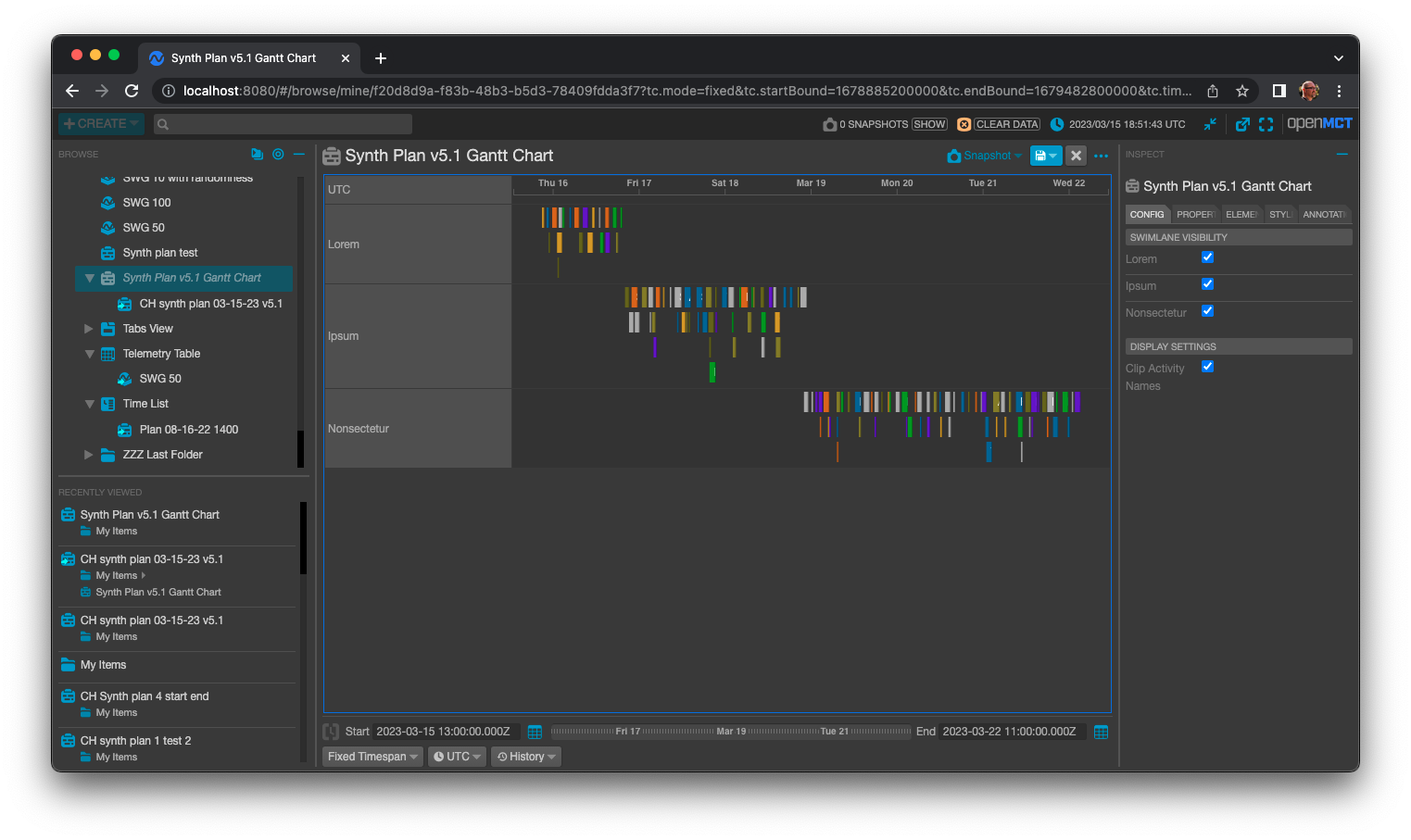


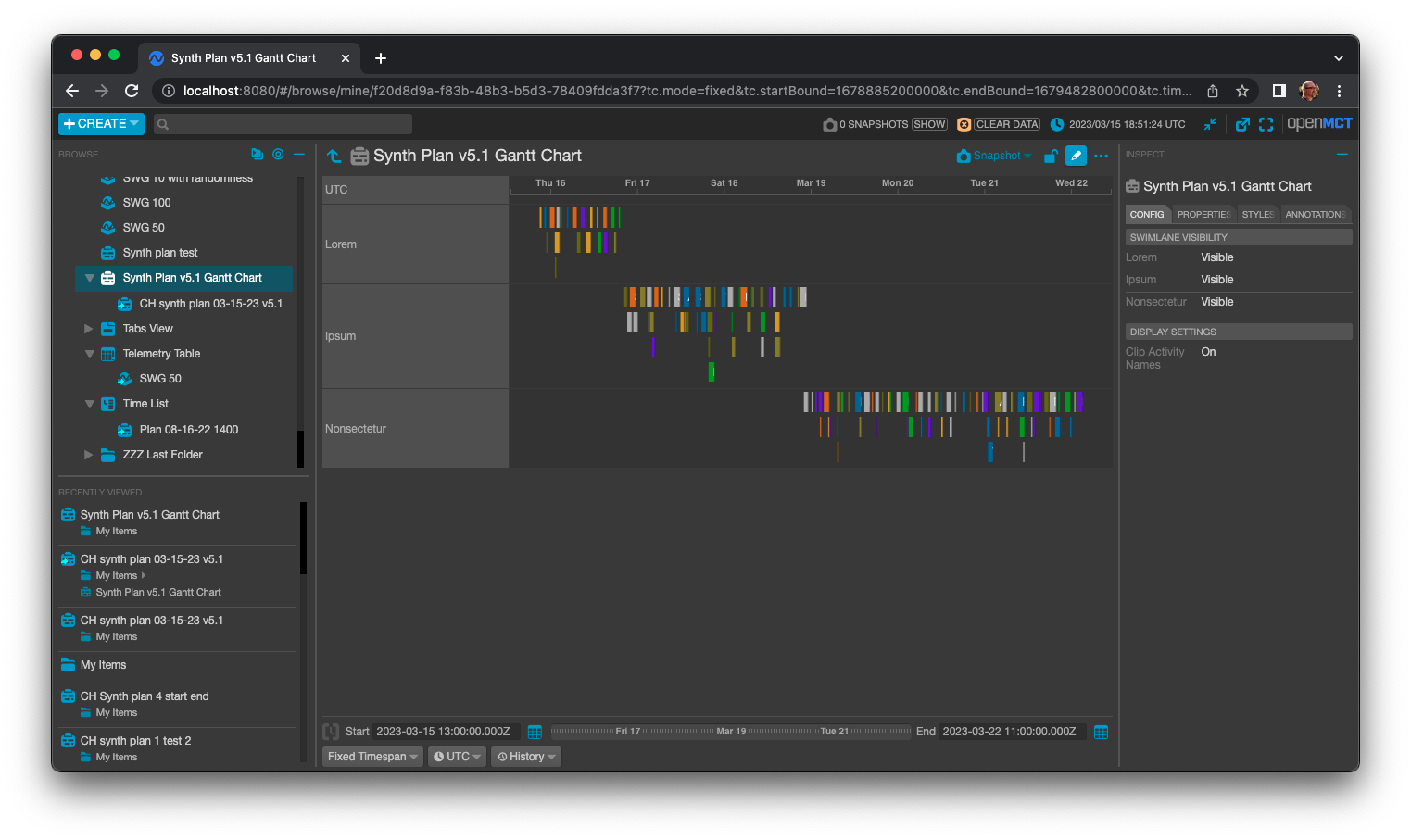
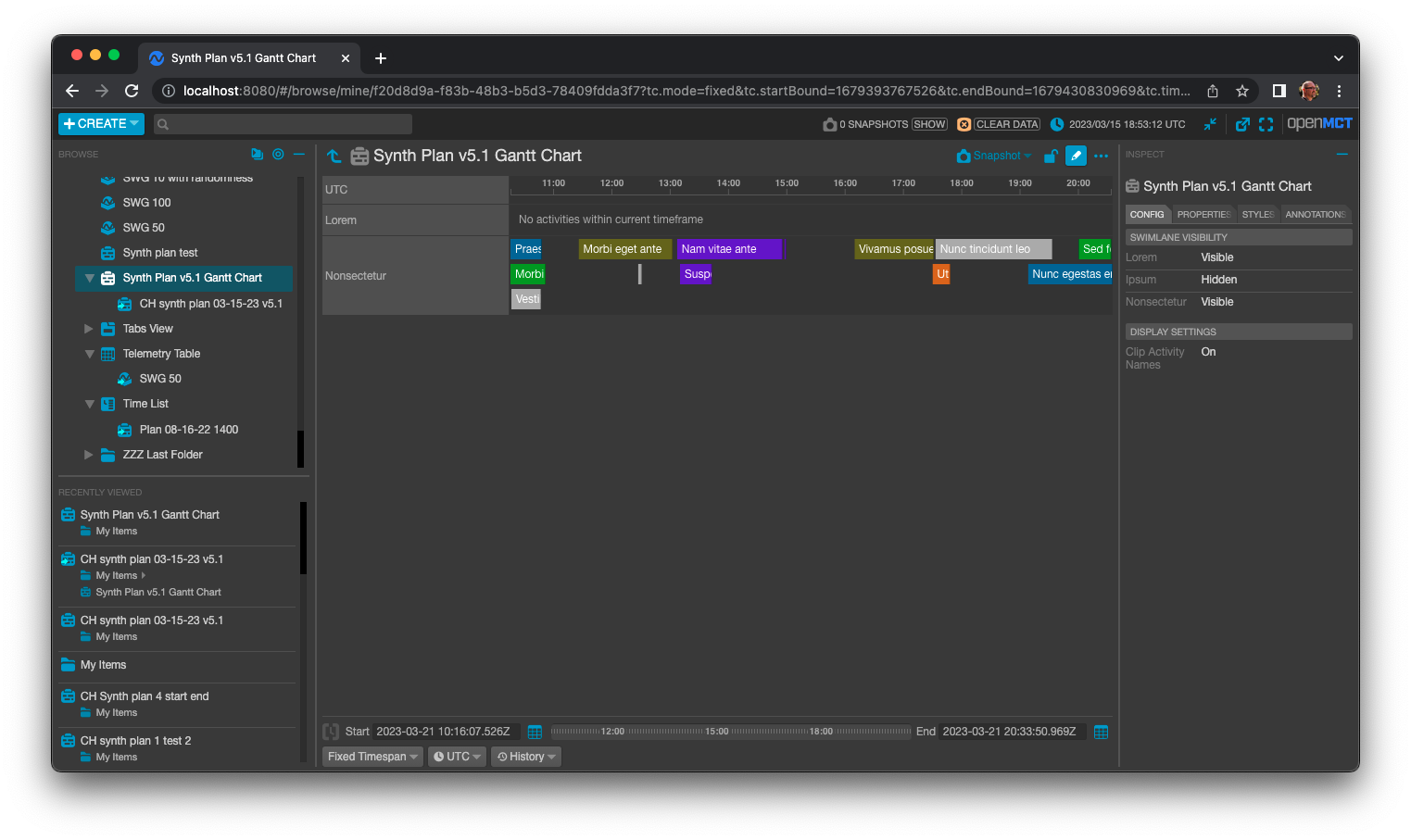


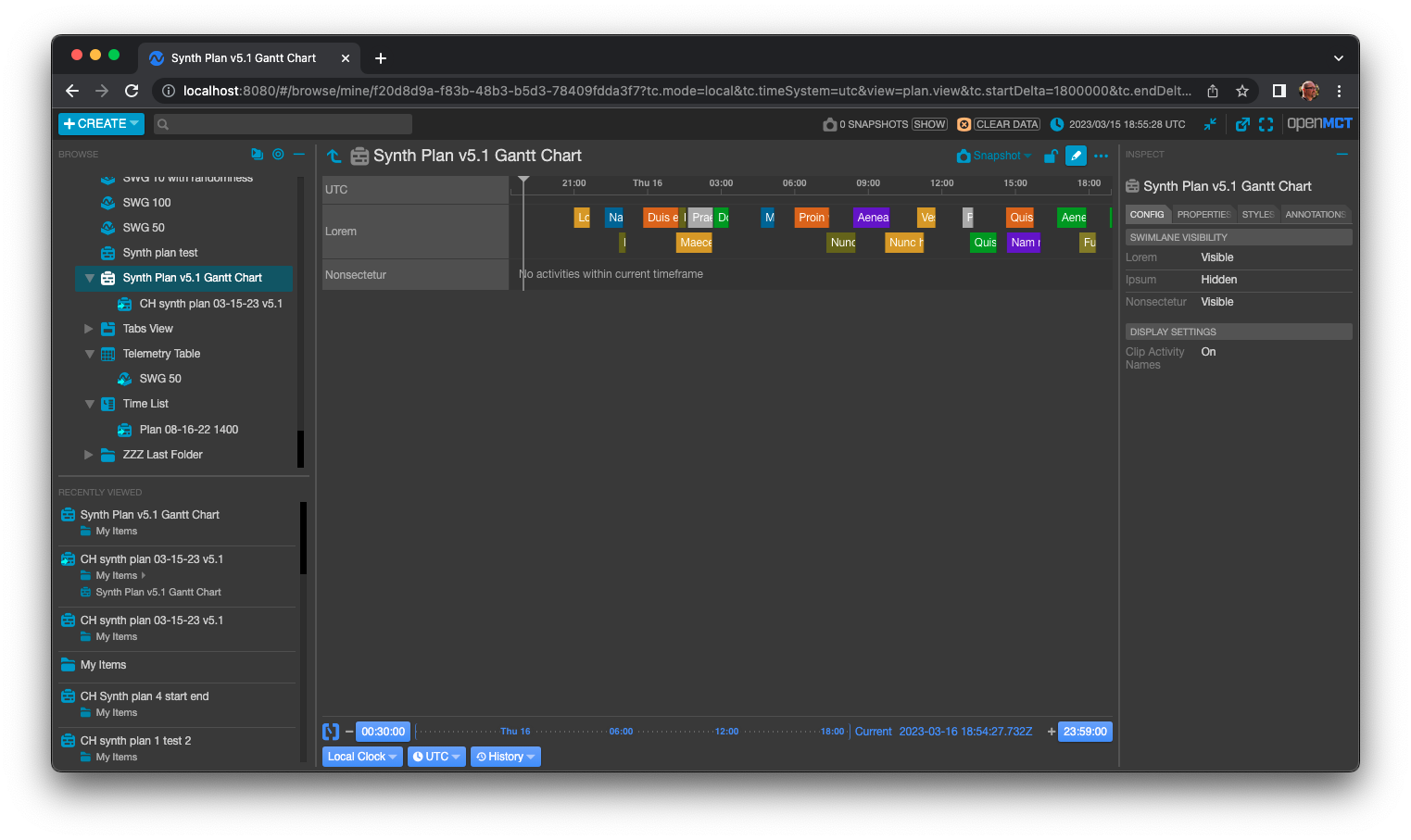
Problem
The current Plan Gantt view uses a lot of vertical space because we show the full name of each activity, which prevents Activities from "wrapping up" and laying out more horizontally efficiently:
Solution
Additional context
Add any other context or screenshots about the feature request here.
The text was updated successfully, but these errors were encountered: