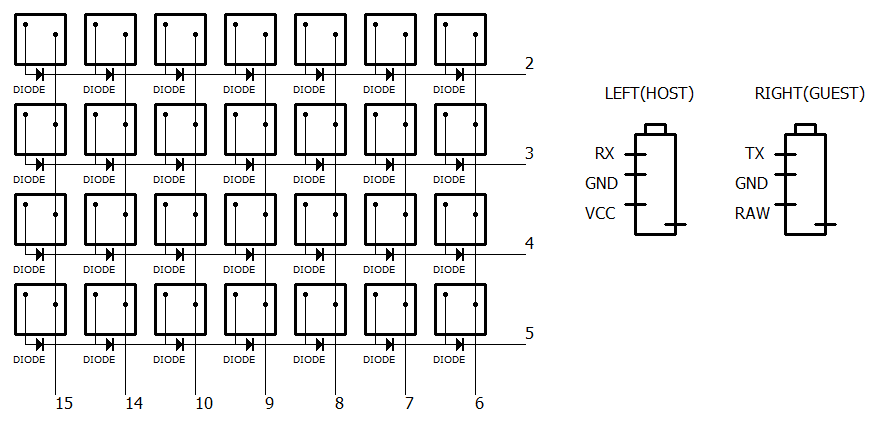自作の左右分割型キーボードです。 筐体(ケース)、Arduino Micro用ファームウェア、レイアウト変更用ツールのセットです。 ビルド方法はこのREADMEを参照してください。
この自作キーボードは、基盤(PCB)を使わず、空中配線するようになっています。 半田付けの難易度は高くないと思います。
自作キーボードとしてはあまり特徴の無い、 左右分割型の格子配列です。
4x6+1配列で、Let's Splitに親指用キーが一つ増えた形です。4行版Helixと同じです。
左右で1台ずつ、計2台のProMicroを使用します。 左手側がホストのため、使用時は左手側のProMicroをUSBで接続します。 右手側のProMicroを接続しても動きません。
左右のキーボードはステレオミニケーブル(3極ケーブル)で接続します。4極ケーブルは必要ありません。 3極ケーブルでないと動かないわけではなく、4極ケーブルでも動作はします。
筐体に自前の3Dプリンターを用いる場合は、、好きな色で作ることができます。 キーキャップとのいろいろな組み合わせが楽しめます。
このリポジトリの内容物に加えて、以下のものが必要です。
- ProMicroまたはその互換機 2台
- ダイオード(1N4148または1SS178)
- Cherry MX キースイッチ(または、その互換スイッチ)
- キーキャップ
- 配線用ケーブル
- 3.5mm 4極ミニジャック 基板取付用 MJ-4PP-9(メーカー:AVVICON ELECTRONIC CORPORATION、秋月電子で購入可能)
- 3.5mm ステレオミニケーブル(音楽用のケーブルで構いませんが、モノラルでは駄目です)
- M3ネジ 長さ8mm ×8本(筐体の蓋固定用)
- M3ネジ 長さ5mm ×2本(ProMicro固定用)
Arduino Microは左右に一つずつ、合計2台必要です。 ダイオード、キースイッチ、キーキャップはキーの数だけ必要です。
- 半田ごて、半田
- ヤスリ、カッター(筐体の微調整用)
- 瞬間接着剤
- セメダイン スーパーX
- 3Dプリンター(なくてもOK)
筐体(ケース)を印刷するために3Dプリンターを利用しますが、 無い場合はDMM.makeなどの3Dプリントサービスを利用したのでも問題ありません。 むしろ多くの場合、そのほうが精度の高い筐体を入手できるでしょう。
部品、工具の入手先の一例です。
- TALP KEYBOARD
- ProMicro互換機、ダイオード、キースイッチ、キーキャップとすべて揃います。
- AliExpressと比べるとさすがに高いですが、すぐ発送してくれる・国内配送なので安心感があります。
- AliExpress
- ダイオード以外をAliExpressで買うと一番安く収まると思います。
- ただ中国からの購入になるため利用には注意。
- 秋月電子
- ダイオード、半田付けの道具、配線用ケーブルなどは定番の秋月で良いかと思います。
- 3.5mm 4極ミニジャック 基板取付用 MJ-4PP-9 はここで購入してください。
- 安く揃えるなら以下がおすすめです。
- 高速スイッチング・ダイオード 1SS178(100本入)
- 半田ごて:ニクロムはんだこて KS-30R(30W)
- 半田:はんだ 0.8mm SD-62
- こて台:はんだこて台 ST-11
- ケーブル:スズメッキ線0.6mm、耐熱電子ワイヤー2m×7色
- Amazon
- キーキャップ、半田付けの道具などは入手できます。
- 自分で組み立てるタイプの3Dプリンターも比較的安く手に入ります。RepRapで検索すると吉です。
3極ケーブルで接続できるにもかかわらず、ジャックに4極のものを利用しているのは、 単純に最初は4極ケーブルを使用するつもりだったからです。 もし同サイズの3.5mm ステレオミニジャックがあれば、それを利用しても問題ありません。
case 配下の3Dモデルが筐体となっています。
3Dプリンターか、3Dプリントサービスを利用して出力します。
自前の3Dプリンターで印刷する場合、素材はPLAがおすすめです。 キーボード筐体は平たく、薄いため、熱収縮の大きいABSで反らないように印刷することは至難の技です。
3Dプリントサービスを利用する場合は、特に素材に縛りはありませんが、 価格を考えるとナイロンが無難でしょう(2018年5月現在の値段を見る限り)。
筐体の穴にCherry MXキースイッチをはめ込みます。
3Dプリンターの精度によっては穴のサイズがまちまちなので、ヤスリとカッターで調整します。 削りすぎないようにだけ注意してください。
キースイッチについている爪が引っかかるように、筐体には凹みがついていますが、 爪だけではキーキャップを交換したいときにも抜けてしまうので、 瞬間接着剤等で固定してしまうのが良いかと思います。
3.5mm 4極ミニジャックを筐体に固定します。穴の部分は多少ヤスリで調整が必要になると思います。 固定は瞬間接着剤がおすすめです。
回路図(circuit_diagram配下のファイル参照)通りに配線していきます。
ダイオードの向きに注意してください。
キースイッチから伸びている先の数字は、ProMicroのピン番号です。
回路図は、スイッチを筐体にはめ込んで裏返した状態となっています。 表から見た状態ではないので注意してください。
また、ProMicroの互換品はMicro USBジャックが折れやすいものが多いですので、 セメダイン スーパーXなどで固定してしまうのがおすすめです。
firmware配下のファームウェアをProMicroに書き込みます。
書き込みには、Arduino IDEなどを利用してください。
Arduino IDEの使い方、スケッチの書き込み方法等はここでは解説しません。 注意点として、書き込み時に SparkFun ProMicro か Arduino Micro を選択するのを忘れないでください。
【重要】
ファームウェアは左手用と右手用で共通となっており、
書き込み時に切り替えるようになっています。
左手側に書き込む際はソースコードの #define HOST_SIDE を有効にします。
右手側に書き込むときは、#define HOST_SIDE をコメントアウトします。
書き込み後、動作確認を行ってください。
ProMicro固定用の部品とネジで固定します。 グラつくときは、固定用部品を瞬間接着剤で接着してしまうのが良いです。
その後、裏蓋をネジ止めします。
お好みのキーキャップを取り付けて、完成です。
キー配列の変更には、tools/layouteditor を使用します。
各キーをマウスでクリックして選択後、下側のキーボード部分をクリックすると、 選択したキーが割り当てられます。 Lower/Normal/Upperレイヤは、中央部のボタンによって切り替えます。
Generate & Downloadボタンで、ソースコード(keymap.ino)を出力します。
出力されたファイルを、firmware 配下の同じ名前のファイルに上書きして、
ファームウェアを再書き込みしてください。
MIT License
Copyright (c) 2018 okayu