-
Notifications
You must be signed in to change notification settings - Fork 2
Beginner 2 Dasar Wordpress
-
Apa itu WordPress?
WordPress adalah platform CMS (Content Management System) yang memungkinkan pengguna untuk membuat dan mengelola situs web dengan mudah tanpa memerlukan pengetahuan pemrograman yang mendalam.
-
Keuntungan menggunakan WordPress
WordPress sangat populer karena beberapa faktor, diantaranya:
- mudah digunakan
- fleksibel
- memiliki berbagai tema dan plugin
- memiliki komunitas yang besar dan berpengalaman
- SEO friendly, memudahkan dalam pencarian
- dapat digunakan pada skala besar
- terjamin keamanannya
- gratis dan open source
- mendukung multibahasa
- responsif dan mobile-friendly
- integrasi layanan pihak ketiga
-
Perbedaan antara WordPress.com dan WordPress.org
WordPress.com adalah platform hosting yang menyediakan layanan WordPress secara instan, sementara WordPress.org adalah situs di mana Anda bisa mengunduh perangkat lunak WordPress untuk diinstal di server web Anda sendiri.
-
Sejarah singkat WordPress
WordPress pertama kali dirilis pada tahun 2003 oleh Matt Mullenweg dan Mike Little sebagai platform untuk blogging. Sejak itu, WordPress telah berkembang menjadi salah satu CMS paling populer di dunia.
Untuk menginstal WordPress, Anda memerlukan web server (seperti Apache atau Nginx), PHP, MySQL, dan akses FTP untuk mengelola file di server. Untuk menjalankan WordPress di local dan secara offline, Anda bisa menginstall XAMPP yang sudah menyediakan Apache sebagai web server, PHP, MySQL dan FTP sekaligus dalam satu instalasi sehingga dapat memudahkan dalam proses pembuatan website.
Berikut beberapa langkah instalasi XAMPP :
- Download XAMPP versi 7.4.29 secara gratis melalui link berikut
- Setelah berhasil di download, lakukan instalasi menggunakan file yang telah di download
- Jika terdapat error pada instalasi seperti gambar berikut
atau seperti ini
maka abaikan saja dan pilih Yes/Ok
- Kemudian Anda akan melihat tampilan selamat datang pada instalasi, pilih Next
- Lalu Anda akan melihat daftar komponen yang akan diinstal, pilih semua lalu Next
- Kemudian pilih folder instalasi, pastikan folder yang akan digunakan memiliki ruang kosong yang cukup
- Lalu pilih bahasa yang akan digunakan
- Tunggu proses instalasi selanjutnya sampai dengan selesai
- Setelah selesai proses instalasi, buka aplikasi XAMPP
- Jalankan Apache dan MySQL dengan mengeklik tombol Start, pastikan layanan berhasil berjalan
- Cek layanan localhost pada browser, pastikan layanan dapat menampilkan isi direktori
- Download WordPress secara gratis melalui link berikut
- Setelah berhasil di download, ekstrak ke dalam folder instalasi dan subfolder \htdocs, misalkan
C:\xampp\htdocs, ubah foldernya sesuai dengan nama website yang akan dibuat
- Buka control panel XAMPP, pastikan Apache dan MySQL sudah berjalan
- Pilih Admin pada MySQL, lalu browser akan mengarahkan Anda ke halaman phpMyAdmin
- Pada halaman utama, pilih menu Databases. Kemudian isikan nama database, sesuaikan dengan nama website untuk memudahkan, lalu klik Create
- Buka browser dan arahkan ke alamat
localhost/{nama folder dalam htdocs}, misalkanlocalhost/percobaan. Browser akan menampilkan halaman pilihan bahasa, pilih bahasa yang sesuai - Akan muncul peringatan untuk melengkapi informasi databse terlebih dahulu, pilih Let's go
- Isikan Nama Database menggunakan database yang dibuat sebelumnya, isi Username dengan
rootdan biarkan Password kosong. Lalu isi Database Host denganlocalhost - Lalu jalankan instalasi dengan mengeklik
Run the Installation - Isi beberapa informasi dasar dari website yang akan dibangun, lalu pilih
Install WordPress - Tunggu proses instalasinya, jika berhasil pilih Log In untuk masuk ke dashboard
- Buka halaman login dan isikan Username beserta password yang dibuat sebelumnya
- Tampilan dashboard akan terlihat seperti berikut
Buka tampilan website Anda dengan memilih menu bagian atas lalu
Visit Site - Selamat, website Anda sudah bisa tampil!
Di dalam dasbor admin, Anda dapat mengubah pengaturan dasar situs seperti judul situs, deskripsi, zona waktu, dll. Anda dapat mengaksesnya melalui menu Settings > General
Permalink adalah struktur URL untuk posting dan halaman di situs WordPress. Biasanya berbentuk seperti http://localhost/percobaan/?p=23, namun tentu saja link tersebut perlu diubah agar lebih deskriptif sehingga pengguna dapat mengetahui isinya hanya berdasarkan linknya saja. Anda dapat mengubahnya dari menu Settings > Permalink dari dasbor WordPress.
-
Rekapitulasi Materi
Dalam modul ini, Anda telah mempelajari dasar-dasar WordPress mulai dari pengenalan, instalasi XAMPP, instalasi WordPress, hingga pengaturan dasar.
-
Pentingnya WordPress dalam Pembuatan Situs Web
WordPress adalah platform yang sangat populer dan kuat untuk membuat berbagai jenis situs web, termasuk blog, situs bisnis, situs e-commerce, dan lainnya. Dengan fitur-fitur yang lengkap dan dukungan komunitas yang besar, WordPress menjadi pilihan yang sangat baik bagi banyak pengguna.
-
Langkah Selanjutnya
Setelah menyelesaikan modul ini, Anda diharapkan memiliki pemahaman yang kuat tentang cara membuat dan mengelola situs web menggunakan WordPress. Anda dapat terus mengembangkan keterampilan Anda dengan eksperimen sendiri, membaca dokumentasi resmi WordPress, atau mengikuti tutorial tambahan.
-
Saran dan Pertanyaan
Jika Anda memiliki pertanyaan atau butuh bantuan lebih lanjut, jangan ragu untuk mencari bantuan dari komunitas WordPress atau menghubungi instruktur Anda. Jangan ragu untuk terlibat aktif dan terus belajar!
Dengan menyelesaikan modul ini, Anda sekarang memiliki dasar yang kuat untuk memulai perjalanan Anda dalam membangun situs web menggunakan WordPress. Selamat belajar dan semoga sukses!


 atau seperti ini
atau seperti ini  maka abaikan saja dan pilih Yes/Ok
maka abaikan saja dan pilih Yes/Ok





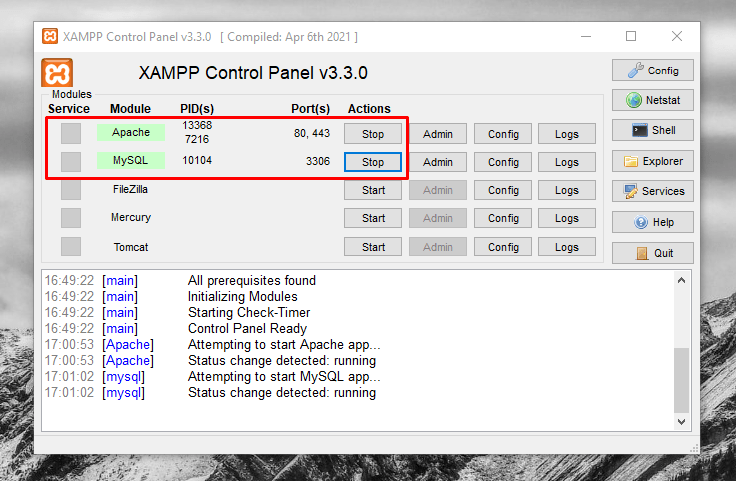
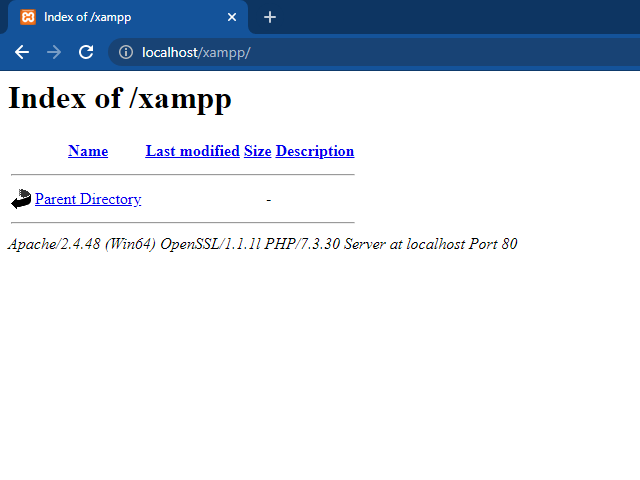











 Buka tampilan website Anda dengan memilih menu bagian atas lalu
Buka tampilan website Anda dengan memilih menu bagian atas lalu 


