-
Notifications
You must be signed in to change notification settings - Fork 1
Home
The default version of wine-mono in Proton version 6.3-6 (wine-mono version 6.3.0) will run the Elite Dangerous Launcher. No manual steps or modification is required.
This rest of this Wiki is here for legacy purposes only.
If you're new to Linux, the steps provided here (for installing Steam and Elite Dangerous) may prove useful.
Older versions of wine-mono required you to create the 'evidencehere' directory manually. The following command (using protontricks) would work for most set-ups:
protontricks -c 'mkdir ../../compatdata/359320/pfx/drive_c/users/steamuser/Local\ Settings/Application\ Data/Elite\ Dangerous\ Launcher_evidencehere' 359320
Without creating this directory you will see the following error:

You may also see the following exception:

But this can be safely ignored (by clicking 'Continue').
You can alternatively use the latest official version of wine-mono (which no longer needs this directory).
You can install a later version of wine-mono either:
But you must first download the msi. At the time of writing, the latest version is 9.2.0 and can be downloaded here .
Note that if you were previously using dotnet, you should start with a clean prefix (by deleting or moving the existing one).
There's four steps:
- click 'Play' and let the game launch and fail;
protontricks -c 'wine64 uninstaller' 359320 # change 359320 for different App IDs- Uninstall any existing version of 'Wine Mono Runtime' (by selecting it and clicking 'Remove')
- Click 'Install...' and select wine-mono-9.2.0-x86.msi
The easiest way to get a bash prompt with the correct environment for your game is to:
- Set the launch options for your game to be
STEAM_COMPAT_LAUNCHER_SERVICE=proton %command%; - Run the game; and then
- Run (from the command line)
_<path_to_steam>_/steamapps/common/SteamLinuxRuntime_sniper/pressure-vessel/bin/steam-runtime-launch-client --bus-name=com.steampowered.App359320 -- bash# change 359320 for different App IDs
Your prompt should now indicate it is a steam runtime command line by being prefixed with something like (steamrt sniper 0.20240618.92328). From here you can install wine-mono either by:
- Command line:
wine msiexec /i _<path_to_msi>_/wine-mono-9.2.0-x86.msi; or - GUI:
wine uninstaller
From the GUI you can click Install and select the MSI file. Note that you will need to close and re-open the GUI to confirm installation of the correct version. Even if installing with msiexec, it is still worth running wine uninstaller to double check the old version was uninstalled correctly.
Note that Steam will not recognise the game as being closed until you also close the steam runtime command line.
The launcher does not always close properly; the window will close but it will keep running in the background. You need to press 'Close' in Steam to force it to close.
This has been fixed in wine-mono versions 6.4.0 and above (currently available in Proton Experimental and Proton 6.3-8 or higher).
If you receive the following error:
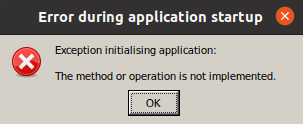
Then you are running an older version wine-mono. You need to run version 6.1.1 or later.