This repository has been archived by the owner on Sep 16, 2022. It is now read-only.
-
Notifications
You must be signed in to change notification settings - Fork 0
Scirocco Cloud APIの使い方とCI連携
Kazuhiro Yamada edited this page Sep 25, 2015
·
3 revisions
- Scirocco CloudにログインしてAPIキー画面を開きます。
- 「APIキーを生成」ボタンを押下して、APIキーを作成します。

- Scirocco API > projects > GET /api/v1/projectsを開きます。
- api_keyを指定して「Try it out!」 ボタンを押下すると、プロジェクトの一覧が表示されます。

- Scirocco API > tests > GET /api/v1/testsを開きます。
- api_key,project_idを指定して「Try it out!」 ボタンを押下すると、テストクラスの一覧が表示されます。
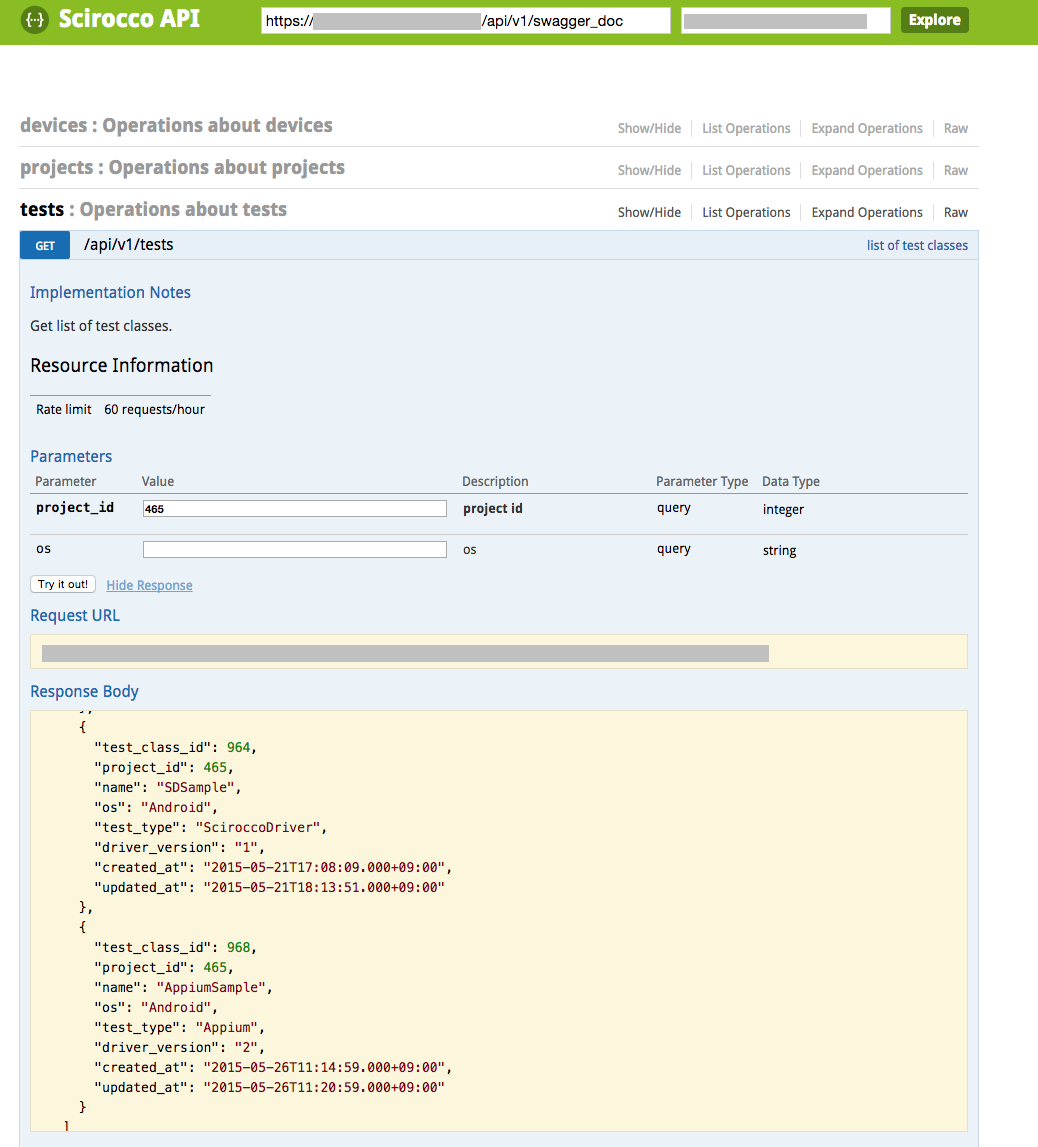
- サーバにJenkinsをインストールします。
- 上記のサーバにscirocco-rbをインストールします。
$ gem install scirocco -v 0.1.4
- Jenkinsで新規のジョブを作成(フリースタイル・プロジェクトのビルド)
- ビルド手順の追加 > シェルの実行
- 「シェルスクリプト」欄に以下のように入力します
# Configuration
API_KEY=XXXXX
PROJECT_ID=XXX
APP_PATH=./MainActivity.apk
TEST_CLASS_ID=XXX
# Set available device id
DEVICE_ID=`scirocco get_device_id --project-id=$PROJECT_ID --status=available --api-key=$API_KEY`
if [ -n "$DEVICE_ID" ]; then
# When available device is not found, set not available device id
DEVICE_ID=`scirocco get_device_id --project-id=$PROJECT_ID --api-key=$API_KEY`
fi
# Upload apk
scirocco upload_app --project-id=$PROJECT_ID --app-path=$APP_PATH --api-key=$API_KEY
# Get device_id
scirocco get_device_id --project-id=$PROJECT_ID --status=available --api-key=$API_KEY
# Do the test
scirocco run_test --test-class-id=$TEST_CLASS_ID --device-id=$DEVICE_ID --poll --api-key=$API_KEY
- 設定を保存します。
- ビルドの実行を行い、コンソール出力で結果を確認してください。
