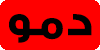Need to install node.js and VScode on the system
نیاز به نصب بودن node.js و VScode روی سیستم
Similar to NotCoin script Tscoin
This script consists of two folders:
- Web
- Bot
You will need a hosting service that supports creating a Node.js project. Follow these steps to set up your application:
-
Set Up Node.js Application:
- Choose the
Setup Node.js Appoption. - Click on
Create application.
- Choose the
-
Configure Application:
- On the
CREATE APPLICATIONpage:- Set the
Node.js versionto the latest version. We recommend version 20.12.2. Application root: Enter the name of your project folder.Application URL: Enter the URL of your project.Application startup file: Set this toserver.js.
- Set the
- Finally, click
Create.
- On the
-
Upload Project Files:
- Go to
File Manager. - Navigate to the folder you specified as the
Application root. - Upload the
zipfile from thewebfolder into this directory and extract it by right-clicking and selectingExtract.
- Go to
-
Activate Node.js Environment and Install Dependencies:
- Open
Terminalin Cpanel. - Enter the command to activate your Node.js environment, for example:
source /home/tsfilmza/nodevenv/tscoinbot/16/bin/activate && cd /home/tsfilmza/tscoinbot
- Open
-
Install Required Packages:
- After navigating to your project folder, run the following commands:
npm install @tahasite/tscoin npm start
- After navigating to your project folder, run the following commands:
-
Restart Your Node.js Server:
- Go back to the Node.js application section in Cpanel and restart the server.
Once these steps are completed, your Node.js script should be running correctly when you access your project's URL.
By following this guide, you should be able to set up and run your Node.js application on Cpanel without any issues.
Now it’s time to set up and launch your bot.
You will need a hosting service that supports creating a Node.js project. Follow these steps to set up your bot:
-
Set Up Node.js Application:
- Choose the
Setup Node.js Appoption. - Click on
Create application.
- Choose the
-
Configure Application:
- On the
CREATE APPLICATIONpage:- Set the
Node.js versionto the latest version. We recommend version 20.12.2. Application root: Enter the name of your project folder.Application URL: Enter the URL of your project.Application startup file: Set this tobot.js.
- Set the
- Finally, click
Create.
- On the
-
Upload Project Files:
- Go to
File Manager. - Navigate to the folder you specified as the
Application root. - Upload the
zipfile from thebotfolder into this directory and extract it. - Right-click on the
bot.jsfile, clickEdit, and replace the bot token with your actual bot token. Also, update the web URL with the one you created. - Save your changes.
- Go to
-
Activate Node.js Environment and Install Dependencies:
- Open
Terminalin Cpanel. - Enter the command to activate your Node.js environment, for example:
source /home/tsfilmza/nodevenv/tscoinbot/16/bin/activate && cd /home/tsfilmza/tscoinbot
- Open
-
Install Required Packages:
- After navigating to your project folder, run the following commands:
npm install @tahasite/tscoinbot
- After navigating to your project folder, run the following commands:
-
Start the Bot with Forever:
- Run the following command to start your bot permanently:
forever start bot.js
- Run the following command to start your bot permanently:
After running forever start bot.js, your bot should be running continuously. When users click the Play Game button in the bot, it should open the web address you configured.
By following these instructions, you should be able to set up and run your Node.js bot on Cpanel without any issues.
مشابه اسکریپت NotCoin Tscoin
این اسکریپت دو پوشه دارد:
- Web
- Bot
برای این کار به یک هاست نیاز دارید که قابلیت ایجاد پروژه Node.js را داشته باشد. مراحل زیر را دنبال کنید:
-
ایجاد برنامه Node.js:
- گزینه
Setup Node.js Appرا انتخاب کنید. - روی
Create applicationکلیک کنید.
- گزینه
-
پیکربندی برنامه:
- در صفحه
CREATE APPLICATION:- نسخه
Node.jsرا روی جدیدترین نسخه تنظیم کنید. پیشنهاد ما نسخه 20.12.2 است. Application root: نام پوشه پروژه را وارد کنید.Application URL: آدرس پروژه را وارد کنید.Application startup file: این مورد را بهserver.jsتنظیم کنید.
- نسخه
- در نهایت روی
Createکلیک کنید.
- در صفحه
-
آپلود فایلهای پروژه:
- به
File Managerبروید. - به پوشهای که به عنوان
Application rootمشخص کردهاید، بروید. - فایل
zipداخل پوشهwebرا در این پوشه آپلود کنید و با راست کلیک کردن آن را اکسترکت کنید.
- به
-
فعالسازی محیط Node.js و نصب وابستگیها:
- به
Terminalدر Cpanel بروید. - دستور زیر را برای فعالسازی محیط Node.js خود وارد کنید، به عنوان مثال:
source /home/tsfilmza/nodevenv/tscoinbot/16/bin/activate && cd /home/tsfilmza/tscoinbot
- به
-
نصب بستههای مورد نیاز:
- بعد از وارد شدن به پوشه پروژه خود، دستورات زیر را اجرا کنید:
npm install @tahasite/tscoin npm start
- بعد از وارد شدن به پوشه پروژه خود، دستورات زیر را اجرا کنید:
-
ریاستارت کردن سرور Node.js:
- به بخش برنامههای Node.js در Cpanel برگردید و سرور را ریاستارت کنید.
پس از انجام این مراحل، اسکریپت Node.js شما باید به درستی با وارد کردن آدرس پروژه در مرورگر، کار کند.
با دنبال کردن این راهنما، شما باید بتوانید برنامه Node.js خود را به درستی در Cpanel تنظیم و اجرا کنید.
حالا نوبت به راهاندازی و ساخت ربات میرسد.
شما نیاز به یک هاست دارید که قابلیت ایجاد پروژه Node.js را دارد. مراحل زیر را برای راهاندازی ربات دنبال کنید:
-
تنظیمات برنامه Node.js:
- گزینه
Setup Node.js Appرا انتخاب کنید. - روی
Create applicationکلیک کنید.
- گزینه
-
پیکربندی برنامه:
- در صفحه
CREATE APPLICATION:- نسخه
Node.js versionرا به جدیدترین نسخه تنظیم کنید. پیشنهاد ما نسخه 20.12.2 است. Application root: نام پوشه پروژه را وارد کنید.Application URL: آدرس پروژه را وارد کنید.Application startup file: این گزینه را بهbot.jsتنظیم کنید.
- نسخه
- در نهایت، روی
Createکلیک کنید.
- در صفحه
-
آپلود فایلهای پروژه:
- به
File Managerبروید. - به پوشهای که به عنوان
Application rootتعیین کردهاید، وارد شوید. - فایل
zipموجود در پوشهbotرا در این دایرکتوری آپلود کرده و استخراج کنید. - روی فایل
bot.jsراست کلیک کنید،Editرا انتخاب کنید و توکن ربات را با توکن واقعی خود جایگزین کنید. همچنین، آدرس وب را با آدرس وبی که ساختهاید، بهروز کنید. - تغییرات را ذخیره کنید.
- به
-
فعالسازی محیط Node.js و نصب وابستگیها:
- به
Terminalدر Cpanel بروید. - فرمان زیر را برای فعالسازی محیط Node.js وارد کنید:
source /home/tsfilmza/nodevenv/tscoinbot/16/bin/activate && cd /home/tsfilmza/tscoinbot
- به
-
نصب بستههای مورد نیاز:
- بعد از ورود به پوشه پروژه، دستورات زیر را اجرا کنید:
npm install @tahasite/tscoinbot
- بعد از ورود به پوشه پروژه، دستورات زیر را اجرا کنید:
-
راهاندازی دائمی ربات با Forever:
- فرمان زیر را برای راهاندازی دائمی ربات اجرا کنید:
forever start bot.js
- فرمان زیر را برای راهاندازی دائمی ربات اجرا کنید:
پس از اجرای forever start bot.js، ربات شما باید به صورت دائمی اجرا شود. هنگامی که کاربران روی دکمه Play Game در ربات کلیک کنند، باید آدرس وبی که پیکربندی کردهاید، باز شود.
با دنبال کردن این دستورالعملها، شما باید بتوانید ربات Node.js خود را بدون هیچ مشکلی در Cpanel راهاندازی و اجرا کنید.
_(1)_3kpn.png)