-
Notifications
You must be signed in to change notification settings - Fork 10
Installation and Usage
##Optional Instructions
First step is to find the directory you want to run these scripts in, It's perfectly fine to download them all into your home directory, and thats what we're going to work with.
We'll simply clone the whole repo (give you a copy of everything)
git clone https://github.com/tjluoma/di.git
Now, when there are any new updates, you just cd into the ~/di directory, and run the command git pull
To start running your updates, you start terminal, and run ~/di/di-all.sh
The first time you run this, it will build a list of your installed apps, and store them in a file inside the di directory, and then check for the updates.
If you install new apps, then run the command ~/di/di-auto.sh and it will look for any new files, and add them to the list.
##End of Optional
Right now there isn’t a super-easy way to do this, so you’ll have to follow the steps below.
(Steps #1 and #2 only need to be done the first time.)
The easiest way to use these scripts is to download the ones that you want and put them in /usr/local/bin/
-
If you have not used /usr/local/bin/ before you will need to create it:
sudo mkdir -p /usr/local/bin/
-
Then, for most people who are the only users of their Macs, I recommend changing the ownership of
/usr/local/bin/to match your username, so you can easily add/edit files:sudo chown $LOGNAME /usr/local/bin/
-
Once you have done that, simply browse the list of apps and see which ones you want to install, then download them and save them to
/usr/local/bin/.
(Tip: Look for the “Raw” button, shown here:
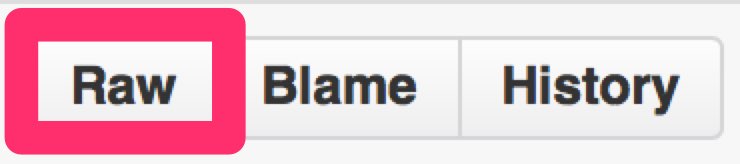
to get the “raw” script without any HTML around it.)
-
Here’s a crucial step: Make sure you choose di-all.sh as one of the scripts you want to install. It will run all of the other scripts that start with
di-when you run it. -
When you have saved all the ones that you want, make sure they are executable by running this command:
chmod a+x /usr/local/bin/di-*.sh
-
If you want these scripts to run automatically, you will need to install the
launchdplist as well. This only needs to be done once.
The easiest way to install it is to run these commands, which you can copy/paste into Terminal:
Created the directory where the file needs to go:
mkdir -p "$HOME/Library/LaunchAgents/"
Note: you won’t see any response after that command, it will just show you a new command prompt. That is OK.
Change directory into that new directory that you have created:
cd "$HOME/Library/LaunchAgents/"
(Again, no response will be given)
Download the plist:
curl --remote-name https://raw.githubusercontent.com/tjluoma/di/master/launchd/com.tjluoma.di-all.plist
You will see a brief progress bar that looks something like this:
% Total % Received % Xferd Average Speed Time Time Time Current
Dload Upload Total Spent Left Speed
100 391 100 391 0 0 445 0 --:--:-- --:--:-- --:--:-- 444
Last, you need to tell launchd to load the plist:
launchctl load $PWD/com.tjluoma.di-all.plist
I know that is an awkward series of steps, but it only needs to be done once. You can do it!
If you decide that you want more scripts, just download them to /usr/local/bin/.
If you decide that you no longer want a particular script, just delete the file.
Imagine that you wanted to install VLC and Bartender, and keep them up to date.
-
Download di-bartender.sh and di-vlc.sh and save them to /usr/local/bin/
-
Download di-all.sh and save it to /usr/local/bin/
**Note: the ‘all’ in ‘di-all’ refers to ‘all that you have installed’ not ‘all available on Github’
-
Install
com.tjluoma.di-all.plistas described above.
Now they will be automatically kept up-to-date. That's all you need to do!
If you decide that you want to add another app, for example: Evernote, simply download di-evernote.sh and save it to /usr/local/bin/. Since you already have di-all and launchd configured, you don’t need to do anything else other than grab the new “di” file for the new app.