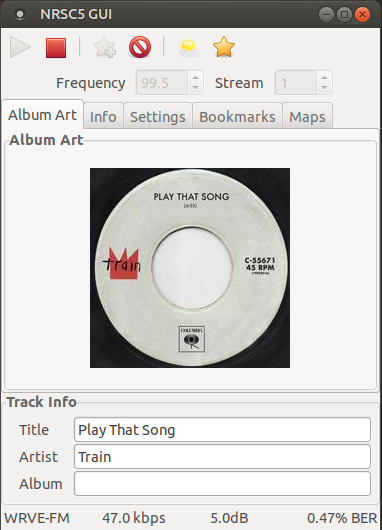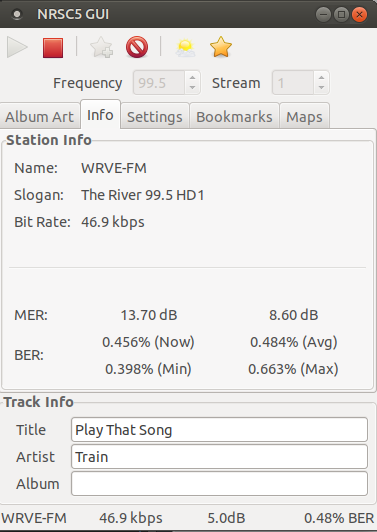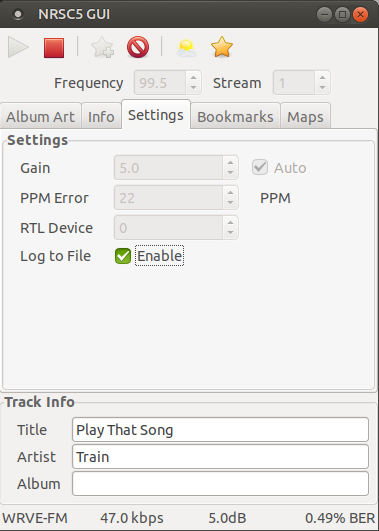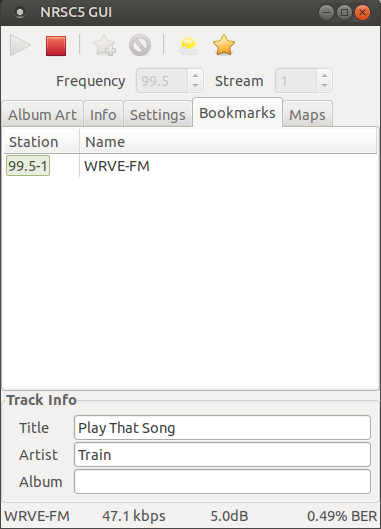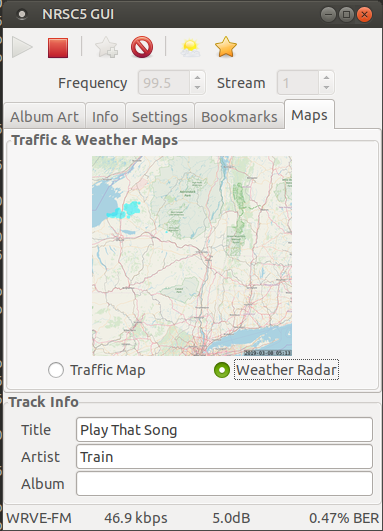This is a fork of nrsc5-gui, modernized for newer builds of nrsc5.
nrsc5 is still an evolving project, and as such, this updated fork may also one day become outdated itself.
Build should work with a commit of nrsc5 that was current at the time of commit to this project.
NRSC5-GUI is a graphical interface for nrsc5.
It makes it easy to play your favorite FM HD radio stations using and RTL-SDR dongle.
It will also display weather radar and traffic maps if the radio station provides them.
The folowing programs are required to run NRSC5-GUI
- Python 2.7.x
- PyGTK
- Python Imaging Library
- NumPy
- Python Dateutil
- nrsc5 [commit f3898f11d21637cb57ea9a504b5d21c152c08cef]
- sox
- Install the latest version of Python 2.7, PyGTK, Python Imaging Library, and NumPy.
- Compile and install nrsc5.
- Install sox
- Install nrsc5-gui files in a directory where you have write permissions.
The configuration files will be created in the same directory as nrsc5-gui.py. an aas directory will be created for downloaded files and a map directory will be created to store weather & traffic maps in.
nrsc5 and mpv should be installed in a directory that is in your $PATH environmental variable.
Otherwise you can edit lines 27 & 28 of nrsc5-gui.py to provide a full path to nrsc5 and mpv.
The script can be run on windows if the environment is set up correctly. To make this easier, a binary package is provided. Please check the releases tab.
Caveats with the Windows binary release:
- No debug messages
- GTK theme(s) may not display correctly
- Cannot adjust output audio device (uses default)
- No audio output volume control (use Windows mixer)
- Will spawn blank command prompt window while running radio (exe only)
- May crash without warning
Open the Settings tab and enter the frequency in MHz of the station you want to play.
Select the stream (1 is the main stream, some stations have additional streams).
Set the gain to Auto (you can specify the RF gain in dB in case auto doesn't work for your station).
You can enter a PPM correction value if your RTL-SDR dongle has an offset.
If you have more than one RTL-SDR dongle, you can enter the device number for the one you want to use.
Log to file can be enabled to write the debug information from nrsc5 to nrsc5.log.
After setting your station, click the play button to start playing the station.
It will take about 10 seconds to begin playing if the signal stregth is good.
Note: The settings cannot be changed while playing.
Some stations will send album art and station logos. These will be displayed in the Album Art tab if available.
Most stations will send the song title, artist, and album. These are displayed in the Track Info pane if available.
When a station is playing, you can click the Bookmark Station button to add it to the bookmarks list.
You can click on the name in the bookmarks list to edit it.
Double click the station to switch to it.
Click the Delete Bookmark button to delete it.
The station name and slogan is displayed in the Info tab.
The current audio bit rate is displayed in the Info tab. The bit rate is also shown on the status bar.
The Modulation Error Ratio for the lower and upper sidebands is displayed in the Info tab.
High MER values for both sidebands indicates a strong signal.
The Bit Error Rate is shown in the Info tab. High BER values will cause the audio to glitch or drop out.
The average BER is also shown on the status bar.
When listening to radio stations operated by iHeartMedia,
you can view live traffic maps and weather radar. The maps are typically sent every few minutes and
will be displayed once loaded.
Clicking the Map Viewer button on the toolbar will open a larger window to view the maps at full size.
The weather radar information from the last 12 hours will be stored and can be played back by
selecting the Animate Radar option. The delay between frames (in seconds) can be adjusted by changing
the Animation Speed value.
The default map used for the weather radar comes from OpenStreetMap.
You can replace the map.png image with a map from any website that will let you export map tiles.
The tiles used are (35,84) to (81,110) at zoom level 8. The image is 12032x6912 pixels.
The portion of the map used for your area is cached in the map directory.
If you change the map image, you will have to delete the BaseMap images in the map directory so
they will be recreated with the new map.
1.0.0 Initial Release
1.0.1 Fixed compatibility with display scailing
1.1.0 Added weather radar and traffic map viewer
1.2.0 zefie update to modern nrsc5 build