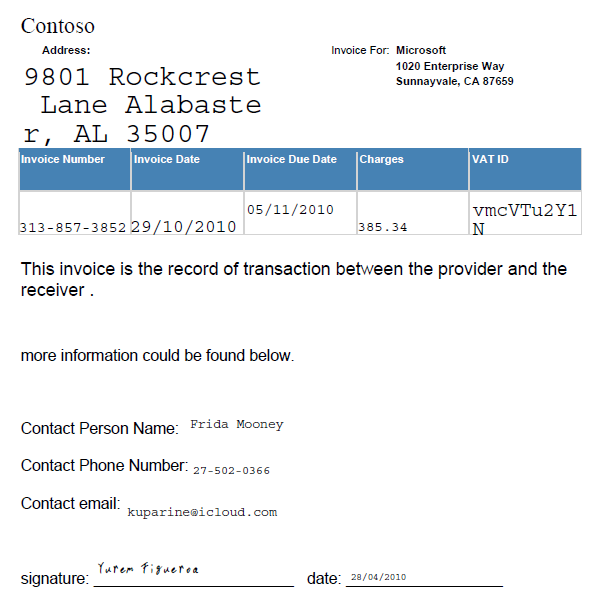forked from microsoft/OCR-Form-Tools
-
Notifications
You must be signed in to change notification settings - Fork 0
项目使用说明——中文版
xiaomaoaichiyu edited this page May 14, 2020
·
1 revision
tips:使用梯子后访问能获得更好的体验~
使用FOTT-dataGeneration工具的基本步骤如下(配合视频食用):
首先,您需要建立一个新的项目。其中项目名可以视作您的用户名,是不允许与其他用户重复的,我们将会使用项目名在后台为您建立工作文件夹,因此如果收到“重复用户名”的提示,请重新输入一个属于您的独一无二的项目名。
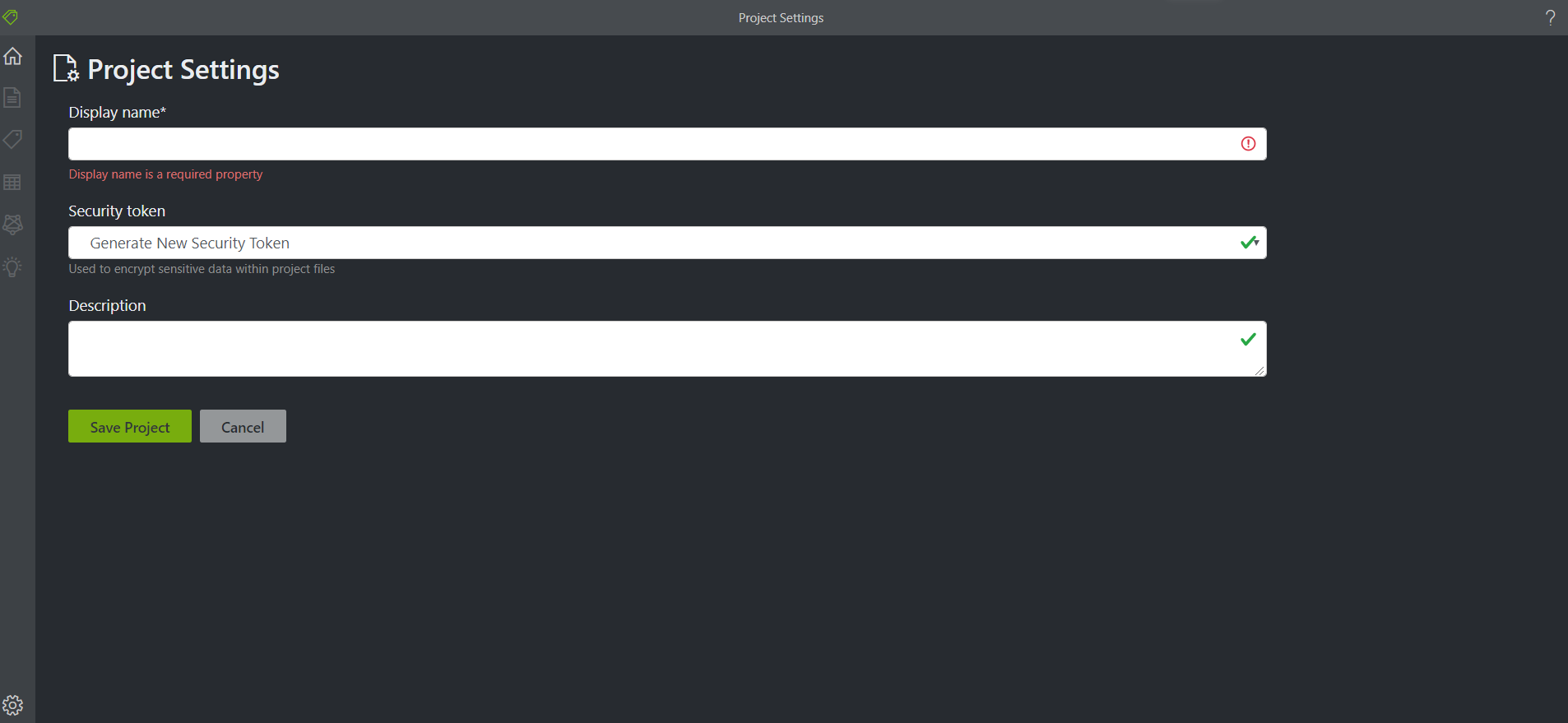
成功建立项目之后,请点击进入upload界面。在这个界面,您可以选择本地的空白表单模板(pdf格式)并上传,作为您之后生成数据的模板。
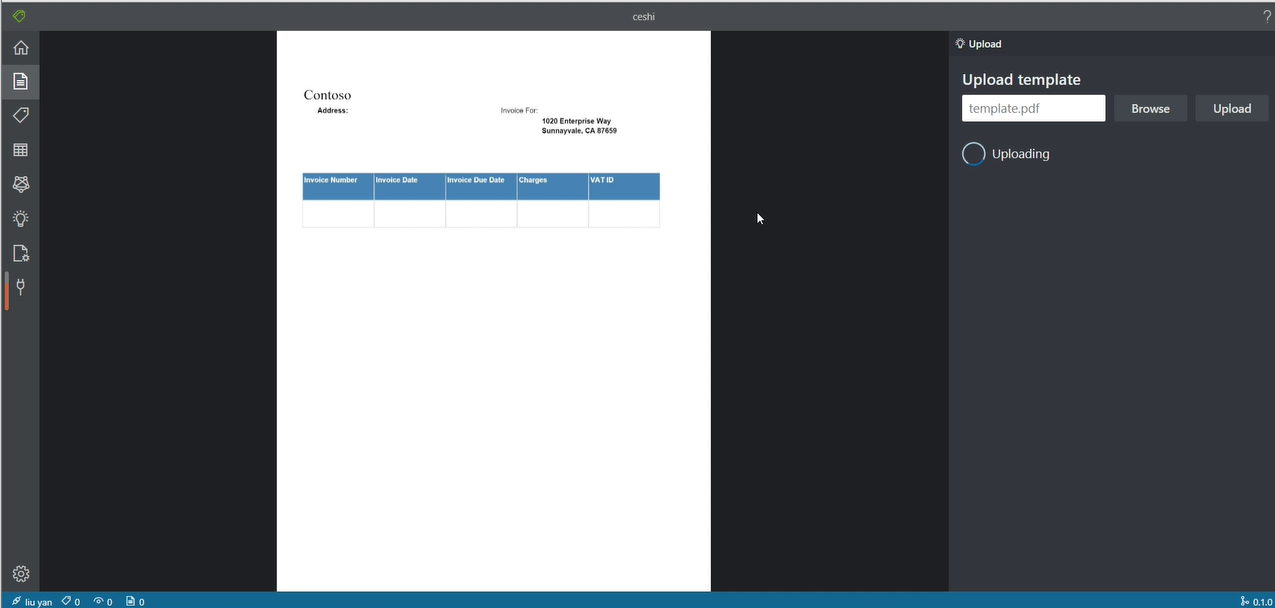
- 首先选中刚刚上传的pdf模板。
- 您可以通过按下键盘上的“backspace”(也就是通常说的删除键、回退键)打开框选模式,选择数据生成区域。
- 在第一次按下回退键后,您可以点击pdf画面上任意一点作为某区域左上角,再点击另一点作为该区域右下角。
- 在框选完想要让数据生成的区域后,按下“backspace”即可退出框选模式。当然您可以通过按下该键随时进入和退出该模式。
- 接着,您可以通过点击右侧工具栏上方的加号“+”来增加想要生成的字段(tag),并输入字段名。(由于每次添加字段时都需要与服务器同步数据,因此可能受网络延迟的影响出现字段消失由重新出现的情况,请不要过快的不断添加字段,导致服务器同步出错,谢谢😀)
- 添加字段成功后,可以通过左键选择刚刚框选出的数据生成区域,再左键点击右侧工具栏中字段名来绑定该字段数据的生成区域。当框和字段的颜色一致时表示绑定成功!
- 区域绑定完成之后,需要点击某字段的下拉菜单,在第一个选项中选中“generate”,第二个选项中选中想要生成的数据类型。
其中各个类型的数据介绍如下:
| 数据类型 | 具体描述 | 例子 |
|---|---|---|
| name | 姓名,使用美国常用姓名随机生成,包含first name与last name | bill Smith |
| number | 电话号码,按照xxx-xxx-xxxx格式随机生成 | 313-734-6843 |
| address | 地址,按照美国常用地址格式生成,包括城市、街道、邮编等 | 4 W. Franklin Street Valley Stream, NY 11580 |
| currency | 金额,保留到小数点后两位的小数 | 123.44 |
| date | 日期,格式为 日/月/年 | 05/11/2011 |
| string | 字符串型id,十位字母与数字混合的字符串 | vmcVTu2Y1N |
| 电子邮件,使用常用的电子邮件域名 | kuparine@icloud.com | |
| signature | 签名,手写字体的姓名 |  |
未来我们还将拓展更多的数据类型。
完成标注之后,点击工具栏中云朵标志,上传标注结果,作为生成数据的依据。
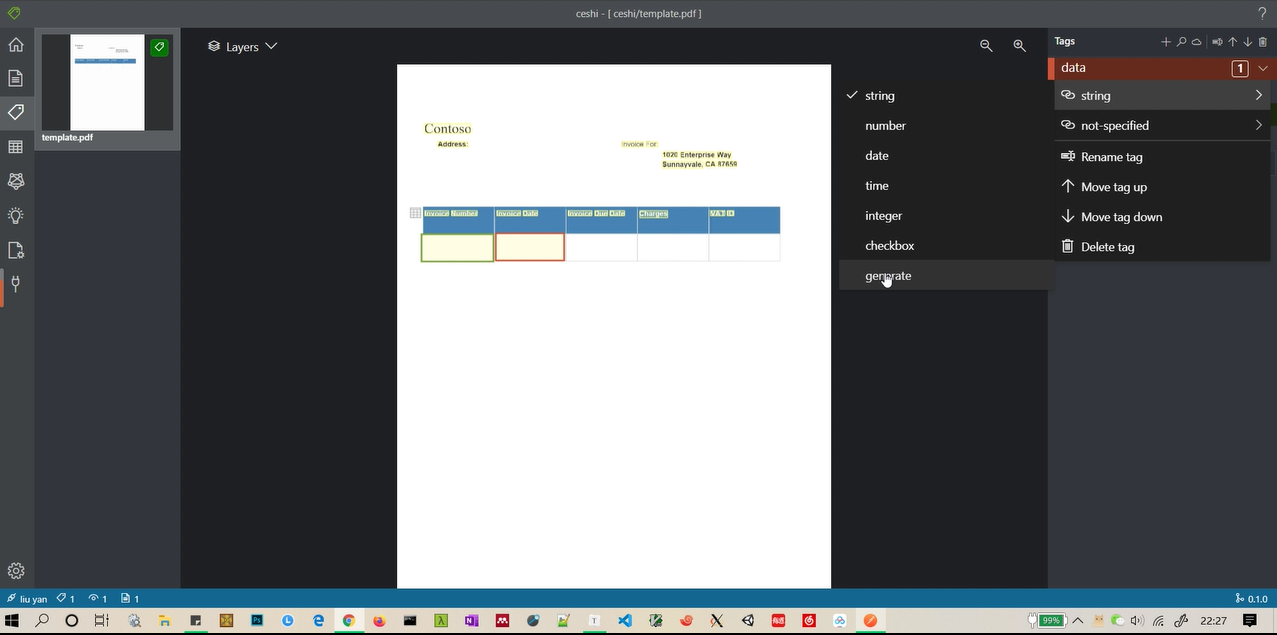
点击data页面。您需要输入想要生成的数据的数量,为[1,49]区间的正整数。然后点击generate按钮。数据生成完毕之后,生成的得到的每个pdf将会被展示在该页面上。为了使生成的pdf更逼真,我们随机调整了字号大小和文字位置。您可以点击download按钮,下载生成的pdf数据及其相应的json格式的标注数据。
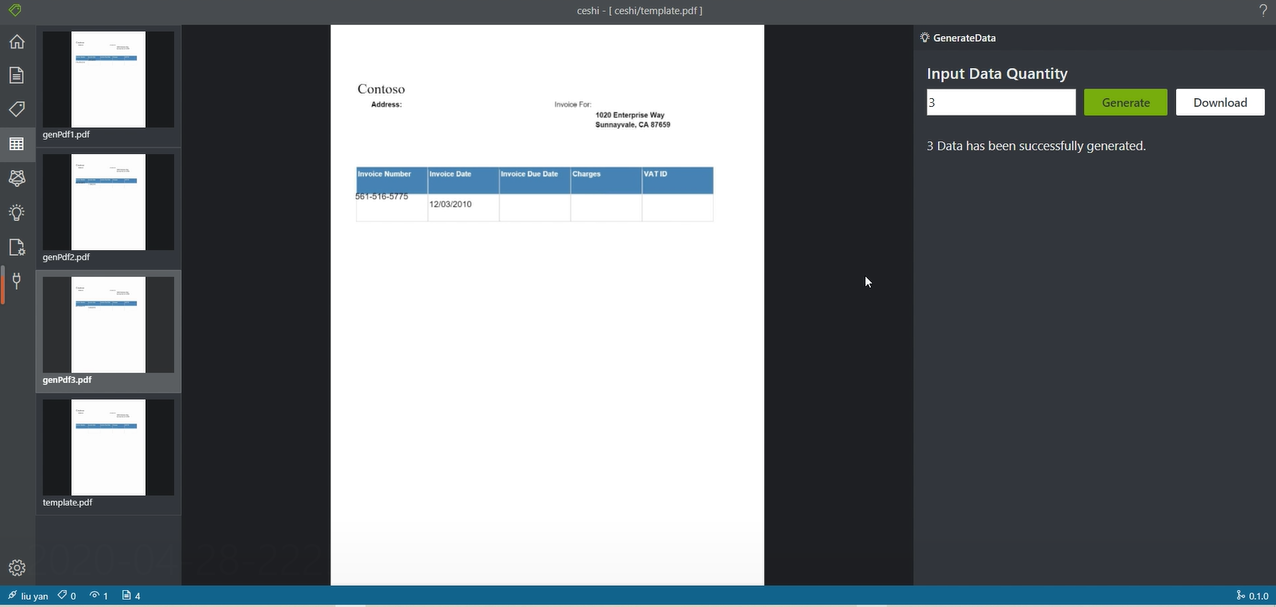
以上就是使用介绍。欢迎大家使用并体验。
这是两个生成得到的pdf的比较

这张图片展示了生成的地址、姓名、电话号等数据类型