Setting up DMPonline
- Accessing administrator functions
- Granting administrator privileges
- Customising your institutional profile
If you would like to customise DMPonline, please contact the DCC to request administrator access. Once you have admin privileges, you will see an additional menu as shown below. This has several items:
- Plans provides access to all institutional Data Management Plans. You can view individual plans and download metadata on them all.
- Templates allows you to create your own templates and customise funder templates
- Guidance allows you to create themed guidance to apply across all templates in the tool
- Organisational details allows you to edit your profile by adding logos and links, and enable the DMP feedback / review option
- Users allows you to see details for all users in your organisation
- Usage provides statistics on the number of users and plans created per month by users in your organisation
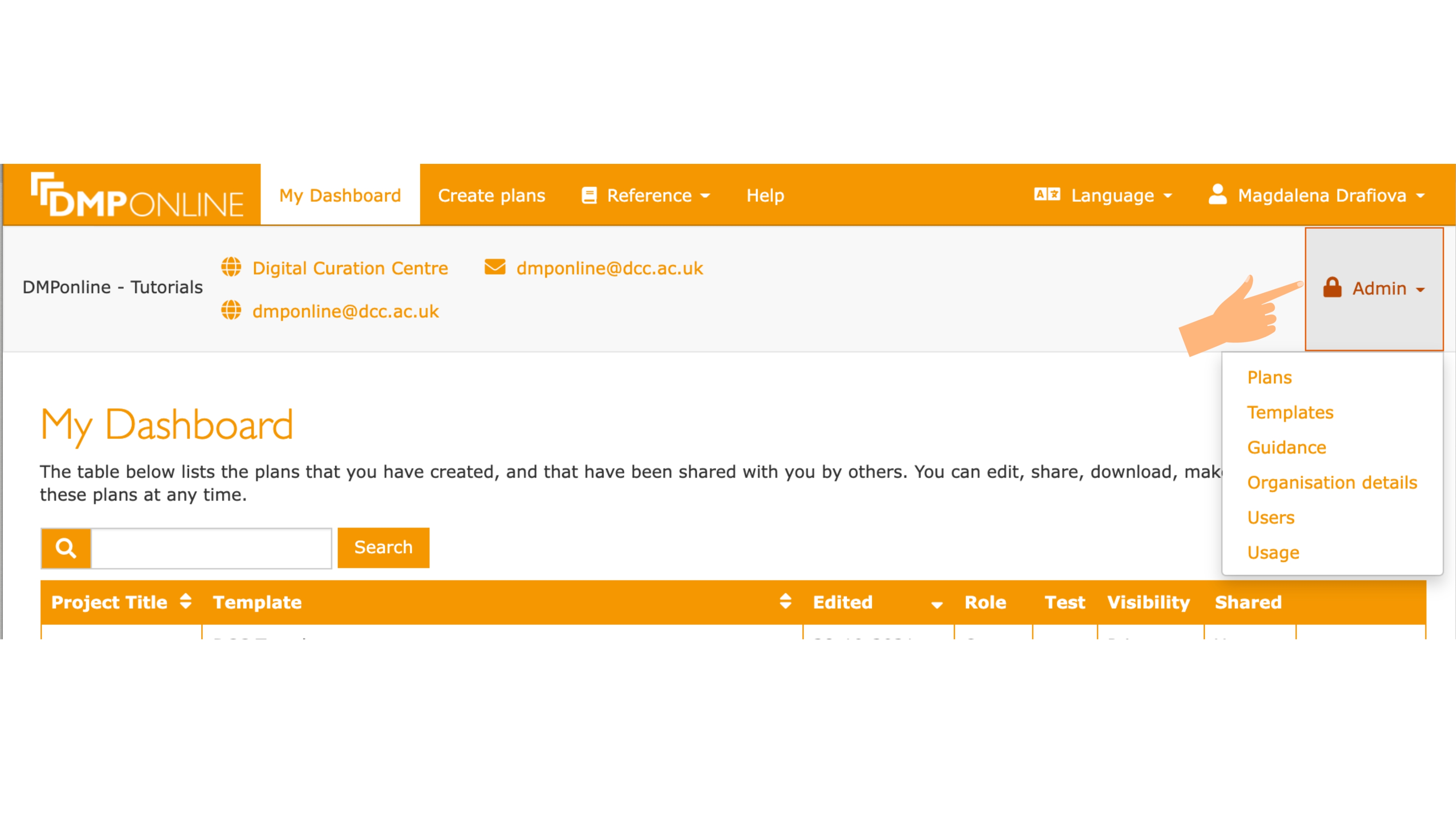
Select "Users" from the Admin features dropdown menu. You will see a list of all users affiliated with your institution/organisation. Click the "Edit" link in the "Edit privileges" column and check the appropriate boxes.
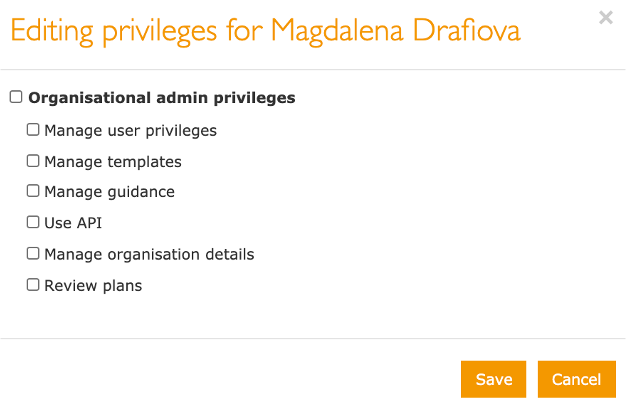
You will see a list of 6 privileges that you can grant individually, or you can check the top-level box to grant all privileges at once. Uncheck the boxes and click Save to remove privileges.
- Manage user privileges: assign privileges to others in your organisation; you can only assign the privileges you have yourself
- Manage templates: create new organisational templates, edit existing ones, and customise funder templates
- Manage guidance: create and edit guidance
- Manage organisation details: edit organisational details (name, URLs, contact email, logo)
- Use API: provides you with an API token and grants rights to harvest info from the tool
- Review plans: allow your colleagues to provide feedback on the plans through the comment section
Select "Organisation details" from the Admin features dropdown menu. You will see that there are three tabs you can edit:
- Profile information
- Request feedback
- School/Departments
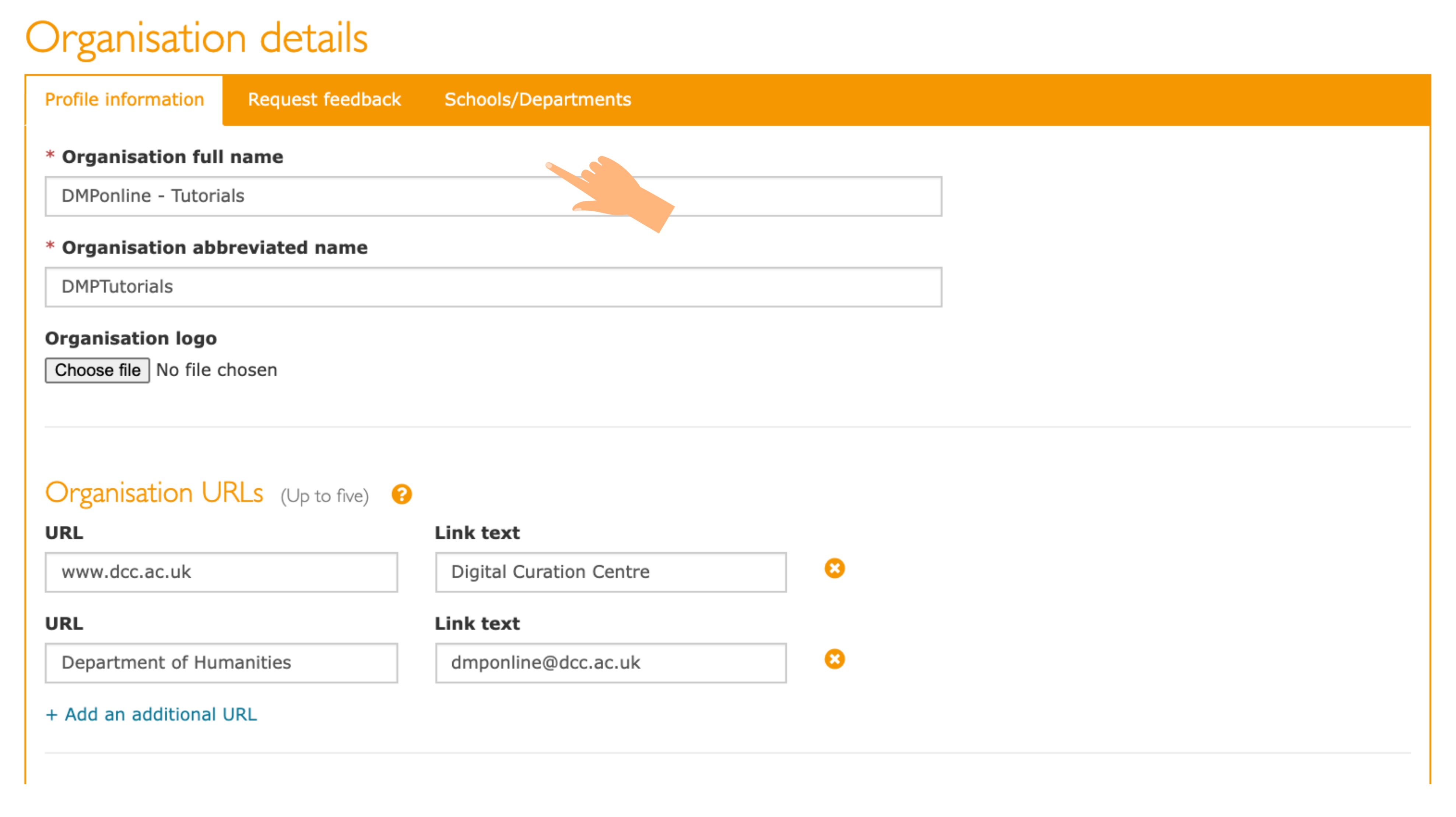
This is where the name of your organisation is. A contact email address is required. This will be used to alert you to requests for feedback on plans from users at your institution/organisation, if the feature is enabled. You can also add up to five organisations URLs that will appear at the top bar. You can also add here the Google tracker.
By default this is off, but you can allow your users to access feedback through the tool by switching it on. You can use the sample message or type any information you wish the researchers to be notified about when they hit request feedback. More information about providing feedback on plans is below.
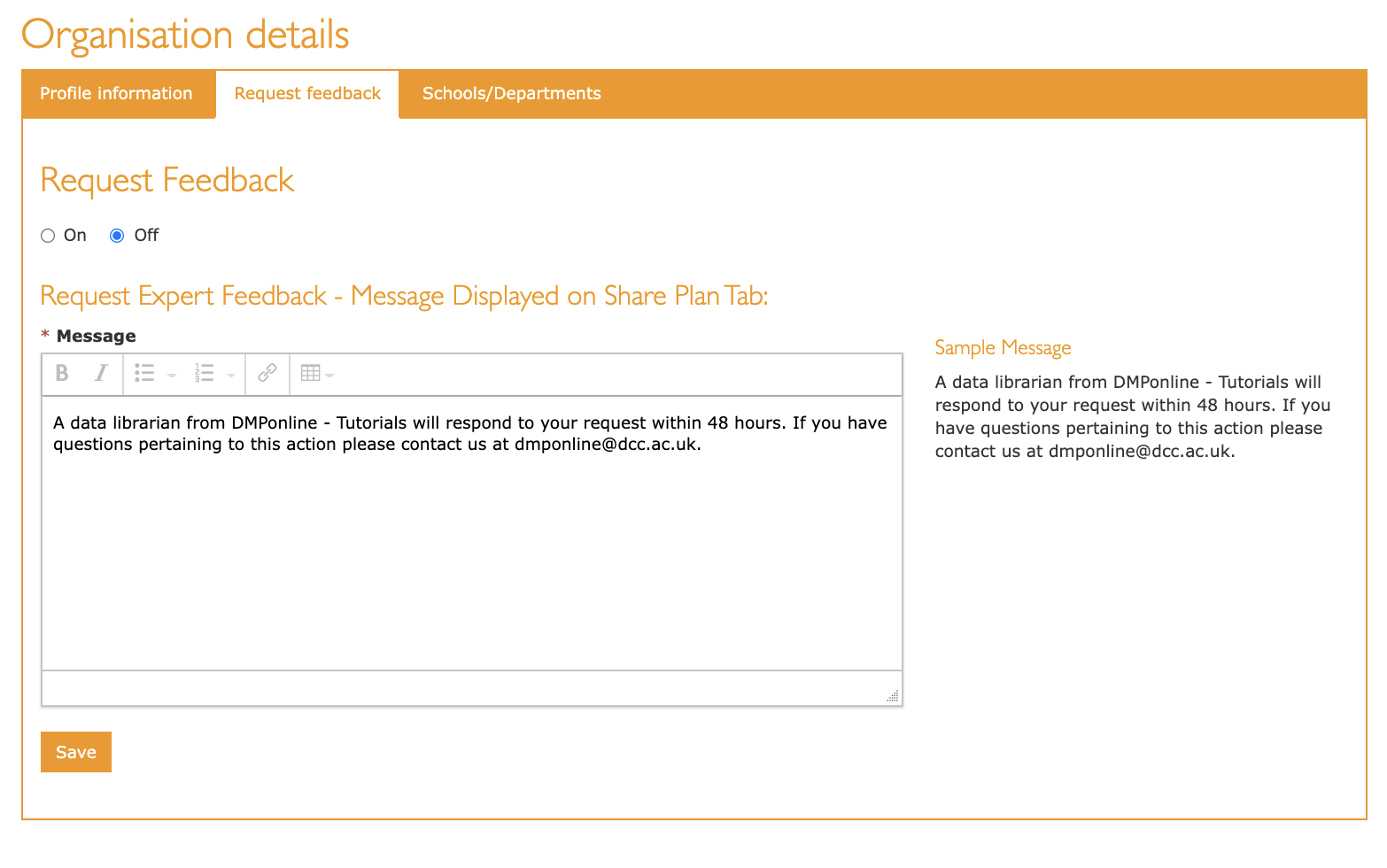
If you want to collect more information about your users, you can add school or department in this tab and users will be able to go through their profile and add this in their profiles. You can see individual school/departments when you go through the admin>users> and either download all the users or just sort by school/department if you want to look at them within the tool.
