-
Notifications
You must be signed in to change notification settings - Fork 17
camerasystem_sample_python_setup_win
サンプルプログラム実行するための環境構築手順となります。
-
下記URLからAnacomdaのダウンロードページに開きます
https://www.anaconda.com/distribution/#download-section -
「Python 3.7 version」の「Download」をクリックし、ダウンロードします
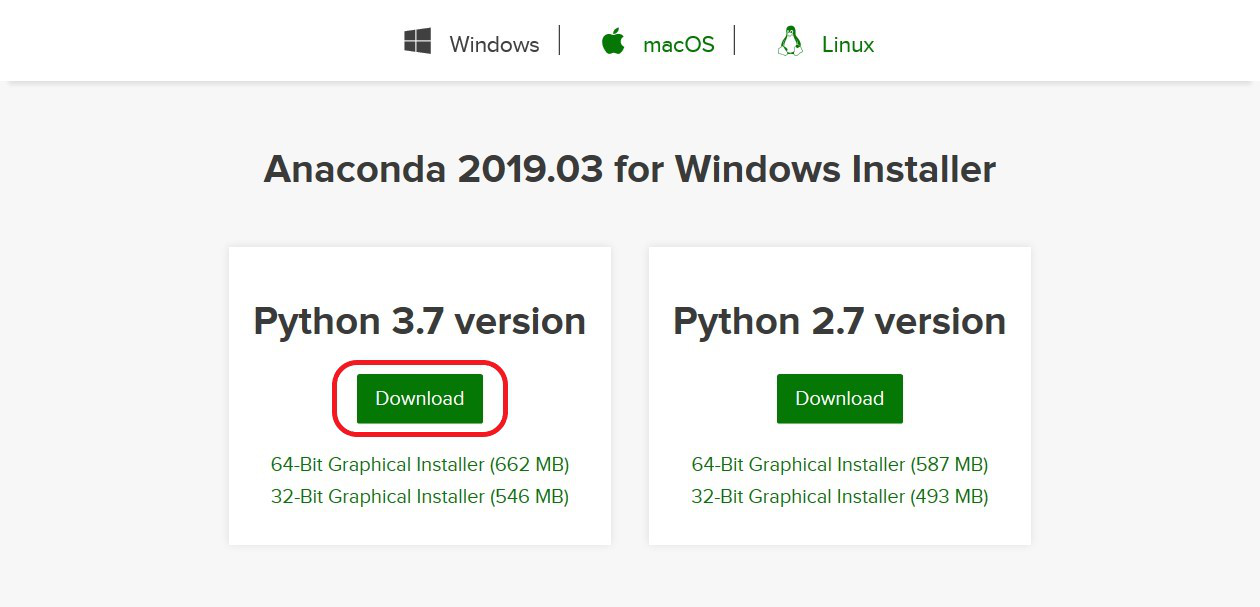
-
ダウンロードしたインストーラを実行します
-
「Next」をクリックします
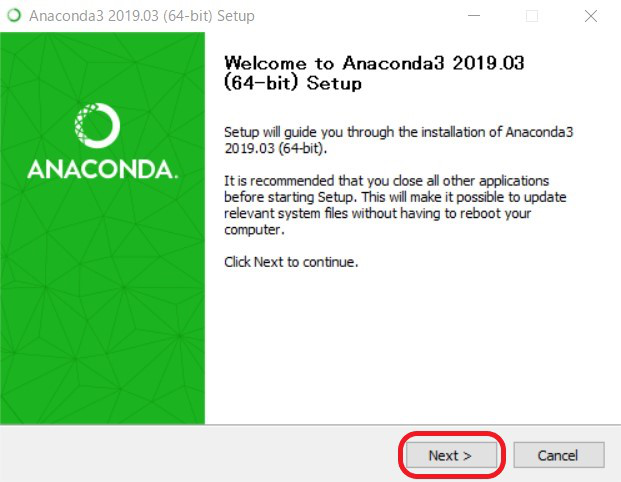
-
ライセンスに同意します
①「I Agree」をクリックします
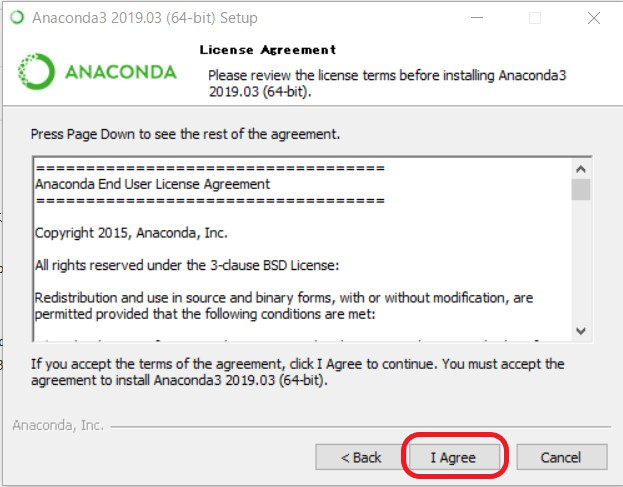
-
Anacondaを使用するユーザ範囲を選択します
①「All Users」を選択します
②「Next」をクリックします
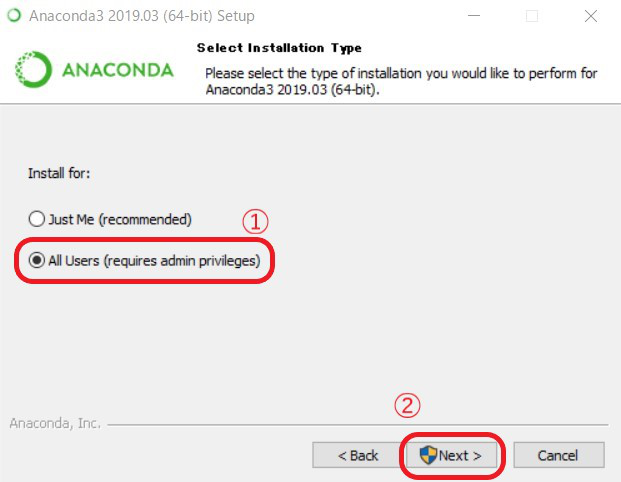
-
「Next」をクリックします
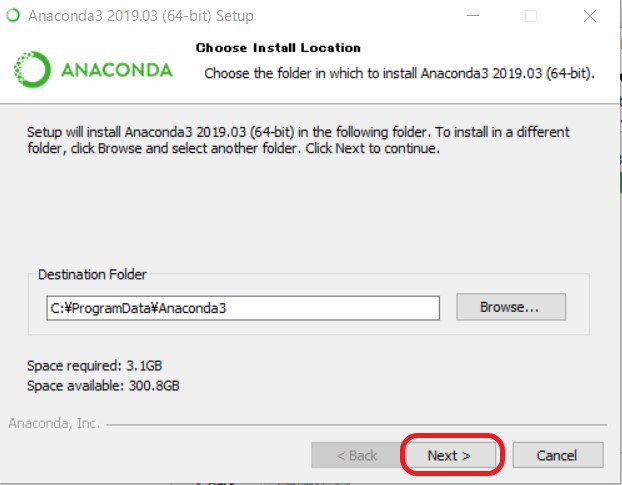
-
「install」をクリックします
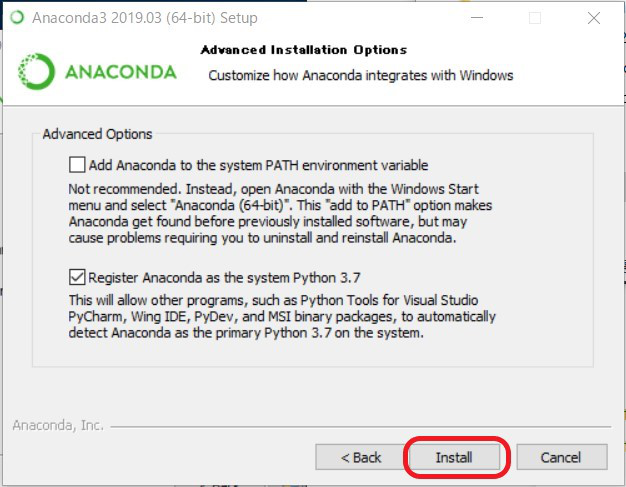
-
「Next」をクリックします
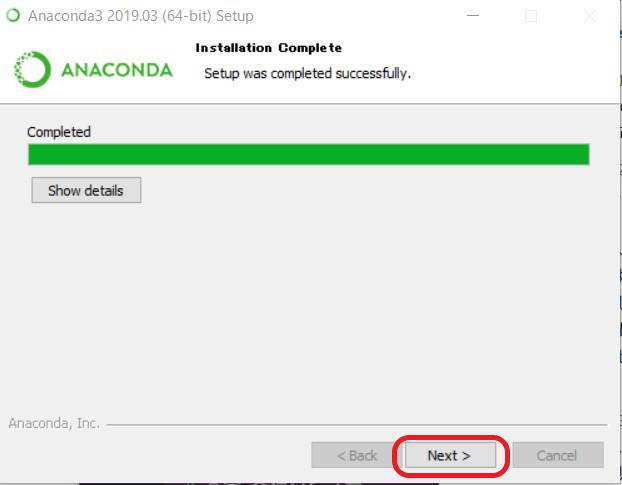
-
「Next」をクリックします
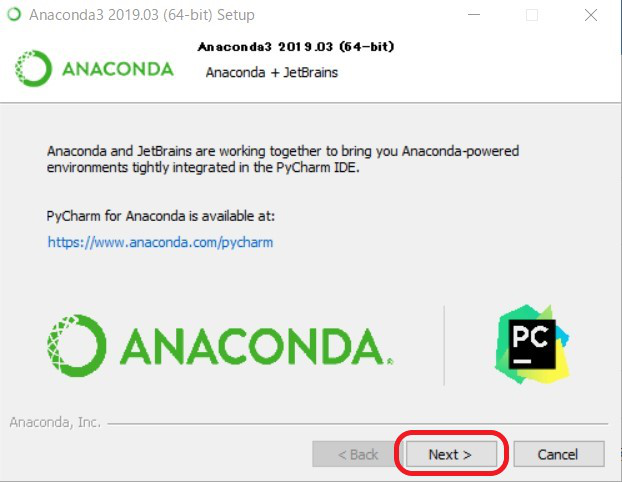
-
インストールを完了します
①チェックボックスのチェックを外します
②「Finish」をクリックします
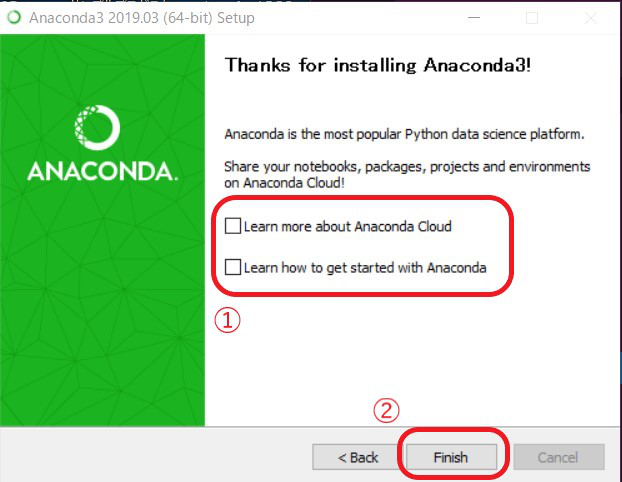
-
下記URLを開きます
https://www.lfd.uci.edu/~gohlke/pythonlibs/#opencv -
「opencv_python‑4.1.0‑cp37‑cp37m‑win_amd64.whl」をクリックし、ダウンロードします
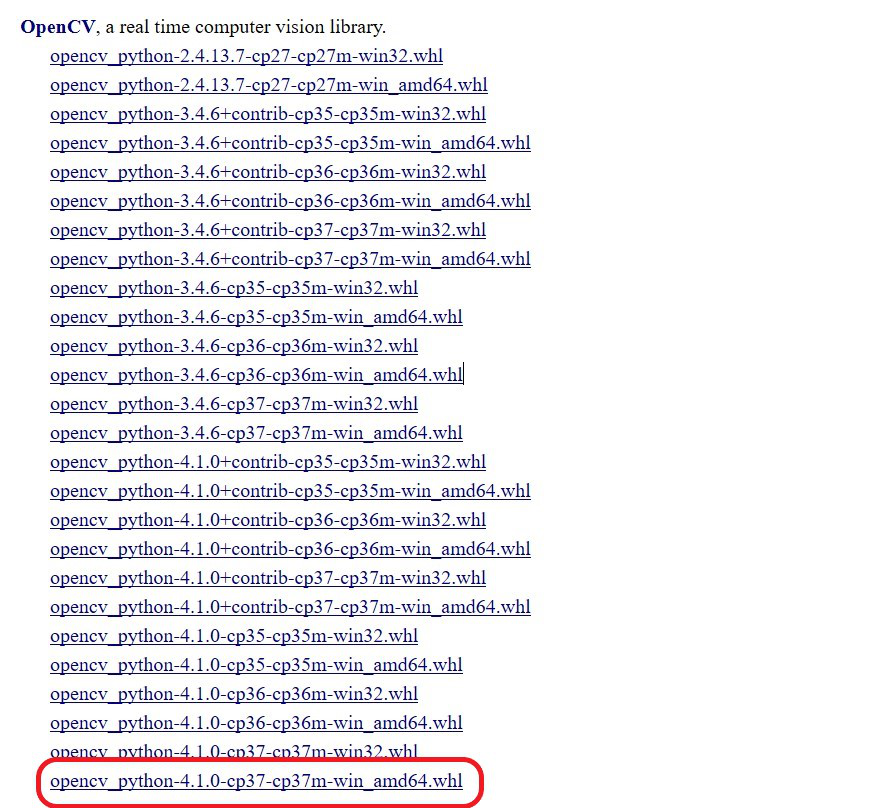
-
Anaconda Navigatorを起動します
-
仮想環境作成を新たに作成します
①「Environments」をクリックします
②「Create」をクリックします
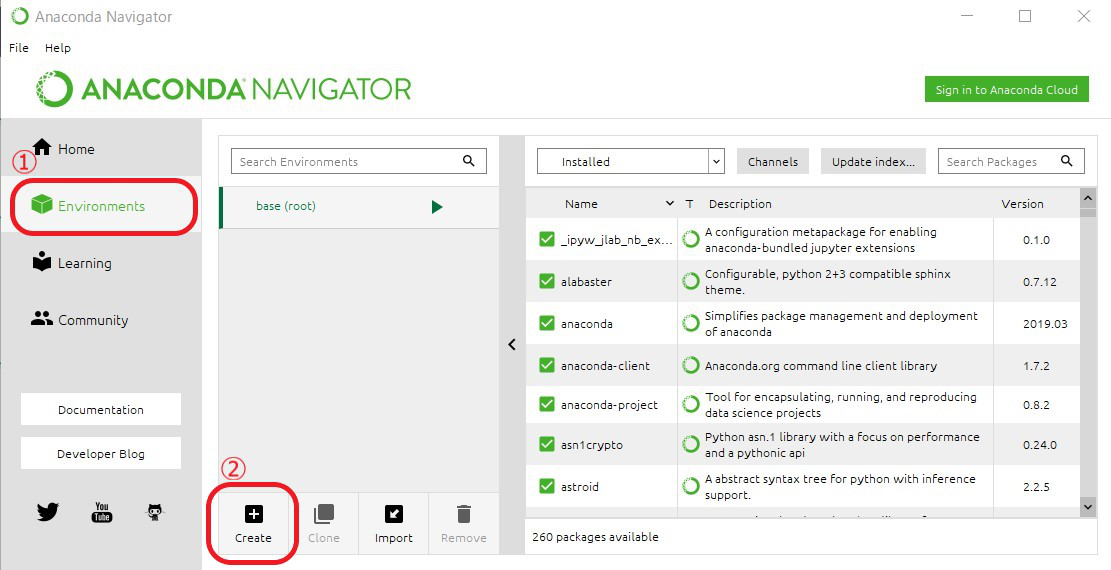
③「Name」に「OpenCV_Sample」と打ちます
④「packages」の「Python」をチェックし、バージョン「3.7」を選択します
⑤「Create」をクリックします
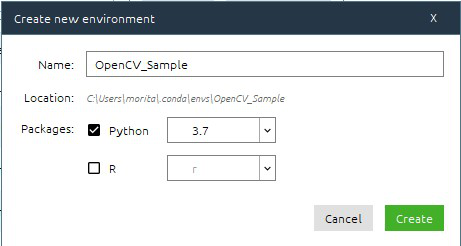
-
「OpenCV_Sample」の「▶」をクリックし、「Open Terminal」をクリックします
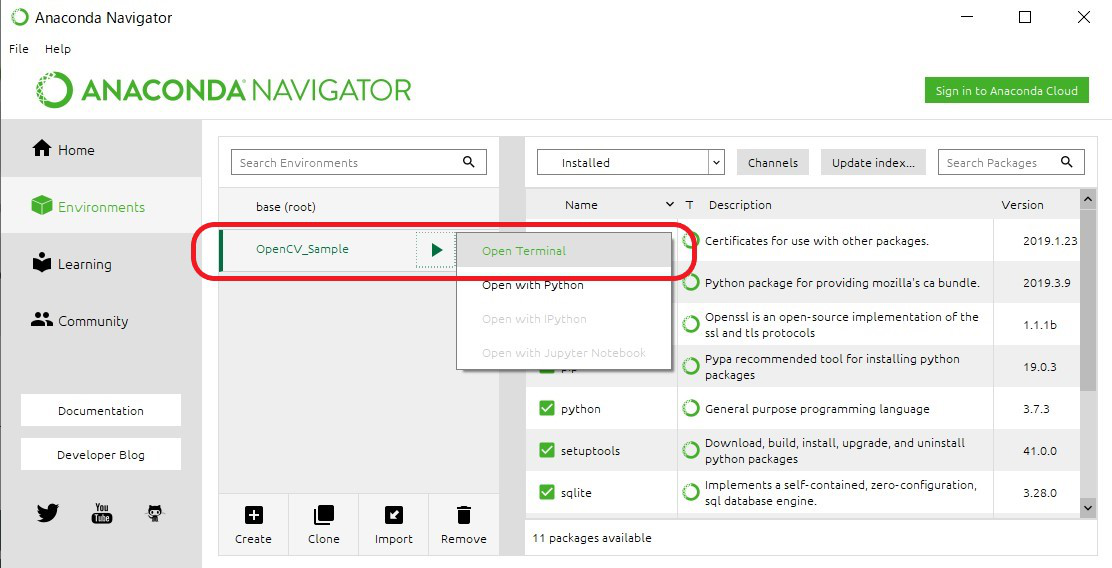
-
OpennCV4.1のWheelパッケージをインストールします ①「opencv_python‑4.1.0‑cp37‑cp37m‑win_amd64.whl」をダウンロードしたフォルダに移動します
※ここでは、ユーザフォルダ配下のDownloadsフォルダに保存されていると仮定します
> cd %USERPROFILE%\Downloads②「opencv_python‑4.1.0‑cp37‑cp37m‑win_amd64.whl」をインストールします
> pip install opencv_python-4.1.0-cp37-cp37m-win_amd64.whl