-
-
Notifications
You must be signed in to change notification settings - Fork 97
Developer workflow: enabling developer mode on the VR device
Enabling developer mode on your VR device is an essential preparatory step for many developer-related activities, including sideloading, debugging inside the browser over USB, capturing screenshots and videos remotely, and more.
Enable Developer Mode via the Oculus companion app on your phone. Use the same phone that you used to initially set up the Oculus Go with.

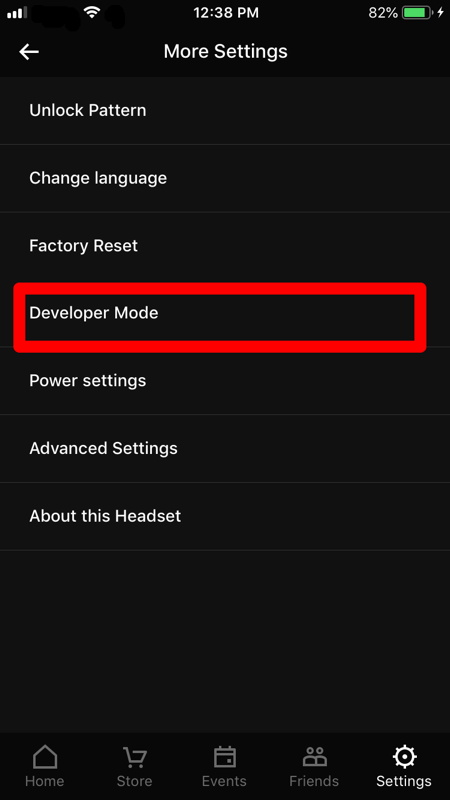
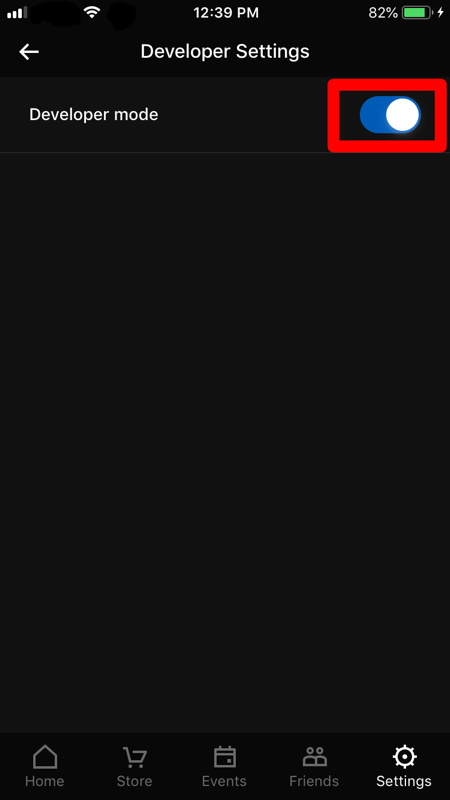
More detailed instructions can be found at https://headjack.io/tutorial/sideload-install-app-apk-oculus-go/.
Enable developer mode on the Huawei Phone using the regular method for Android:
- Open
Settings->About Phone - Click
Build numbera few times until Developer Option is enabled.
After that, sideloading apps via ADB should be possible.
More information is available in the Android Documentation.
Click the gear icon at the top top right corner of the Quick Settings window to access your device's Settings.

In the settings, select General on the left side, then click on the About section.

Click the Software Version repeatedly (eight times seems to do the trick).

A new Developer section will appear on the left side of the Window. You are now in Developer mode and able to install Wolvic.

If you know what you are doing, feel free to explore the Developer Mode options.

Visit Pico's official Developer FAQ page to learn how to turn on Developer Mode on other Pico devices.