-
Notifications
You must be signed in to change notification settings - Fork 15
Installasjon
NB: Dersom du har flere instanser av Prosjektportalen i tenanten bør alle Prosjektportalen-instanser oppgraderes når Prosjektportalen skal oppgraderes. Dette skyldes at flere komponenter i løsningen deles på tvers av PP-instanser. Oppgraderingen gjøres på samme måte som for installasjon, men ved at skriptet kjøres med -Upgrade switchen.
Pakk ut den (siste) zip-pakken for installasjon som er lastet ned fra releases. Filen du skal laste ned har navn på format pp365-X.X.X.XXXXXXX.zip. Eksempel:
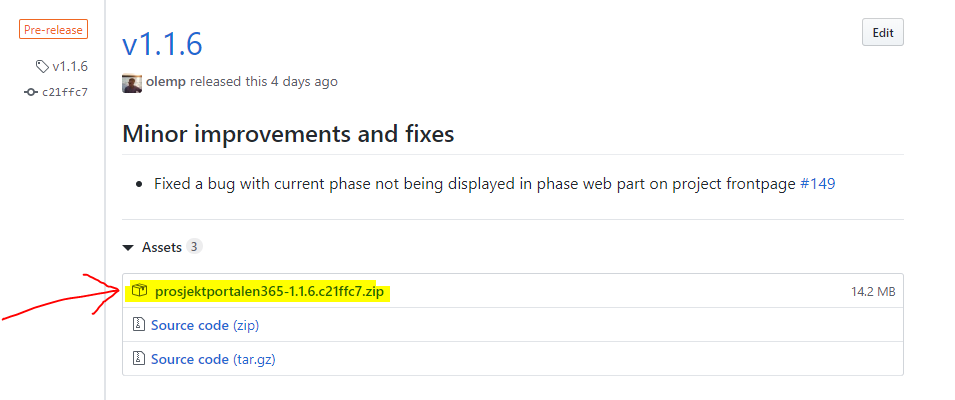
I denne installasjonspakken finner du følgende filer
- Mappen 'Apps': Inneholder apper som installeres til app-katalogen i tenanten
- Mappen 'Scripts': Inneholder scripts som brukes av installasjonsskriptet. Inneholder også et eget oppgraderingsskript som kjøres on-demand.
- Mappen 'SharePointPnPPowerShellOnline': PnP PowerShell filene som brukes for å kommunisere med SharePoint Online
- Mappen 'SiteScripts': Inneholder konfigurasjon for Prosjektområdemal (site scripts og site designs)
- Mappen 'Templates': Inneholder en pakke med konfigurasjon for porteføljeområdet samt en egen pakke for taksonomi
- Filen Install.ps1: PowerShell-skriptet som installerer løsningen
- Filen SearchConfiguration.ps1: Søkeknofigurasjon for Prosjektportalen som lastes automatisk opp til søketjenesten i SharePoint Online
Se egen side Feilsøking installasjon
- PnP Management Shell er godkjent for bruk i tenanten
- Brukeren det installeres med er SharePoint Admin
- Brukeren det installeres med er Term Store Admin (se steg 1 under)
- Det finnes et appkatalogområde i tenanten (se steg 2 under), som brukeren må ha tilgang til
- En global admin kan godkjenne API-forespørsler etter installasjon
Prosjektportalen installeres med et PowerShell-script som kjøres lokalt på maskinen som skal installere løsningen. For å kjøre scriptet kreves det at det gis tilgang til å kjøre PowerShell-script. Dette kan gjøres ved å åpne PowerShell og kjøre følgende kommando:
Set-ExecutionPolicy RemoteSignedVidere må vi registrere appen PnP Managment Shell i Azure AD. Dette gjøres èn gang for appen PnP Management Shell. Denne applikasjonen ber kun om delegerte rettigheter. Årsaken til at man må registere denne applikasjonen er at Prosjektportalen 365 bruker PnP PowerShell for installering. Denne modulen benytter API'er som krever at vi har en registrering i AD som tillater at appen blir kjørt overhode. Dette er en fordel, siden dere kan ved et senere tidspunkt fjerne appen igjen og dermed skru av muligheten til å kjøre PnP PowerShell mot deres Tenant. Ved at det er delegerte rettigheter er det kun de rettighetene brukeren har i det de kjører scriptet som blir brukt.
For å registere appen kjører du følgende kommando i PowerShell:
Register-PnPManagementShellAccessEt nettleservindu blir åpnet og du må logge inn. Etter innlogging vil du se følgende dialog:
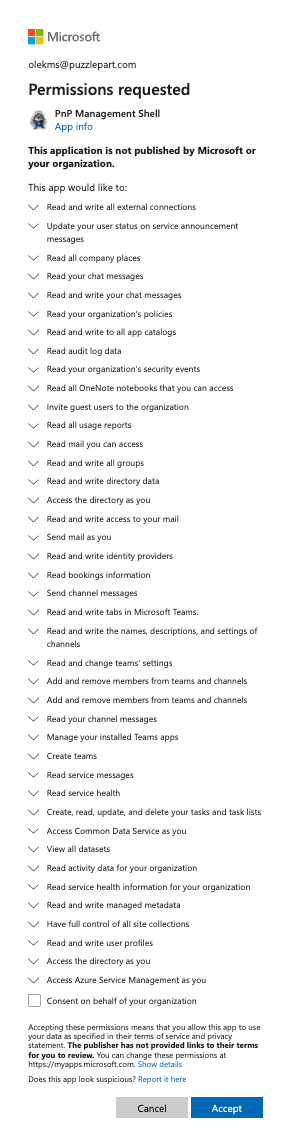
Er du ikke Microsoft 365 global administrator, kan du allikevel kjøre følgende kommando og sende lenken som blir generert til en med global administrator rettigheter.
Register-PnPManagementShellAccess -ShowConsentUrlI SharePoint admin-senteret, sjekk at termlageret er på riktig språk (sannsynligvis bør standardspråk være på norsk - default er engelsk. Organisasjonen bør selv vurdere hva som er riktig). Verifiser også at brukeren som skal installere løsningen er Administrator for termlager.
PS: For å endre språk må man først sette administrator og lagre siden.
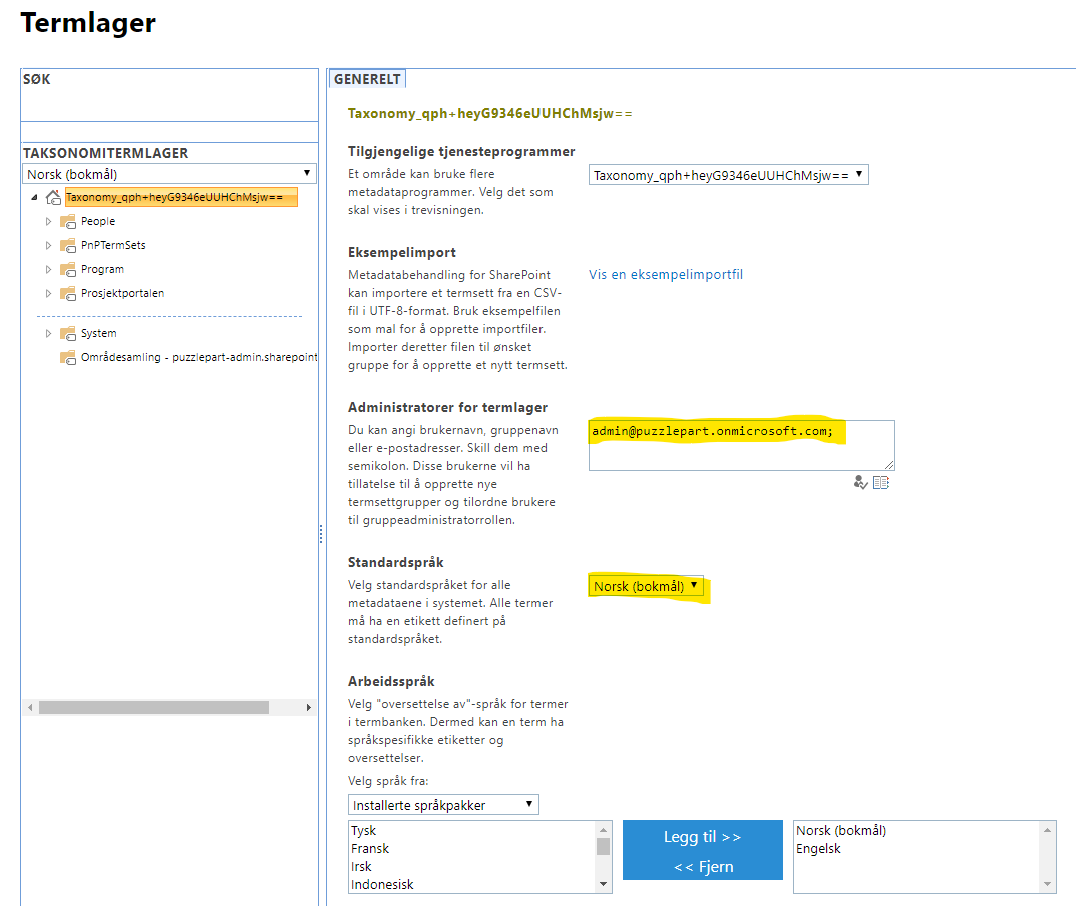
I SharePoint admin-senteret, gå til apper og velg "App-katalog". Du vil der få beskjed om app-katalogen finnes eller ikke. Dersom du får mulighet til å opprette den gjør du det.
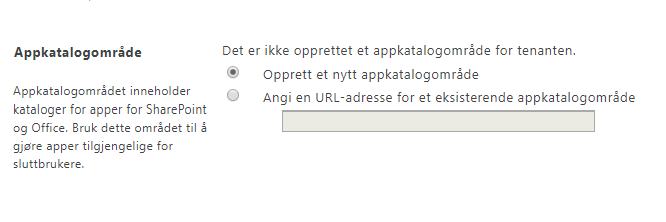
Fyll deretter ut navn, URL, annet på app-katalog-oppsettet. Akkurat hva du fyller ut er opp til deg.
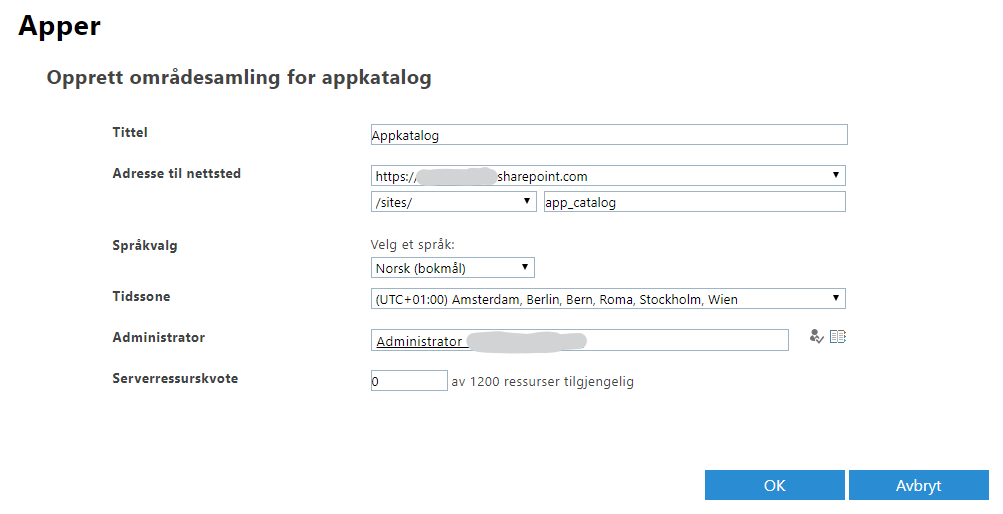
PS: Dersom du må opprette app-katalog må du vente noen minutter til området er opprettet før du fortsetter. Det kan også være en idè å bruke parameteren TenantAppCatalogUrl i Install.ps1 i neste steg, i tilfellet det tar noe tid før SharePoint får med seg at app-katalogen finnes.
Kjør Install.ps1 med riktige parametere, se eksempler og mer detaljer nedenfor.
Eksempel 1
Installerer Prosjektportalen 365 til /sites/prosjektportalen.
.\Install.ps1 -Url "https://tenant.sharepoint.com/sites/prosjektportalen"Eksempel 2
Installerer Prosjektportalen 365 til /sites/prosjektportalen og bruker weblogin for å autentisere (i tilfelle MFA).
.\Install.ps1 -Url "https://tenant.sharepoint.com/sites/prosjektportalen" -InteractiveEksempel 3
Installerer Prosjektportalen 365 til /sites/prosjektportalen og apper til /sites/app_catalog. Skipper loading av PnP PowerShell fordi det allerede er installert på maskingen
.\Install.ps1 -Url "https://tenant.sharepoint.com/sites/prosjektportalen" -SkipLoadingBundle -TenantAppCatalogUrl "https://tenant.sharepoint.com/sites/app_catalog"Eksempel 4
Oppgraderer Prosjektportalen 365 (/sites/prosjektportalen) og bruker weblogin for å autentisere.
.\Install.ps1 -Url "https://tenant.sharepoint.com/sites/prosjektportalen" -Interactive -UpgradeInstall.ps1 [-Url <String>]
[-Title <String>]
[-GenericCredential <String>]
[-Interactive <switch>]
[-SkipTemplate <switch>]
[-SkipSiteDesign <switch>]
[-SkipAppPackages <switch>]
[-SkipSiteCreation <switch>]
[-SkipSearchConfiguration <switch>]
[-SkipLoadingBundle <switch>]
[-Upgrade <String>]
[-SiteDesignName <String>]
[-SiteDesignSecurityGroupId <String>]
[-TenantAppCatalogUrl <String>]Parametere
| Parameter | Type | Required | Description |
|---|---|---|---|
| Url | String | True | URL for portalområdet. |
| Title | String | False | Tittel for portalområdet. Om ingenting spesifiseres, brukes 'Prosjektportalen'. |
| Interactive | switch | False | Bruk nettleser for å koble til SharePoint, logger inn med brukerens rettigheter |
| SkipTemplate | switch | False | Ikke installer malverk. Brukes gjerne om du allerede har lagt på malverket. |
| SkipSiteDesign | switch | False | Ikke installer site design og site scripts. Brukes gjerne om du allerede har installert disse. |
| SkipAppPackages | switch | False | Ikke installert app-pakker. Brukes gjerne om du allerede har installert disse. |
| SkipSiteCreation | switch | False | Ikke opprett området. Brukes om du har opprettet dette selv. |
| SkipSearchConfiguration | switch | False | Ikke importer søkekonfigurasjon. |
| SkipLoadingBundle | switch | False | Hvis du har PnP-PowerShell installert på maskinen allerede, kan du droppe å laste PnP-PowerShell fra installasjonspakken. |
| Upgrade | switch | False | Hvis du skal oppgradere en eksisterende installasjon. |
| SiteDesignName | String | False | Navn på Site Design. Om ingenting spesifiseres, brukes 'Prosjektområde'. |
| SiteDesignSecurityGroupId | String | False | Sikkerhetsgruppe ID om du vil styre hvem som skal kunne opprette prosjektområder. |
| TenantAppCatalogUrl | String | False | URL til app-katalogen. Kan være grei å bruke dersom du nettopp har opprettet en app-katalog. |
Global admin må godkjenne to API-forespørsler på API Administrasjon-siden under SharePoint i Office 365 admin center. URL vil være på formen https://tenant-admin.sharepoint.com/_layouts/15/online/AdminHome.aspx#/webApiPermissionManagement.

For mer informasjon rundt API-forespørselene som må godkjennes sjekk ut API‐godkjenninger, for å lese om hvorfor og hva de forskjellige API-ene brukes til.
Global admin / SharePoint admin må angi tilganger til hvem som kan assosiere Prosjektområdene med Prosjektportalen-hubområdet. Dette gjøres under "Active sites"/"Aktive områder" i SharePoint admin senteret, URL vil være på formen https://tenant-admin.sharepoint.com/_layouts/15/online/AdminHome.aspx#/siteManagement. Velg Prosjektportalen-hubsiten og velg "Hub" --> "Rediger innstillinger for hubområde".
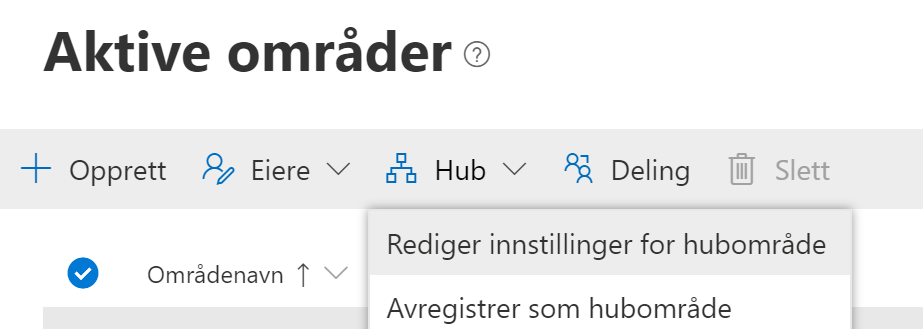
Gi tilgang til de som skal kunne knytte prosjekter til hubområdet, du kan f.eks. velge Office 365 gruppen som ble opprettet som en del av porteføljeområdet, eller "Employees" for å gi alle muligheten.

Gå til porteføljeområdet og sjekk at løsningen er installert og du ikke får noen feilmeldinger.