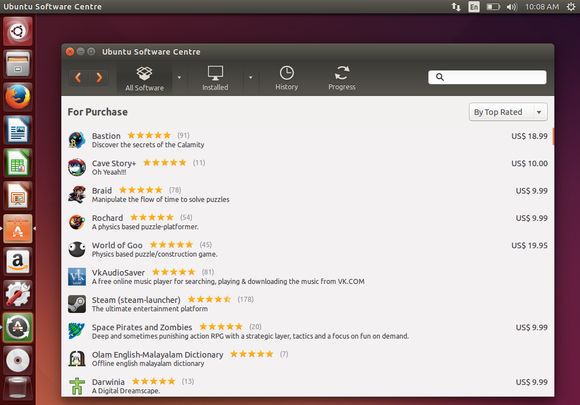Cài đặt phần mềm
Có khá nhiều cách đề cài đặt phần mềm trên Ubuntu và việc cài đặt nhìn chung là dễ dàng, bài này sẽ chỉ cho bạn cách để làm điều đó.
Mặc định, nhiều phần mềm tiện ích đã được cài đặt sẵn với Ubuntu. Tuy nhiên, bạn có thể cần một số phần mềm khác để phục vụ một mục đích cụ thể hoặc đơn thuần bạn chỉ muốn thử một phần mềm thay thế cho một phàn mềm nào đó đã được cài đặt. Nói cách khác, bạn cần phần mềm mới.
Nếu bạn muốn biết một số thông tin về những gì xảy ra khi bạn cài đặt phần mềm (nhiều khi đơn giản là phần kỹ thuật), bạn có thể đọc phần [Gói phần mềm và Quản lý gói phần mềm](#Gói phần mềm và Quản lý gói phần mềm) trong Ubuntu. Nếu bạn chỉ muốn cài đặt chương trình mới, bạn có thể đi ngay vào phần [Cài đặt](#Cài đặt).
#Gói phần mềm và Quản lý gói phần mềm
Nhìn chung Ubuntu có một hệ thống quản lý gói cài đặt khá hoàn thiện phục vụ cho việc cài đặt, nâng cấp, cấu hình hoặc gỡ bỏ các ứng dụng
Một số công cụ được cài đặt sẵn trong Ubuntu nhằm mục đích quản lý các gói ứng dụng, từ các dòng lệnh đơn giản có thể lập trình tự động phục vụ cho công việc quản lý hệ thống đến những giao diện đồ họa đẹp mắt dành cho các người dùng phổ thông.
Hệ thống quản lý gói của Ubuntu cũng tương đồng với các hệ thống quản lý gói của các hệ điều hành GNU/Linux khác. Các gói đã cài đặt chứa tất cả các tệp cần thiết , metadata và hướng dẫn phục vụ cho việc cài đặt một gói cụ thể hoặc thậm chí một ứng dụng trên Ubuntu.
Gói cài đặt của các ứng dụng trên Ubuntu nói riêng và Debian nói chung đều có phần mở rộng *.deb. Và bạn có thể tải các tệp này từ bất kì đâu, từ các repo online của Ubuntu, các gói mà các nhà phát triển build và phát hành hay thậm chí bạn có thể copy từ một người bạn nào đó.
Nhìn chung thì ít có gói phần mềm nào tồn tại độc lập mà không liên quan đến gói khác, một quan hệ phổ biến là dependencies, có nghĩa một gói này không thể cài đặt mà thiếu gói kia. Ví dụ bạn không thể cài đặt vim mà không có gói vim-common chẳng hạn, tất nhiên một số hệ thống quản lý gói của Ubuntu sẽ tự động cài đặt các gói cần thiết trước khi cài đặt phần mềm.
##dpkg
dpkg chính là công cụ quản lý gói của các hệ điều hành dựa trên Debian mà Ubuntu là một trong số đó, nó có thể cài đặt, nâng cấp, cấu hình và gỡ bỏ các gói phần mềm, nhưng nó không thể tự đông tải về và cài đặt các gói phụ thuộc (dependencies). Nhìn chung thì việc cài đặt hay nâng cấp gói bằng dpkg khá phức tạp thậm chí việc gỡ cài đặt bằng dpkg -r được khuyến cáo không nên sử dụng, giả sử như bạn gỡ gói vim-common ở trên có thể dẫn đến việc vim không hoạt động chính xác. Tốt nhất bạn nên sử dụng một hệ thống quản lý gói thực sự dưới dây để giữ cho hệ thống của bạn hoạt động một cách thống nhất.
Chi tiết về dpkg bạn có thể tham khảo cách sử dụng Tìm kiếm trợ giúp.
##apt
APT - Advanced Package Tool, cũng tương tự như dpkg, nhưng dpkg chỉ thực hiện hành động cài đặt, gỡ bỏ, cấu hình trên các gói riêng lể, apt quản lý cả về quan hệ (đặc biệt là quan hệ phụ thuộc) giữa các gói với nhau, cũng như tìm kiếm các gói nâng cấp (phiên bản mới hơn).
Nhìn chung apt cũng dựa trên dpkg, các hành động gỡ bỏ, cài đặt, nâng cấp đều sử dụng dpkg và apt sắp xếp trình tự các gói trước sau theo một thứ tự tốt nhất.
Có khá nhiều ứng dụng để bạn làm việc với apt:
-
apt-get: một ứng dụng được cài đặt sẵn trong Ubuntu, trong các bài hướng dẫn sau đây,
apt-getsẽ được sử dụng như một tùy chọn mặc định. -
aptitude: giống
apt-get, nhưng dễ dàng sử dụng và thân thiện hơn,aptitudevàapt-getsử dụng chung kho gói cài đặt. -
apt-fast: một phần mềm shell script, phần quản lý gói có thể sử dụng
apt-getcũng nhưaptitudenhưng có thể cải thiện thời gian cài đặt ứng dụng bằng việc tải nhiều gói đồng thời một lúc, khá giống với IDM chia tệp ra thành nhiều phần nhỏ,apt-fasttải các gói nhỏ cùng một lúc sau đó sử dụng logic củaapt-gethayaptitudeđể thực hiện cài đặt.
#Cài đặt
Ubuntu Software Center (USC) là một Trung tâm ứng dụng (kho ứng dụng) của Ubuntu, tương tự như Apple Apps Store trên iOS hay Google Play Store (CH Play) trên Android. Hầu hết các phần mềm trên Ubuntu đều có thể cài đặt dễ dàng thông qua USC theo các bước sau:
Bước 1: Mở USC.
- Click vào Dashboard trên thanh Laucher bên trái.
- Gõ vào ô tìm kiếm: Ubuntu Software Center.
- Click vào biểu tượng USC hình cái túi màu vàng cam xuất hiện trên Dashboard.
Bước 2: Tìm ứng dụng cần cài đặt.
- Trong cửa sổ của USC bạn có thể tìm kiếm ứng dụng bằng cách gõ tên ứng dụng vào ô tìm kiếm.
- Hoặc có thể tìm ứng dụng theo các mục phân loại ở cột bên trái. Ví dụ: Bạn chọn mục: Education để tìm và cài đặt các ứng dụng về Giáo dục.
Bước 3: Cài ứng dụng.
- Sau khi tìm thấy ứng dụng cần cài đặt, bạn click vào nút Install để cài đặt
- Bạn cũng có thể click vào More Info để xem thêm thông tin về ứng dụng.
- Sau khi click Install, sẽ có một cửa sổ nhỏ hiện lên yêu cầu bạn nhập mật khẩu của bạn để cài đặt ứng dụng. Gõ đúng mật khẩu và click Authenticate.
- Đợi quá trình download và cài đặt kết thúc.
Lưu ý:
- Trong quá trình USC đang cài đặt một ứng dụng, bạn có thể tiếp tục chọn cài đặt các ứng dụng khác. Các ứng dụng bạn chọn sẽ được thêm vào hàng chờ và được cài đặt lần lượt.
- Để hủy bỏ ứng dụng đang chờ cài đặt, bạn click vào nút x màu đỏ cạnh tiến trình cài đặt ứng dụng.
Từ bản 16.04 ubuntu đã bỏ Ubuntu Software Center(USC) mặc định thay bằng Ubuntu Software. So với USC Ubuntu Software nhẹ và mượt hơn khá nhiều. Ubuntu Software thực chất là Gnome Software được phát triển cùng Gnome 3. Giao diện Ubuntu Software khá đơn giản và dễ sử dụng tương tự như CH Play của android và Ubuntu Software Center
Hệ thống ứng dụng của Ubuntu gọi là repository (kho phần mềm, hay gọi tắt là repo). Ở đây, phần mềm được phân ra làm các gói (package), lưu trên các server đảm bảo của Canonical. Các gói này nói chung là an toàn vì đã được kiểm duyệt bởi cộng đồng và được ký điện tử bởi các thành viên chủ chốt nên yên tâm là không bao giờ có virus. Dưới đây là một số lệnh cơ bản để làm việc với package:
Xem trang Dòng lệnh nếu bạn chưa biết dùng lệnh.
# Cập nhật danh sách gói từ server. Nên chạy trước các thao tác khác.
sudo apt-get update
# Cập nhật các phần mềm đã cài trên máy
sudo apt-get upgrade
# Cài đặt Firefox
sudo apt-get install firefox
# Gỡ cài đặt
sudo apt-get remove firefox
# Hoặc để gỡ và xóa toàn bộ config
sudo apt-get purge firefoxNếu bạn không biết chính xác tên gói thì có thể dùng apt-cache search để tìm kiếm:
# chú ý là không cần dùng sudo
apt-cache search <từ khóa>Liệt kê danh sách file của một gói đã cài:
dpkg -L firefox | less
Ngoài ra do Ubuntu cũng là một hệ điều hành dựa trên Debian bạn có thể tải các gọi phần mềm của Debian(với đuôi *.deb) về máy và cài đặt mà không cần sử dụng apt hay synaptic, khi đó bạn sẽ sử dụng lệnh như sau:
#ví dụ bạn cần cài đặt Google Chrome
sudo dpkg -i google-chrome-stable_current_amd64.debMột các khác bạn cũng có thể cài đặt một phần mềm hỗ trợ là GDebi để cài đặt từ tệp *.deb, bạn chỉ cần mở thư mục chưa tệp deb bằng trình quản lý tệp tin và chạy tệp *.deb bằng GDebi.
TODO To be written