-
Notifications
You must be signed in to change notification settings - Fork 7.7k
AllowRemoteConnectToWebControlEn
Open Web Console, turn on the "Allow remote access" switch
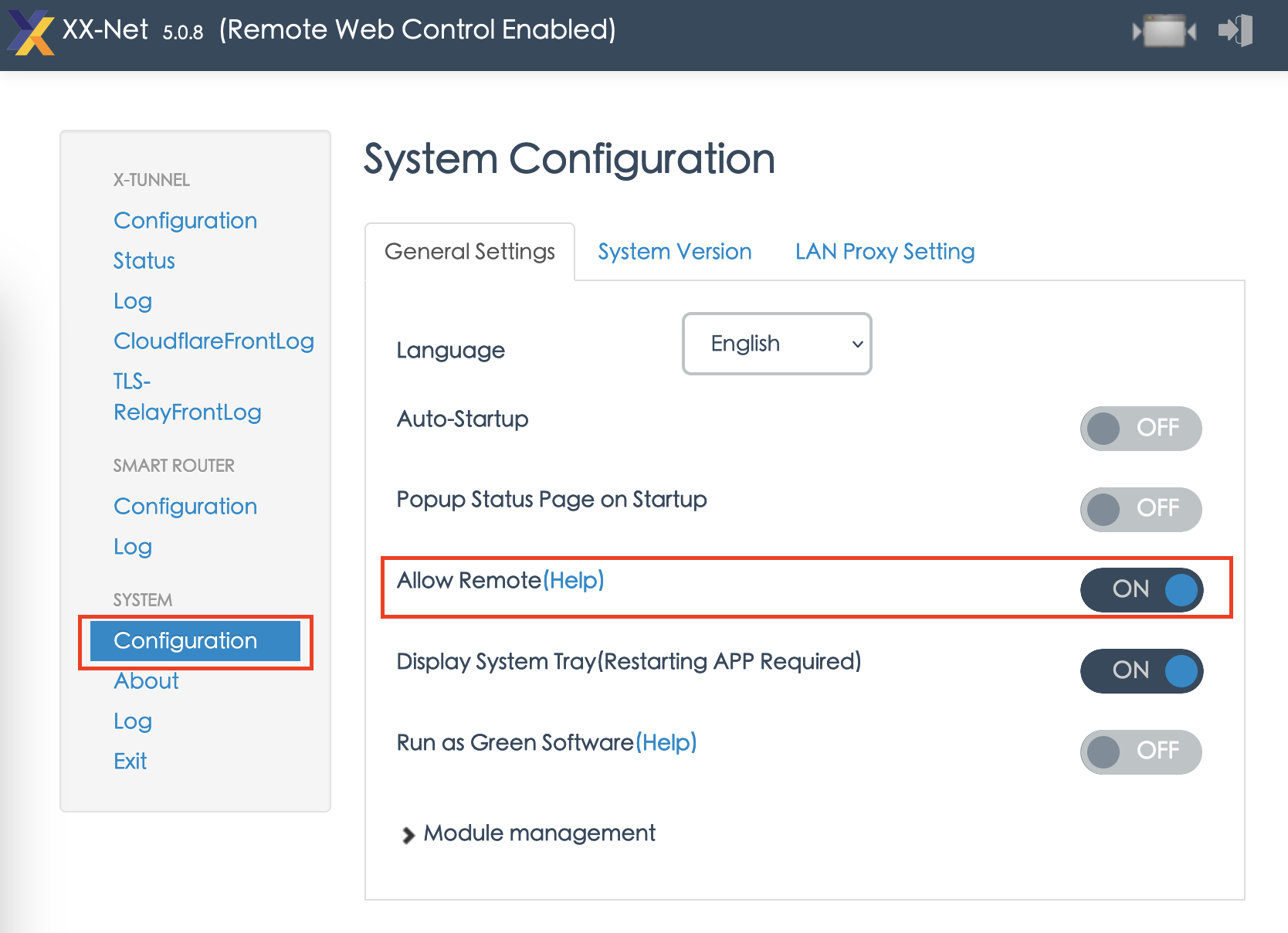
- Allow remote connection to the web console (On)
Terminals other than this machine can connect to the web control terminal of XX-Net
- Allow remote connection to the web console (Off)
Terminals other than this machine cannot connect to the web control terminal of XX-Net
Refer to Basic Setting Functions
After allowing remote access, you can access from other machines on the LAN:
http://${host ip running xx-net}:8085/
You can setup your other device to use this XX-Net as a proxy server:
proxy ip: host ip running xx-net
Proxy port: 8086
Proxy protocol: HTTP/SOCKS4/SOCKS5
HTTP protocol is the recommend protocol.
If not works, first check with the command line:
netstat -napt
See if port 8085 is listening on 0.0.0.0
tcp 0 0 *:8085 0.0.0.0:* LISTEN
If this happens:
tcp 0 0 127.0.0.1:8085 0.0.0.0:* LISTEN
In this way, it is still listening on 127.0.0.1, and it still cannot be accessed remotely
Some Linux devices do not have a display, which can be turned on in the following way:
./start -allow_remote
data/launcher/config.json
{
"control_ip": "127.0.0.1",
"control_port": 8085
}
Manually modify the bound ip and port. If the ip is 0.0.0.0, it can be accessed remotely. If the modified port conflicts with other software.