-
Notifications
You must be signed in to change notification settings - Fork 7
Animagine で最初の画像生成
Zuntan edited this page Apr 12, 2024
·
11 revisions
Animagine XL 3.0 はイラスト表現に強い SDXL モデルです。
まずは手順に沿ってサンプル画像を生成してみましょう。
SdxlWebUi が起動していない場合は、インストール先の SdxlWebUi-forge.bat をダブルクリックして起動します。

- 画面左上の
Stable Diffusionのcheckpointでanimagine-xl-3.0.safetensorsを選択します。- すぐ横の
SD VAEがAutomaticかNoneであることも確認しておきます。
- すぐ横の
- 画面右上の
生成ボタンの下にあるタグを選択をクリックしてタグの選択欄を表示して、Animagine XL 3.0を選びます。 - タグの選択欄の下に表示されたボタンから、
LCM forge 設定をクリックします。- [技術情報]
LCM 無効設定は高速化技術の LCM を使用しない設定です。
画像の生成時間は長くなりますが、モデル制作者の意図通りの画像を生成できます。 - [技術情報]
frogeとa1111の違いは、サンプリング方法がLCM KarrasかLCMかの違いです。
- [技術情報]
-
生成ボタン左のプロンプト入力欄が画像のようになっていることを確認します。
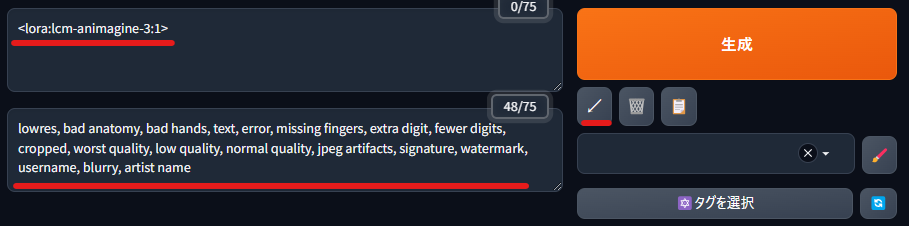
-
生成ボタン左下の矢印のパラメータ適用ボタンをクリックします。
正常にパラメータが適用されるとプロンプト入力欄が画像のようになります。- SdxlWebUi を起動後の最初の操作ではボタンが効かない場合があります。
ボタンが効かない場合は、F5キーやブラウザのリロードボタンで再読み込みしてください。
- SdxlWebUi を起動後の最初の操作ではボタンが効かない場合があります。
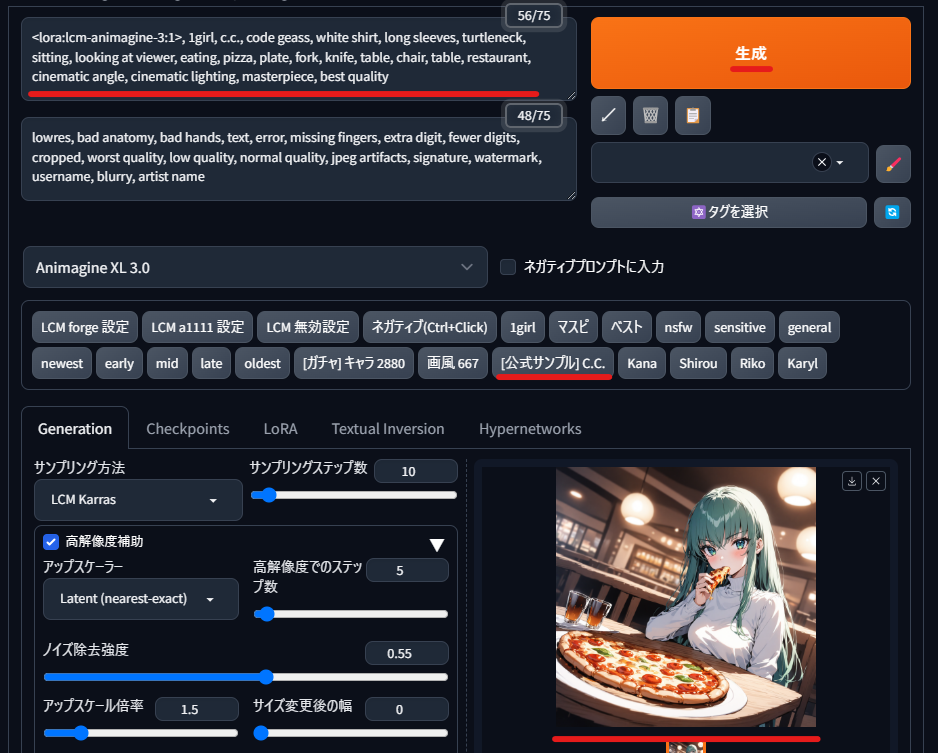
-
[公式サンプル] C.C.ボタンでプロンプト欄が画像の用になっていることを確認して生成します。 - しばらく待つと右下に生成された画像が表示されます。
- Geforce RTX 3060 で 1.5倍の高解像度補助 (HiresFix) と顔の ADetailer 込みで 30秒程度です。
- インストール先の
ImageViewer.batを実行すると、生成画像を好きな位置とサイズでリアルタイムに確認できます。
!重要! Animagineで画像を生成できたら、先人の知見を参考にする に進みます。
forge だと 5年前のミドルレンジ PC でも、約 50秒 で SDXL の画像を生成できます。
- CPU: Ryzen 5 3600X
- RAM: 16GB(8GBだと厳しそう)
- GPU: Geforce GTX 1660 Ti(VRAM 6GB)
- SSD: 23GB使用
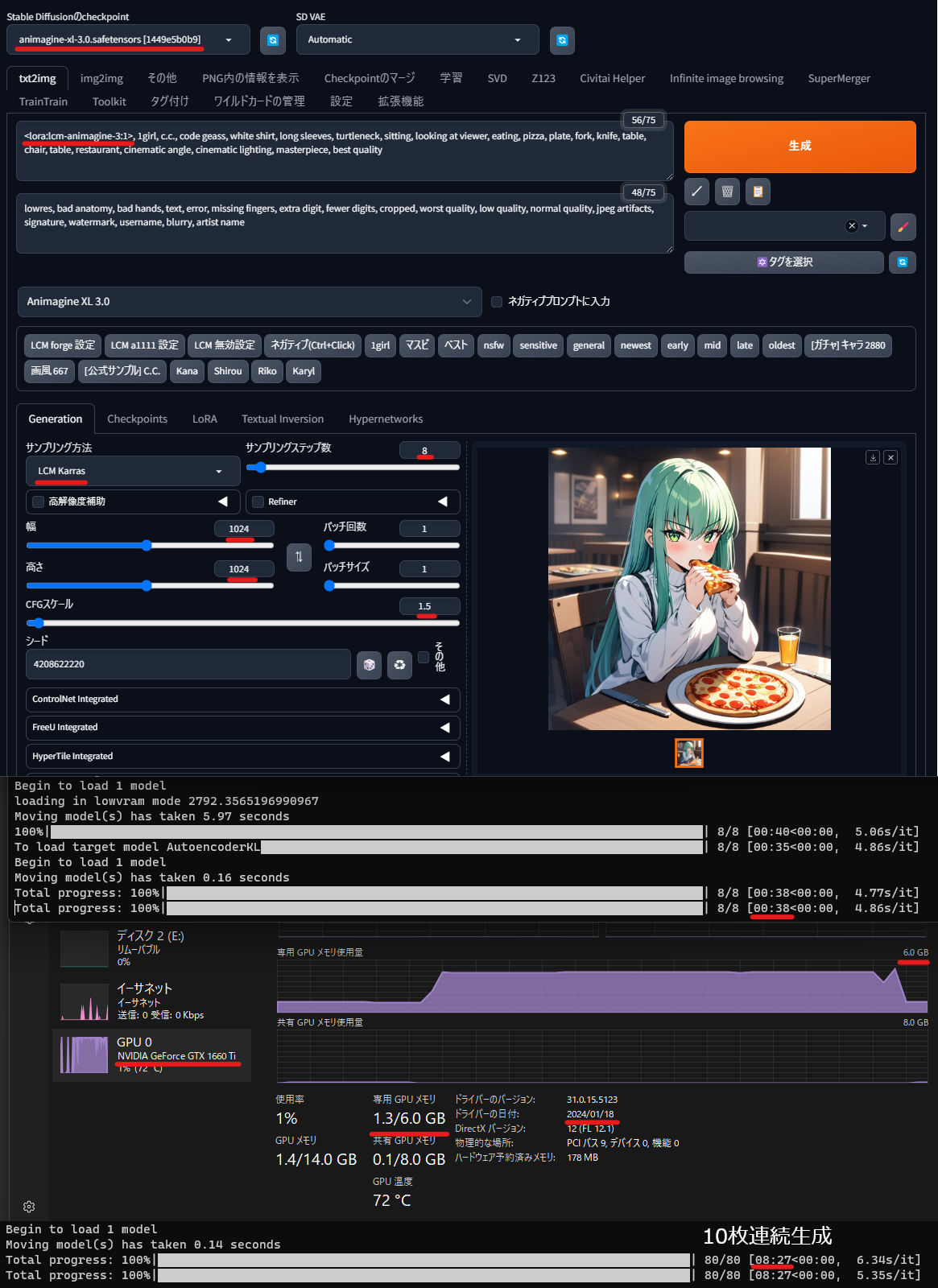
このページで紹介した生成設定から 高解像度補助 と ADetailer を無効にして、サンプリングステップ数 を 8 にしました。
ロースペックな PC で画像を生成する際に、参考にしてください。

生成時間がとても長い場合は CUDA - システム メモリ フォールバック ポリシー の設定で直る場合があります。
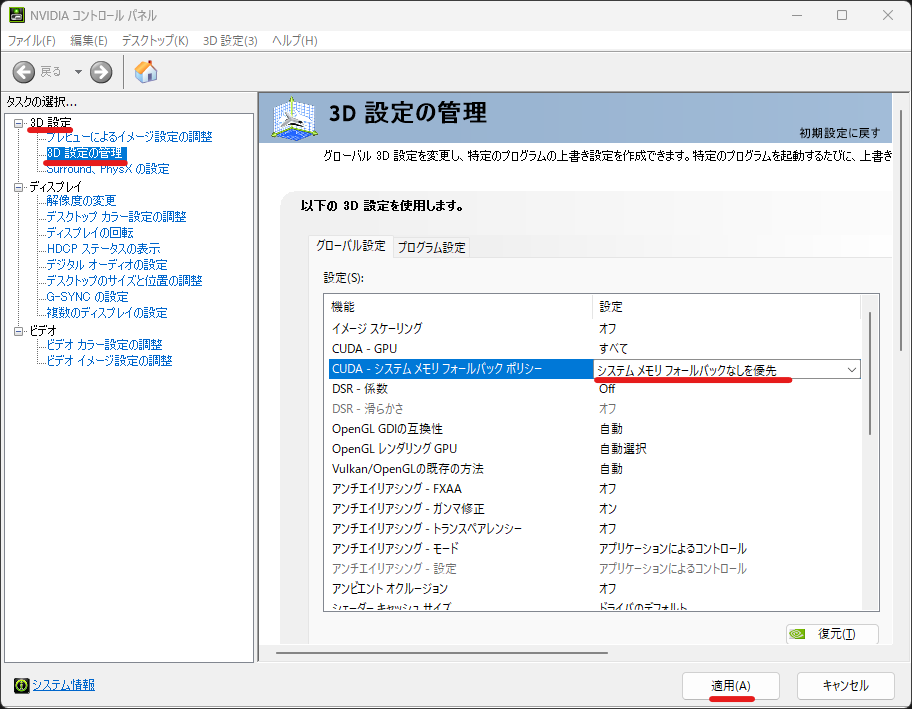
- デスクトップを右クリックして
NVIDIA コントロール パネルを立ち上げます。 -
3D 設定-3D 設定の管理でCUDA - システム メモリ フォールバック ポリシーの右側の欄をクリックしてシステム メモリ フォールバックなしを優先を選択して、右下で適用します。
- EasySdxlWebUi のインストール
- Animagine で最初の画像生成
- 先人の知見を参考にする
- モデルや LoRA の追加
- Fixhands LoRA の重みガチャで手を修正
- Danbooru Tags Upsampler でかんたん高品質プロンプトガチャ
- トラブルシューティング
- EasySdxlWebUi のカスタマイズ
- EasySdxlWebUi のしくみ
- 拡張機能のひとこと紹介
- モデルに VAE を焼き込む
- SDXL 生成画像を SD1.5 画風に寄せる
- Forge を高速な安定版として利用する
- anystyle 系 ControlNet で構図再現
- ControlNet で高倍率高解像度補助
- ControlNet inpaint & anytest で部分書き換え
- 複数キャラ画像の生成
- 過去の更新