Notifications
swiftDialog 2.0 allows you to send basic system notifications using the new --notification argument. This will indicate that swiftDialog should send a system notification instead of showing a dialog window.
Notifications use the same --title, --message and --icon arguments to present text and media. Any other arguments are ignored.
There is an additional argument --subtitle which is also available which will add a subtitle to the notification.
Sending a basic notification:
dialog --notification --title "Test Notification" --message "A test notification message"

If the message is longer than what the notification can show, the message will be truncated and show elipses ... to indicate as such. There should also appear a chevron in the top right of the notification when the user hovers over the notification that lets the user expand the contents


Adding a subtitle:
dialog --notification --title "Test Notification" --message "A test notification message" --subtitle "Test Subtitle"

Including title and subtitle a notification can have up to 5 lines of text. A \n character within the message body will create a newline in the notification.
An image can be added with --icon and accepts all existing image formats and sources.
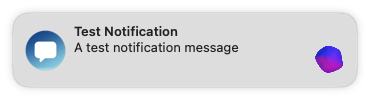
When displaying an image, the content of the notification can be expanded by the user

Note: You cannot replace the default icon that is displayed with the notification. Images added using --icon will appear within the notification
In v2.4.0 or newer, you can set an action to be performed when the user clicks on the notification. This can be a URL or a script.
NOTE: Notifications in this context are user driven, and consequently the actions taken by the notification are in the user context.
The mode basic use for this feature is:
--notification --title "<text>" --message "<text>" --button1action "open -a Safari.app"
--notification --title "<text>" --message "<text>" --button1action "https://swiftdialog.app/"
You can specify an additional action and define the button labels :
--notification --title "<text>" --message "<text>" --button1text "Do Something" --button1action "/do/something" --button2text "Do Something Else" --button2action "/do/something/else/"
--button1action will remain the default action if either the notification or button1 is actioned. button2action will only trigger if button2 is actioned.
When you first use notifications you may not receive any feedback or be prompted to allow notifications.
To manually allow notifications you will need to go to System Settings -> Notifications -> Dialog and enable notifications. You can also select between None, Banner or Alert style
When deploying swiftDialog via MDM it is preferred to deploy a mobileconfig that will pre-approve notifications and set the notification type.
- v2.2.1 and earlier use the
au.bartreardon.dialogbundle ID - v2.3 and newer use
au.csiro.dialog
If you have a mixed installation you can include both in the same profile. An example payload for banner style notifications might look like this:
<key>PayloadContent</key>
<array>
<dict>
<key>PayloadDisplayName</key>
<string>Notifications Payload</string>
<key>PayloadIdentifier</key>
<string>449B1259-E631-4051-ADCE-9532B813ADDC</string>
<key>PayloadOrganization</key>
<string>Org Name</string>
<key>PayloadType</key>
<string>com.apple.notificationsettings</string>
<key>PayloadUUID</key>
<string>12EA8FDA-B204-4AD0-802C-C980615F0BA5</string>
<key>PayloadVersion</key>
<integer>1</integer>
<key>NotificationSettings</key>
<array>
<dict>
<key>AlertType</key>
<integer>1</integer>
<key>BadgesEnabled</key>
<true/>
<key>BundleIdentifier</key>
<string>au.bartreardon.dialog</string>
<key>CriticalAlertEnabled</key>
<false/>
<key>NotificationsEnabled</key>
<true/>
<key>ShowInLockScreen</key>
<true/>
<key>ShowInNotificationCenter</key>
<true/>
<key>SoundsEnabled</key>
<true/>
</dict>
<dict>
<key>AlertType</key>
<integer>1</integer>
<key>BadgesEnabled</key>
<true/>
<key>BundleIdentifier</key>
<string>au.csiro.dialog</string>
<key>CriticalAlertEnabled</key>
<false/>
<key>NotificationsEnabled</key>
<true/>
<key>ShowInLockScreen</key>
<true/>
<key>ShowInNotificationCenter</key>
<true/>
<key>SoundsEnabled</key>
<true/>
</dict>
</array>
</dict>
</array>If you receive the following:
Notifications are not available: Couldn't communicate with a helper applicationverify that Dialog has notifications enabled in System Settings, either by applying one of the above mobileconfig files via MDM or manually in System Settings.
NOTE: At this time swiftDialog does not support multiple notification types nor does it support notification actions. These features may be available in a future release
Notifications will use the default swiftDialog icon. If you would like to re-brand to use a different icon, e.g. a corporate identity, then you can use the following steps to update the app bundle icon to something more appropriate for your use.
- Latest swiftDialog pkg
- An appropriate replacement image atlleast 512x512 (1024x1024 preferred)
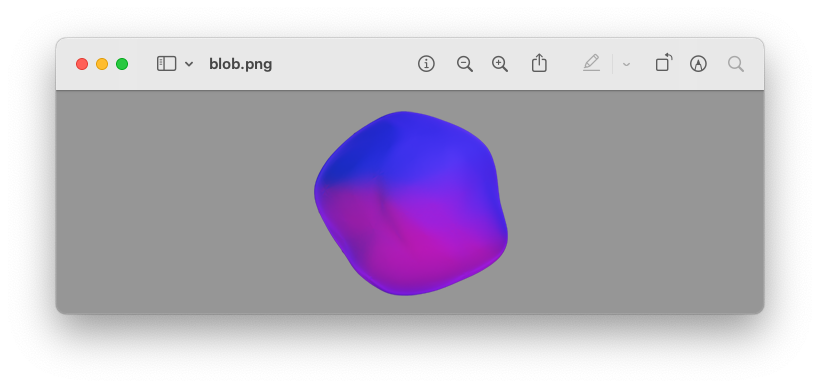
-
You can generate an image from your MDM vendors self service application using the
sipscommand. For example:sudo /bin/mkdir -p /Library/Application\ Support/Dialog sips -s format png /Applications/Kandji\ Self\ Service.app/Contents/Resources/AppIcon.icns --out /Library/Application\ Support/Dialog/Dialog.png
temp_file=$(/usr/bin/mktemp) /usr/bin/xxd -p -s 260 "$(defaults read /Library/Preferences/com.jamfsoftware.jamf self_service_app_path)"/Icon$'\r'/..namedfork/rsrc | /usr/bin/xxd -r -p > "$temp_file" sudo /bin/mkdir -p /Library/Application\ Support/Dialog sudo /usr/bin/sips -s format png "$temp_file" --out /Library/Application\ Support/Dialog/Dialog.png
- Copy your replacement icon image to
/Library/Application Support/Dialog/Dialog.png(case sensitive) - Install swiftDialog from the
.pkginstaller.
With the replacement Dialog.png in place the installer will replace the built in icon with the specified image. Notifications will then use the custom image as the notification icon.
