-
Notifications
You must be signed in to change notification settings - Fork 302
Building for Windows
You have two main options in how you want to build Julius. You can either:
-
Make sure you have Microsoft Visual Studio installed. Please note that only Visual Studio 2017 (fully updated) or Visual Studio 2019 or later can be directly used. You need to have
C++ CMake tools for Windowsinstalled for Visual Studio that you can install via Visual Studio Installer as an optional package. These instructions assume you are using Visual Studio 2019. -
Download the
SDL2development library as a zip file:- Open the SDL2 download page
- In the section
Development Libraries, selectSDL2-devel-2.0.16-VC.zip (Visual C++ 32/64-bit)
-
Download the
SDL2_mixerdevelopment library as a zip file:- Open the SDL2_mixer download page
- In the section
Development Libraries, selectSDL2_mixer-devel-2.0.4-VC.zip (Visual C++ 32/64-bit)
-
Open Microsoft Visual Studio. Select
Clone or check out code.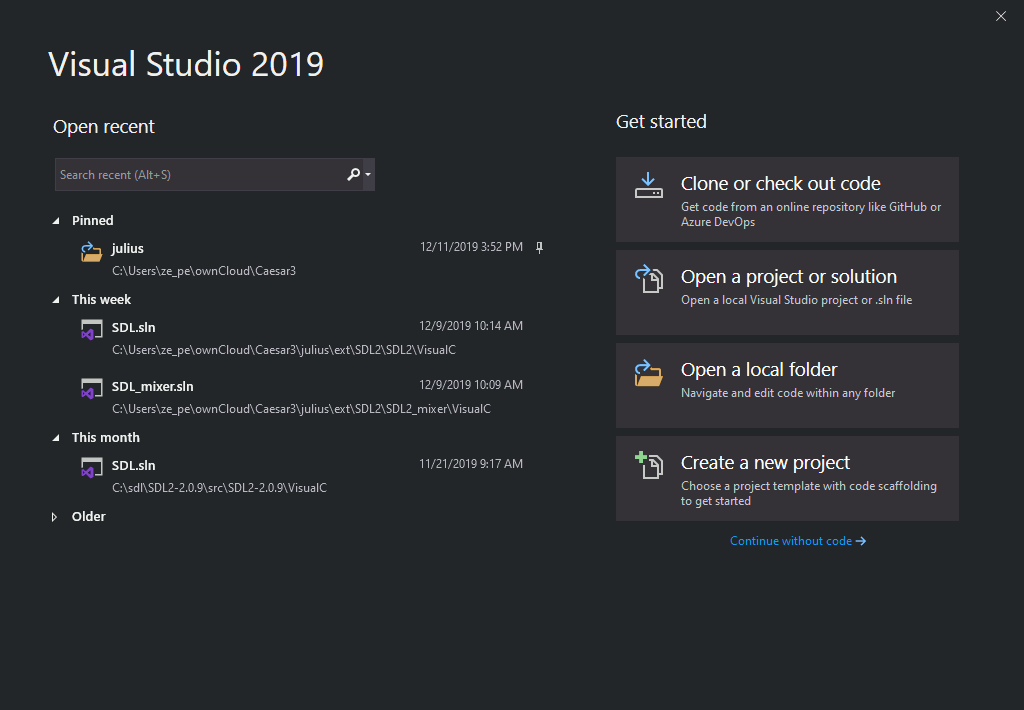
-
In the
Repository locationoption, typehttps://github.com/bvschaik/julius.git. In theLocal pathoption, select in which folder you wish the source to be downloaded to. This will be your<work folder>: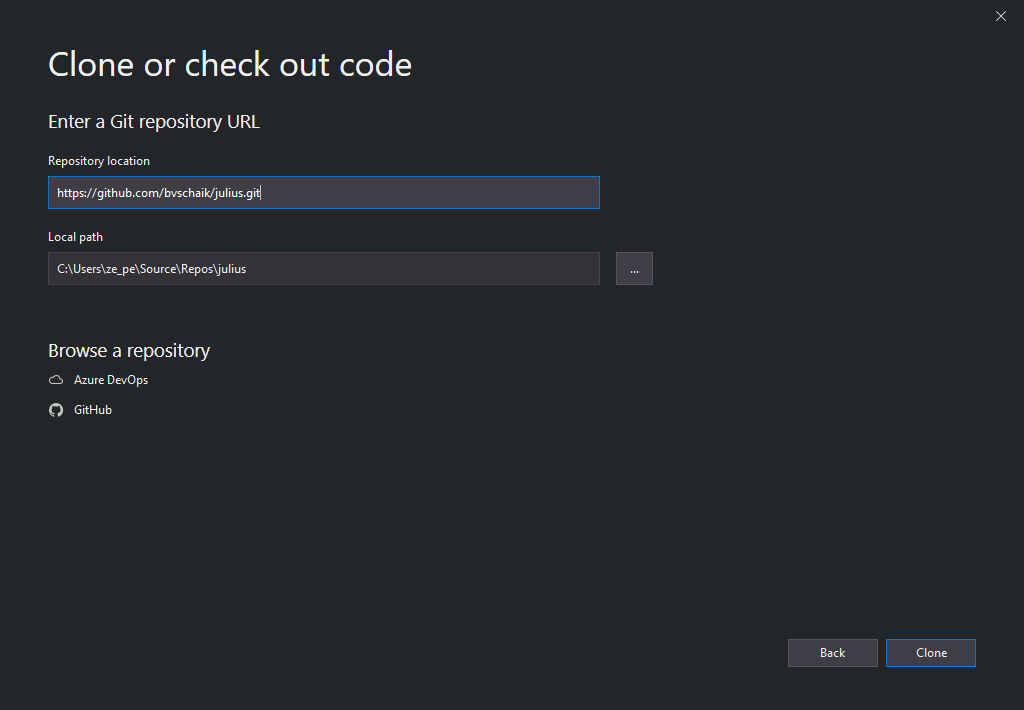
Alternatively, you can obtain the source code without using Visual Studio's built in Git integration. Check obtaining the source files for Julius for details.
-
The first time you open the project, Visual Studio will throw an error complaining it can't find SDL:
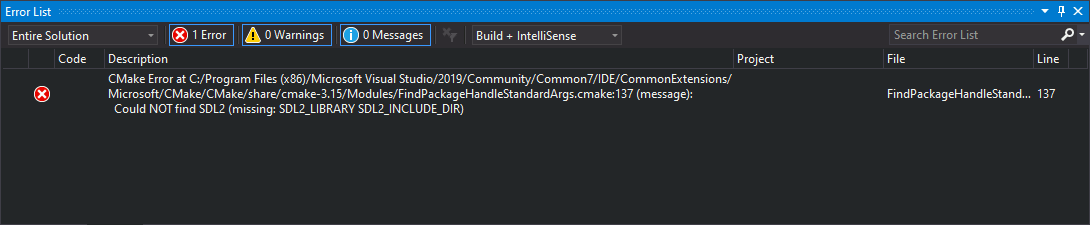
-
You will need to extract the SDL libraries you already downloaded to a specific directory. To do so, extract the
SDL2andSDL2_mixerdevelopment libraries you already downloaded to<work folder>\ext\SDL2.If you extracted the libraries to the correct place, your
<work folder>\ext\SDL2should look like this (never mind the outdated versions displayed):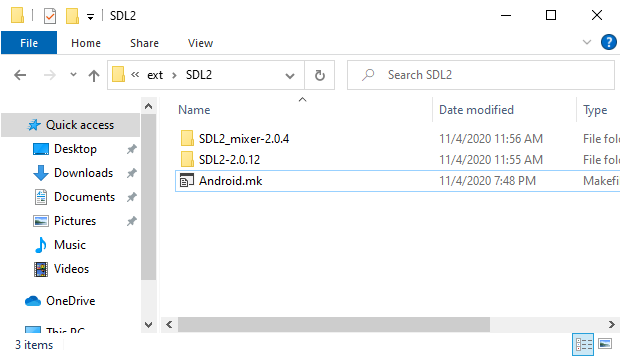
-
After extracting the files, on Visual Studio, go to
Project → Generate Cache for julius. The build configuration should complete successfully and the error should disappear. -
Pick
Select Startup Itemup top and selectjulius.exe.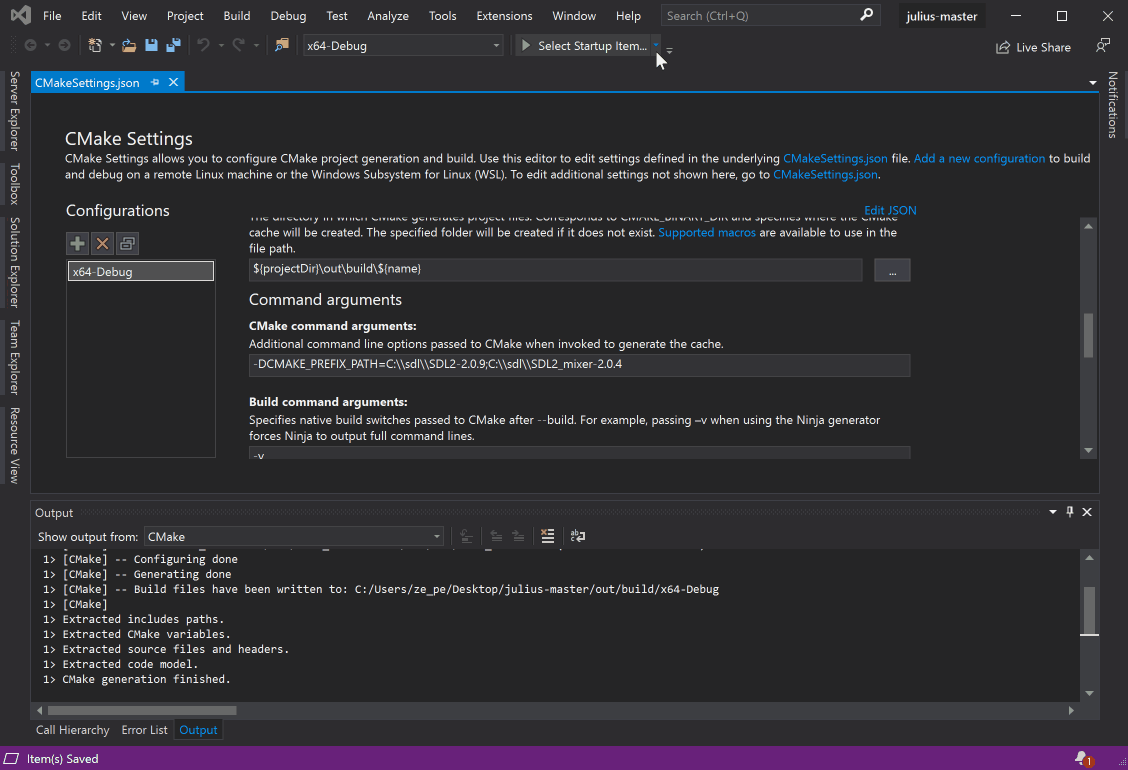
-
Go to
Build → Build All. The game should compile without errors. -
After the game compiles, it is stored in a folder inside your
<work folder>. You can access it from<work folder>\out\build\x64-Debug. -
If you simply execute the game right now, it will complain about missing DLL's. You need to copy the
SDL2andSDL2_mixerDLL's to the same directory as the executable.Both libraries are available inside your library directory. Using the example library location, the files should be in the following location:
-
SDL2-<work folder>\SDL2-2.0.16\lib\x64 -
SDL2_mixer-<work folder>\SDL2_mixer-2.0.4\lib\x64
-
Success! You should now be able to run the game.
Building Julius by command line is useful if you don't wish to install a very large IDE such as Visual Studio. However, it still requires that you install some programs, such as CMake, MinGW-w64 and optionally Git.
MinGW stands for Minimalist GNU for Windows and is a set of programs and tools that allow the compilation of the source files to an executable.
In order to properly install MinGW-64, do the following:
-
Obtain MinGW-w64 and proceed to install it. The default options are good enough.
-
Add the MinGW-w64 binaries to the
path:-
In the start menu, type
environment variablesand selectEdit the system environment variables. -
In the new window that appears, select
Environment Variables: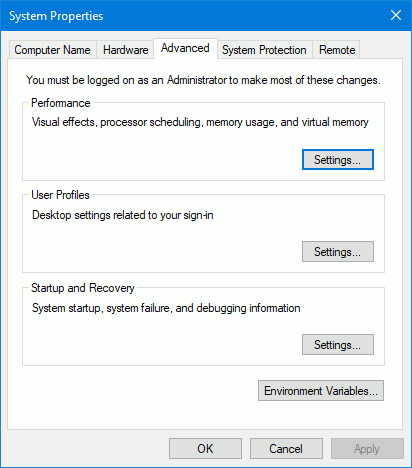
-
On the new window that appears, at the top list, select the
Pathvariable and clickEdit. -
On the new window that appears, select
Newand typeC:\Program Files (x86)\mingw-w64\i686-8.1.0-posix-dwarf-rt_v6-rev0\mingw32\bin. -
Click
OKon all windows to confirm.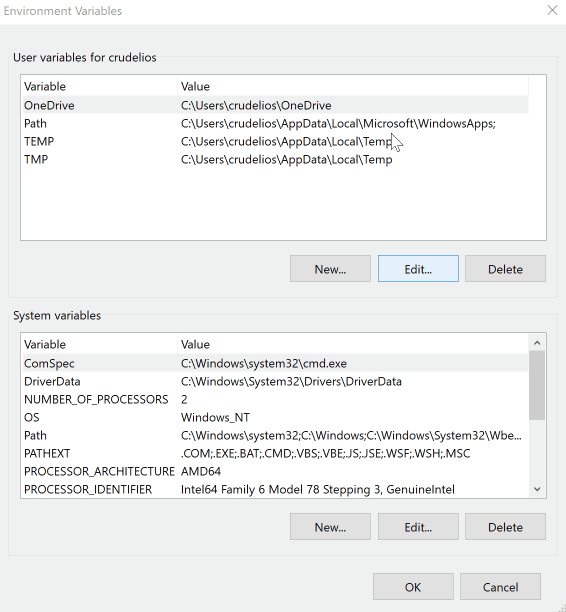
-
-
MinGW-w64 is now installed.
CMake is the tool that tells MinGW-w64 which files to compile and what options to use.
Open the download page for CMake and select the file from
the Windows win64-x64 Installer option to install.
During install, check the option Add CMake to the system PATH for the current user:

Git is a source control system, allowing the local source code to be updated by only downloading the relevant changes instead of the entire codebase. This program is optional.
If you wish to install it, download it from the gitforwindows website,
which provides an user interface as well as the command line tools. The default installation
options are enough for Julius.
You have two options regarding on how to obtain the source code for Julius.
The simplest, but not recommended one, is downloading the julius repository as a zip file.
While doing this will work, you will have to download the entire source again if there are any updates to the game which you wish to build yourself. So only directly download the source if you're sure you want to do it just once.
Still, if you download the contents as a zip file, extract them to a folder, which will be
your <work folder>. You can now proceed to build Julius.
The best approach, however, is to use Git for Windows, since it allows you to keep up with changes to the source code.
If you followed the optional section about installing Git, keep reading. If not, follow installing Git for Windows before proceeding.
To obtain the source from Git, follow the following steps:
-
Press
Shiftand right-click with the mouse on the folder where you wish to download the source to. -
Select
Open PowerShell window hereorOpen command window here. -
On the command window, type:
> git clone https://github.com/bvschaik/julius.git -
The source files will be downloaded to a folder called
juliusinside the folder where you ran the command. Thatjuliusfolder will be referred to as<work folder>.
Optional: If you already have the source files from Git and simply wish to update them (in order to build a newer version), repeat above steps 1. and 2. and type:
> git pull origin master
Then, assuming you have already obtained the SDL2 and SDL2_mixer libraries and added them to the ext folder, if you wish to proceed building Julius, delete the build folder and proceed to
build Julius normally.
-
Download the
SDL2development library as a gzipped file:- Open the SDL2 download page
- In the section
Development Libraries, selectSDL2-devel-2.0.16-mingw.tar.gz (MinGW 32/64-bit)
-
Download the
SDL2_mixerdevelopment library as a gzipped file:- Open the SDL2_mixer download page
- In the section
Development Libraries, selectSDL2_mixer-devel-2.0.4-mingw.tar.gz (MinGW 32/64-bit)
-
Extract the
SDL2andSDL2_mixerdevelopment libraries to<work folder>\ext\SDL2.-
If you can't extract
.tar.gzfiles, obtain 7-Zip. -
For each one of the downloaded libraries, after opening the
.gzfile in 7-Zip, open the single.tarfile that appears on the 7-Zip window and extract its contents: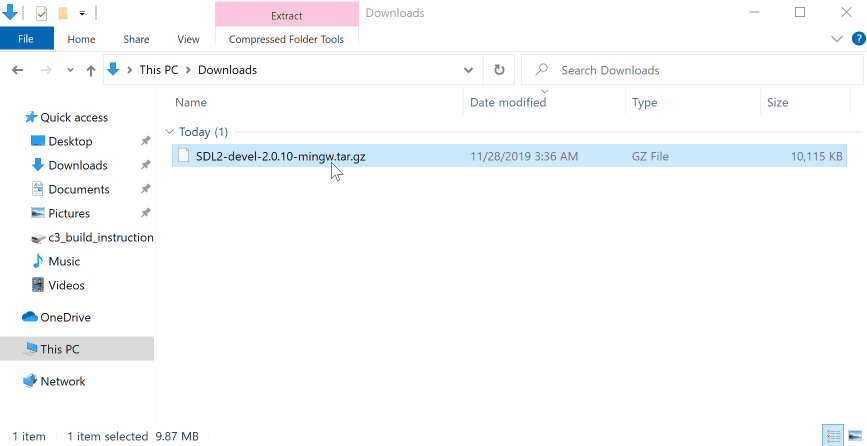
-
-
If everything went correctly, your
<work folder>\ext\SDL2should look like this (never mind the outdated versions):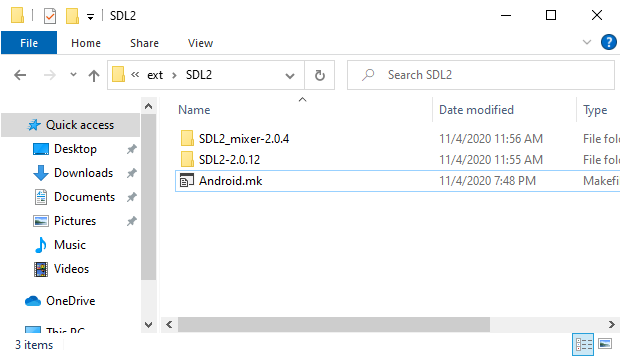
-
Open the folder where you downloaded the source files to.
-
Press
Shiftand right-click with the mouse on thejuliusfolder and selectOpen PowerShell window hereorOpen command window here. -
Create a
builddirectory and move to it:> mkdir build > cd build -
Run
cmake:> cmake .. -G "MinGW Makefiles" -
Build Julius:
> mingw32-makeThe game will be built to the
builddirectory inside the main folder. -
Test that everything is working:
> mingw32-make test -
If you simply execute the game right now, it will complain about missing DLL's. You need to copy the
SDL2andSDL2_mixerDLL's to the same directory as the executable.Both libraries are available inside your library directory. Using the example library location, the files should be in the following location:
-
SDL2-<work folder>\ext\SDL2\SDL2-2.0.16\i686-w64-mingw32\bin -
SDL2_mixer-<work folder>\ext\SDL2\SDL2_mixer-2.0.4\i686-w64-mingw32\bin
-
Success! You should now be able to run the game.
Julius information
- Improvements from Caesar 3
- Running Julius
- Command-line options
- Configuration
- Hotkeys
- Touch Support
- MP3 Support
Additional downloads
For developers