We read every piece of feedback, and take your input very seriously.
To see all available qualifiers, see our documentation.
Have a question about this project? Sign up for a free GitHub account to open an issue and contact its maintainers and the community.
By clicking “Sign up for GitHub”, you agree to our terms of service and privacy statement. We’ll occasionally send you account related emails.
Already on GitHub? Sign in to your account
Arch Linux是一个轻量级的Linux系统,拥有较深的自定义,但它安装的步骤实在令许多小白望而却步,这篇博客将详细的讲解Arch的安装。
本教程基于Archlive-2021.3.01和Arch WiKi编写
Archlive-2021.3.01
Arch WiKi
ISO地址: https://wiki.archlinux.org/index.php/Installation_guide USTC镜像源地址: https://mirrors.ustc.edu.cn/archlinux/iso
博主使用rufus来刻录Arch安装镜像
rufus
分区类型根据自己硬盘分区表选择
使用dd命令刻录,在dd之前请先取消u盘挂载。
dd
dd if=[ISO路径] of=[u盘]
这一点不做太多解释,自行去BIOS引导u盘
请根据下面命令给出的反馈选择安装方案,若没有错误显示了目录,则为UEFI模式,若不存在目录则为BIOS模式
UEFI
BIOS
ls /sys/firmware/efi/efivars
在Archlive中,若是有线网则会自动连接网络,若是无线网需要手动配置。 在新版live中,Arch把原有的wifi-menu更改为了iw连接无线网络 连接方法如下
wifi-menu
iw
[iwd]# device list #列出网卡设备 [iwd]# station <网卡> scan #扫描附近wifi [iwd]# station <网卡> get-networks #列出刚刚扫描的wifi [iwd]# station <网卡> connect <wifi名> #连接wifi [iwd]# exit #退出
使用分区工具对硬盘进行分区,这里我使用cfdisk进行分区。 命令如下
cfdisk
root@archiso ~ # cfdisk /dev/<硬盘>
PS: 硬盘一般为/dev/sdX,如果是m2固态硬盘则是/dev/nvmeX
/dev/sdX
/dev/nvmeX
若硬盘未建立分区表则是如下反馈
gpt用于UEFI引导,dos用于BIOS或UEFI但不支持容量较大的硬盘,请读者根据自身需求选择,下面是分区方案。
gpt
dos
/mnt/boot
/mnt/boot/efi
[SWAP]
/mnt
在使用cfdisk分区时,注意在下面菜单栏的Write,在配置完分区后请到里面输入yes以保存分区表
Write
yes
根据上面的分区方案进行格式化,这方面不用定太死,根分区可以使用xfs,但需要在linux内核中开启模块支持
# mkfs.fat -F32 /dev/<EFI所用的分区> # mkfs.ext4 /dev/<根所用的分区> # mkswap /dev/<swap所用的分区>
# mkfs.ext4 /dev/<根所用的分区> # mkswap /dev/<swap所用的分区>
# mount /dev/<根所用的分区> /mnt # mkdir -p /mnt/boot/efi # mount /dev/<EFI所用的分区> /mnt/boot/efi # swapon /dev/<swap所用的分区>
# mount /dev/<根所用的分区> /mnt # swapon /dev/<swap>所用的分区
在/etc/pacman.d/mirrorlist定义了软件源,文件里的源为顺序读取,若一个源不能拉取到软件包,则换下一个源,每个软件包将会重置读取。 在mirrorlist中将# China将下面的源移动至顶端,在live配置的软件源将会复制到新系统中,请确保配置正确
/etc/pacman.d/mirrorlist
mirrorlist
# China
使用pacstrap脚本安装基础系统
pacstrap
# pacstrap /mnt base base-devel vim linux linux-firmware dhcpcd networkmanager PS: 不会使用vim的小白可以使用nano代替
使用genfstab来生成fstab文件
genfstab
# genfstab -U /mnt >> /mnt/etc/fstab
随后使用arch-chroot /mnt即可进入新安装的系统
arch-chroot /mnt
通过以下命令设置时区
# ln -sf /usr/share/zoneinfo/Asia/Shanghai # hwclock --systohc
更改/etc/locale.gen,将en_US.UTF-8和zh_CN.UTF-8取消注释 使用locale-gen令更改生效 然后创建/etc/locale.conf文件,在里面写入本地化配置
/etc/locale.gen
en_US.UTF-8
zh_CN.UTF-8
locale-gen
/etc/locale.conf
LANG=en_US.UTF-8 PS: 在tty不建议使用zh_CN,会导致乱码,可以在后面配置好桌面环境后更改为zh_CN
执行pacman -S wqy-zenhei安装中文字体,防止乱码。
pacman -S wqy-zenhei
/etc/hostname
hostname
archiso
hosts
127.0.0.1 localhost ::1 localhost 127.0.1.1 <主机名>.localdomain <主机名> PS: 如果主机有一个永久的IP地址请使用永久IP而不是127.0.1.1
dhcpcd
networkmanager
有线网络: # systemctl enable dhcpcd #设置开机自启 无线网络: # systemctl enable NetworkManager # nmtui #这是有着ui界面的联网界面,根据里面的配置好即可上网
这里采用grub2进行引导开机,并启用了微码更新,根据自己的CPU进行选择,amd就用amd-ucode包,intel就使用intel-ucode。
amd-ucode
intel-ucode
安装微码: # pacman -Syy # pacman -S <CPU>-ucode 安装grub: # pacman -S grub PS: UEFI要安装efibootmgr包
# grub-install --target=x86_64-efi --efi-directory=<根据efi挂载的分区进行填写> --bootloader-id=<引导名> # grub-mkconfig -o /boot/grub/grub.cfg
PS: 双系统可以使用os-prober包来扫描引导,再执行mkconfig来刷新grub.cfg来实现双系统引导菜单
os-prober
mkconfig
grub.cfg
# grub-install --target=i386-pc /dev/<安装硬盘> # grub mkconfig -o /boot/grub/grub.cfg
PS: 这里注意是引导安装的硬盘,而不是硬盘分区
根据电脑显卡来进行选择。
n卡用户可以使用闭源驱动,我的电脑并不是n卡,所以不多说。
# passwd
回车后填写密码,这里并不会显示密码,第一次输入密码,第二次确认密码 到此重启就可以引导进入系统了,下面是桌面环境的配置
桌面环境可以根据自己电脑的配置选装或不装,因人而异吧。
这里我使用plasma为例
# pacman -Syu #刷新源缓存并更新整个系统 # pacman -S plasma #安装plasma
在执行pacman -S plasma的时候,你或许会碰到如下提示
pacman -S plasma
根据自身的需求选择组件,不懂就直接回车。
在使用登陆器之前建议先创建普通用户,最好不要使用root登陆桌面。
root
# useradd -g wheel -m <用户名> #创建用户并将用户添加到wheel组,配置sudo时使用 # passwd <用户名> #设置密码
配置完普通用户之后,现在的用户还没有sudo的权限,需要在sudoers配置用户组。
sudoers
取消这两行的注释然后保存即可
到此桌面环境就安装完成了,使用下面的命令启动sddm进入你的桌面吧!
sddm
# systemctl enable sddm #将sddm添加到开机自启 # systemctl start sddm #启动sddm登录器
到这一步本地化还是英文,请自行将locale.conf里的变量改为zh_CN.UTF-8 plasma需要在设置里面把默认语言改为简体中文并重启系统。
locale.conf
plasma
简体中文
Aur是Arch的灵魂所在,它是Arch的社区用户软件仓库,由各大开发者维护。
这里使用yay来进行Aur的包管理。
yay
要安装yay首先要添加archlinuxcn源
archlinuxcn
在/etc/pacman.conf添加如下代码,然后执行sudo pacman -Syy刷新缓存
/etc/pacman.conf
sudo pacman -Syy
[archlinuxcn] Server = https://mirrors.tuna.tsinghua.edu.cn/archlinuxcn/$arch
然后执行sudo pacman -S archlinuxcn-keyring导入密钥,再执行sudo pacman -S yay安装即可。
sudo pacman -S archlinuxcn-keyring
sudo pacman -S yay
plasma桌面在安装时只安装了基础的环境,它的辅助软件包为kde-applications里面包括了终端和文件浏览器,不建议全部安装,选择需要的即可,我只安装了dolphin和konsole两个软件包,这两个软件包一个是文件浏览器一个是终端模拟器,根据自身需求进行安装。
kde-applications
dolphin
konsole
在前面添加了archlinuxcn源的读者,可以安装下面的软件包来丰富自己系统。
这个播放器整合了国内最常用的音乐播放器,且支持登陆。
安装方式: sudo pacman -S feeluown 根据自己的需要安装音乐平台支持:
sudo pacman -S feeluown
$ sudo pacman -S feeluown-xiami #虾米音乐 $ sudo pacman -S feeluown-qqmusic #qq音乐 $ sudo pacman -S feeluown-netease #网易云音乐 $ sudo pacman -S feeluown-kuwo #酷我音乐 $ sudo pacman -S feeluown-local #本地音乐
这玩意相信大部分人用过,不多赘述。
安装方式: sudo pacman -S google-chrome
sudo pacman -S google-chrome
个人比较推荐liboffice,它比wps要新,且支持微软三件套的格式。
安装方式: wps: sudo pacman -S wps-office liboffice: sudo pacman -S liboffice
sudo pacman -S wps-office
sudo pacman -S liboffice
steam这个游戏平台相信都用过,它撑起了linux游戏的一片天,另一片天建议找隔壁wine
wine
安装方式: sudo pacman -S steam
sudo pacman -S steam
这个软件包能让你在linux上运行部分Windows程序,如qq,微信等,还可以运行大部分单机游戏或是支持的带反作弊游戏。
安装方式: sudo pacman -S wine wine-gecko wine-mono
sudo pacman -S wine wine-gecko wine-mono
在Aur上面有打包好的wine容器,如qq,微信等,安装方式如下
$ yay -S deepin-wine-qq #qq $ yay -S deepin-wine-tim #tim $ yay -S deepin-wine-wechat #微信
如果遇到闪退请检查容器设置
WINEPREFIX=~/.deepinwine/Deepin-QQ/ winecfg
若兼容性不是Windows XP请改为Windows XP
virtualbox是一个开源的虚拟机平台,它参照GUN许可进行开发,个人用户完全免费。
GUN许可
安装方式: sudo pacman -S virtualbox
sudo pacman -S virtualbox
这里输入法引擎使用fcitx,输入法为googlepinyin。
fcitx
googlepinyin
首先安装fcitx,执行下面的命令安装
Arch默认安装了pam-env,pam-env模块会默认读取~/.pam_environment文件,建议在此写入变量。
pam-env
~/.pam_environment
GTK_IM_MODULE DEFAULT=fcitx QT_IM_MODULE DEFAULT=fcitx XMODIFIERS DEFAULT=\@im=fcitx
然后注销重新登录让环境变量生效
PS: 建议不要将此变量写入bashrc或profile以及xprofile,我在使用Linux-qq时这几个文件中的fcitx变量导致了核心转储。 2021.3.28
bashrc
profile
xprofile
Linux-qq
The text was updated successfully, but these errors were encountered:
No branches or pull requests
Arch Linux是一个轻量级的Linux系统,拥有较深的自定义,但它安装的步骤实在令许多小白望而却步,这篇博客将详细的讲解Arch的安装。
Arch Linux安装教程
本教程基于
Archlive-2021.3.01和Arch WiKi编写下载及刻录ISO
ISO地址: https://wiki.archlinux.org/index.php/Installation_guide
USTC镜像源地址: https://mirrors.ustc.edu.cn/archlinux/iso
Windows刻录
博主使用
rufus来刻录Arch安装镜像分区类型根据自己硬盘分区表选择
Linux刻录
使用
dd命令刻录,在dd之前请先取消u盘挂载。启动项
这一点不做太多解释,自行去BIOS引导u盘
开始安装
查看启动模式
请根据下面命令给出的反馈选择安装方案,若没有错误显示了目录,则为
UEFI模式,若不存在目录则为BIOS模式网络配置
在Archlive中,若是有线网则会自动连接网络,若是无线网需要手动配置。
在新版live中,Arch把原有的
wifi-menu更改为了iw连接无线网络连接方法如下
磁盘分区
使用分区工具对硬盘进行分区,这里我使用
cfdisk进行分区。命令如下
PS: 硬盘一般为
/dev/sdX,如果是m2固态硬盘则是/dev/nvmeX若硬盘未建立分区表则是如下反馈
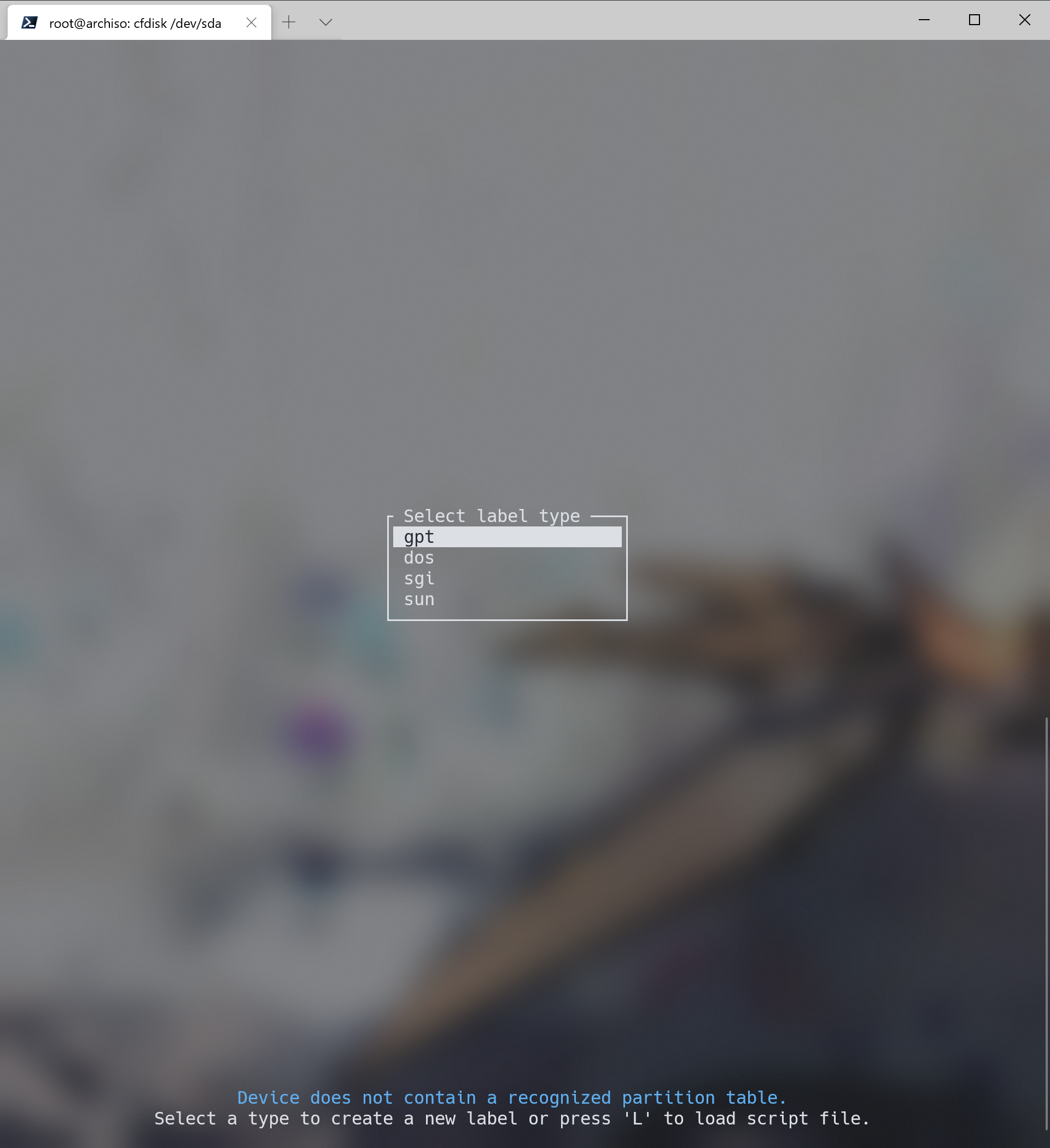
gpt用于UEFI引导,dos用于BIOS或UEFI但不支持容量较大的硬盘,请读者根据自身需求选择,下面是分区方案。UEFI
/mnt/boot或/mnt/boot/efi[SWAP]/mntBIOS
[SWAP]/mnt在使用
cfdisk分区时,注意在下面菜单栏的Write,在配置完分区后请到里面输入yes以保存分区表格式化分区
根据上面的分区方案进行格式化,这方面不用定太死,根分区可以使用xfs,但需要在linux内核中开启模块支持
UEFI
BIOS
挂载分区
UEFI
BIOS
安装基础系统
选择pacman源
在
/etc/pacman.d/mirrorlist定义了软件源,文件里的源为顺序读取,若一个源不能拉取到软件包,则换下一个源,每个软件包将会重置读取。在
mirrorlist中将# China将下面的源移动至顶端,在live配置的软件源将会复制到新系统中,请确保配置正确安装
使用
pacstrap脚本安装基础系统# pacstrap /mnt base base-devel vim linux linux-firmware dhcpcd networkmanager PS: 不会使用vim的小白可以使用nano代替配置系统
Fstab
使用
genfstab来生成fstab文件# genfstab -U /mnt >> /mnt/etc/fstab随后使用
arch-chroot /mnt即可进入新安装的系统基础配置
时区
通过以下命令设置时区
本地化
更改
/etc/locale.gen,将en_US.UTF-8和zh_CN.UTF-8取消注释使用
locale-gen令更改生效然后创建
/etc/locale.conf文件,在里面写入本地化配置执行
pacman -S wqy-zenhei安装中文字体,防止乱码。host配置
/etc/hostname文件,里面记录了主机名,如live的主机名一样,hostname为archisohosts此时新系统使用的是live的网络,而新系统是没有配置网络的,所以需要进行配置,上边我们已经安装了
dhcpcd和networkmanager两个包,只需要稍稍配置即可。系统引导
这里采用grub2进行引导开机,并启用了微码更新,根据自己的CPU进行选择,amd就用
amd-ucode包,intel就使用intel-ucode。UEFI
PS: 双系统可以使用
os-prober包来扫描引导,再执行mkconfig来刷新grub.cfg来实现双系统引导菜单BIOS
PS: 这里注意是引导安装的硬盘,而不是硬盘分区
显卡驱动
根据电脑显卡来进行选择。
n卡用户可以使用闭源驱动,我的电脑并不是n卡,所以不多说。
设置root密码
# passwd回车后填写密码,这里并不会显示密码,第一次输入密码,第二次确认密码
到此重启就可以引导进入系统了,下面是桌面环境的配置
桌面环境
桌面环境可以根据自己电脑的配置选装或不装,因人而异吧。
这里我使用plasma为例
在执行
pacman -S plasma的时候,你或许会碰到如下提示根据自身的需求选择组件,不懂就直接回车。
创建普通用户
在使用登陆器之前建议先创建普通用户,最好不要使用
root登陆桌面。配置完普通用户之后,现在的用户还没有sudo的权限,需要在
sudoers配置用户组。取消这两行的注释然后保存即可
启动桌面环境
到此桌面环境就安装完成了,使用下面的命令启动
sddm进入你的桌面吧!到这一步本地化还是英文,请自行将
locale.conf里的变量改为zh_CN.UTF-8plasma需要在设置里面把默认语言改为简体中文并重启系统。Aur,日常软件和中文输入法的配置
Aur
Aur是Arch的灵魂所在,它是Arch的社区用户软件仓库,由各大开发者维护。
这里使用
yay来进行Aur的包管理。要安装
yay首先要添加archlinuxcn源在
/etc/pacman.conf添加如下代码,然后执行sudo pacman -Syy刷新缓存然后执行
sudo pacman -S archlinuxcn-keyring导入密钥,再执行sudo pacman -S yay安装即可。日常软件
plasma桌面在安装时只安装了基础的环境,它的辅助软件包为
kde-applications里面包括了终端和文件浏览器,不建议全部安装,选择需要的即可,我只安装了dolphin和konsole两个软件包,这两个软件包一个是文件浏览器一个是终端模拟器,根据自身需求进行安装。在前面添加了
archlinuxcn源的读者,可以安装下面的软件包来丰富自己系统。音乐播放器 --- feeluown
这个播放器整合了国内最常用的音乐播放器,且支持登陆。
安装方式:
sudo pacman -S feeluown根据自己的需要安装音乐平台支持:
网络浏览器 --- chrome
这玩意相信大部分人用过,不多赘述。
安装方式:
sudo pacman -S google-chromeoffice三件套 --- wps或者liboffice
个人比较推荐liboffice,它比wps要新,且支持微软三件套的格式。
安装方式:
wps:
sudo pacman -S wps-officeliboffice:
sudo pacman -S liboffice游戏平台 --- steam
steam这个游戏平台相信都用过,它撑起了linux游戏的一片天,另一片天建议找隔壁
wine安装方式:
sudo pacman -S steamWindows程序解决方案 --- wine
这个软件包能让你在linux上运行部分Windows程序,如qq,微信等,还可以运行大部分单机游戏或是支持的带反作弊游戏。
安装方式:
sudo pacman -S wine wine-gecko wine-mono在Aur上面有打包好的wine容器,如qq,微信等,安装方式如下
如果遇到闪退请检查容器设置
若兼容性不是Windows XP请改为Windows XP
虚拟机平台 --- virtualbox
virtualbox是一个开源的虚拟机平台,它参照
GUN许可进行开发,个人用户完全免费。安装方式:
sudo pacman -S virtualbox中文输入法
这里输入法引擎使用
fcitx,输入法为googlepinyin。首先安装
fcitx,执行下面的命令安装安装谷歌输入法
fcitx环境变量
Arch默认安装了
pam-env,pam-env模块会默认读取~/.pam_environment文件,建议在此写入变量。然后注销重新登录让环境变量生效
PS: 建议不要将此变量写入
bashrc或profile以及xprofile,我在使用Linux-qq时这几个文件中的fcitx变量导致了核心转储。2021.3.28
The text was updated successfully, but these errors were encountered: