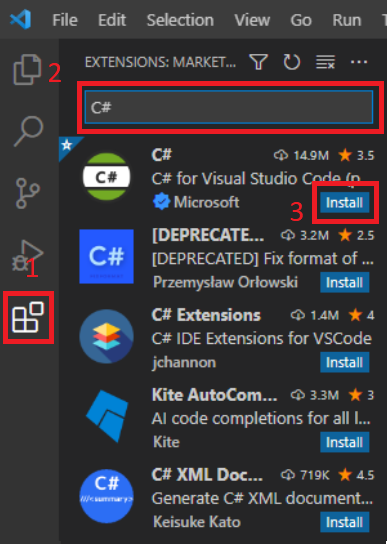-
Notifications
You must be signed in to change notification settings - Fork 31
environment
This guide will explain how to configure the full system environment to make the Devon4Net.Template.WebAPI operate in Visual Studio Code.
Download and install Visual Studio Code:
-
Download the latest version here
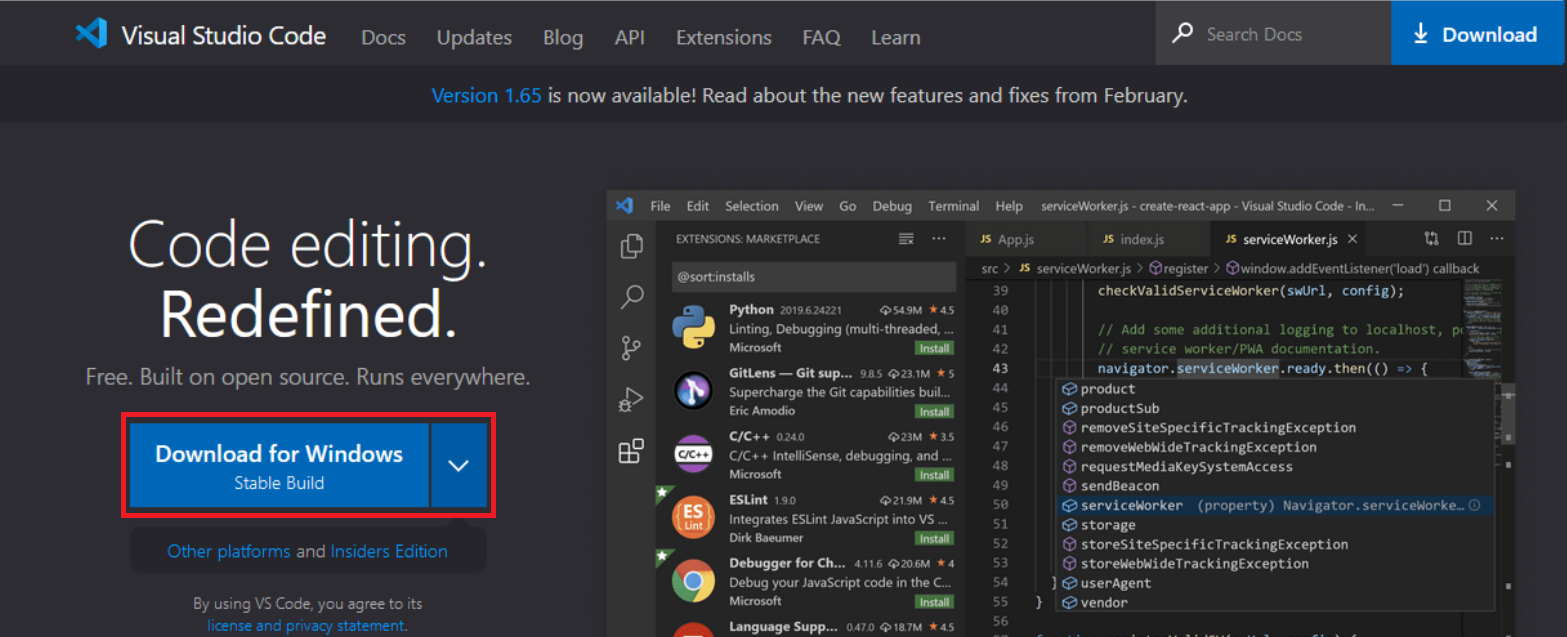 Figure 1. Download Page
Figure 1. Download Page -
Open the downloaded installer, accept the terms and conditions, and then click next:
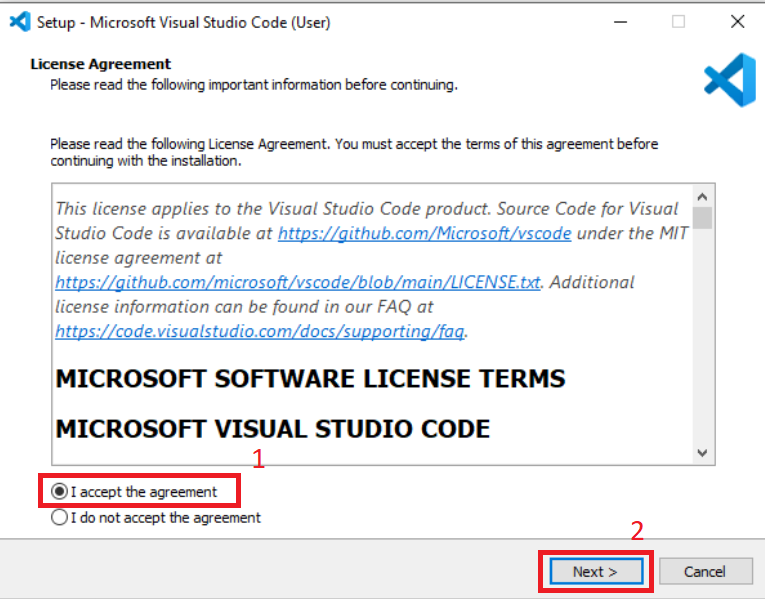 Figure 2. License Agreement
Figure 2. License Agreement -
Select the location where Visual Studio Code will be installed. :
 Figure 3. Destination Folder
Figure 3. Destination Folder -
Check the option if you do not wish to create a Start Menu folder, then click next:
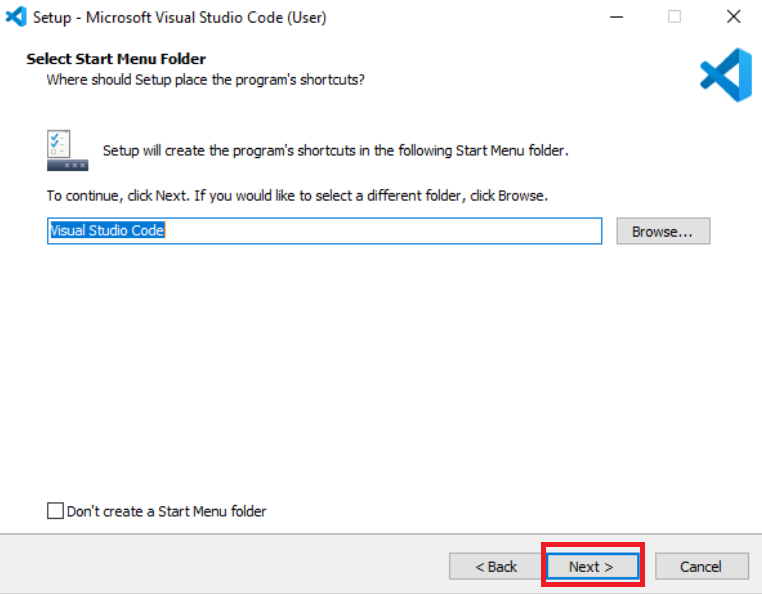 Figure 4. Start Menu Setup
Figure 4. Start Menu Setup -
Check the boxes next to the options you wish to install for your environment, and then click next:
TipSelect the "Open with Code" options; this is a really useful tool, and if you don’t mark them, you won’t be able to configure them again unless you reinstall the application. 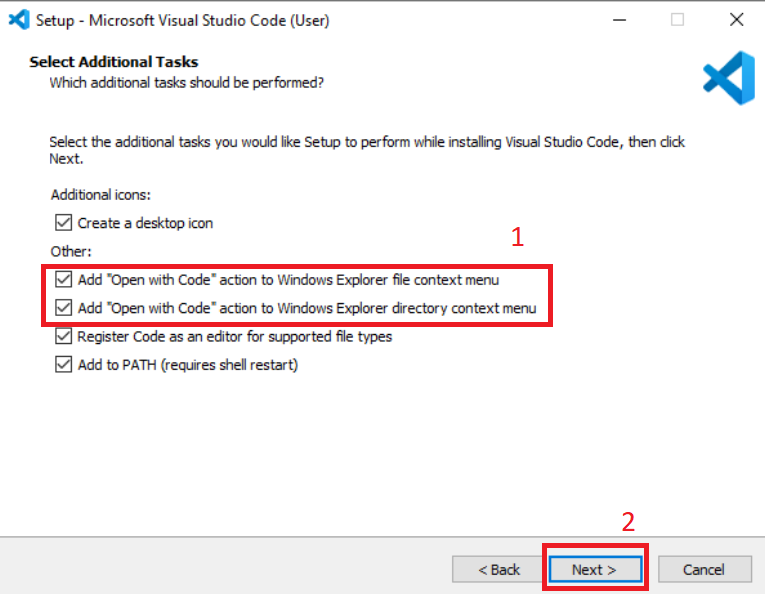 Figure 5. Setup Additional Tasks
Figure 5. Setup Additional Tasks -
Select next to begin the installation:
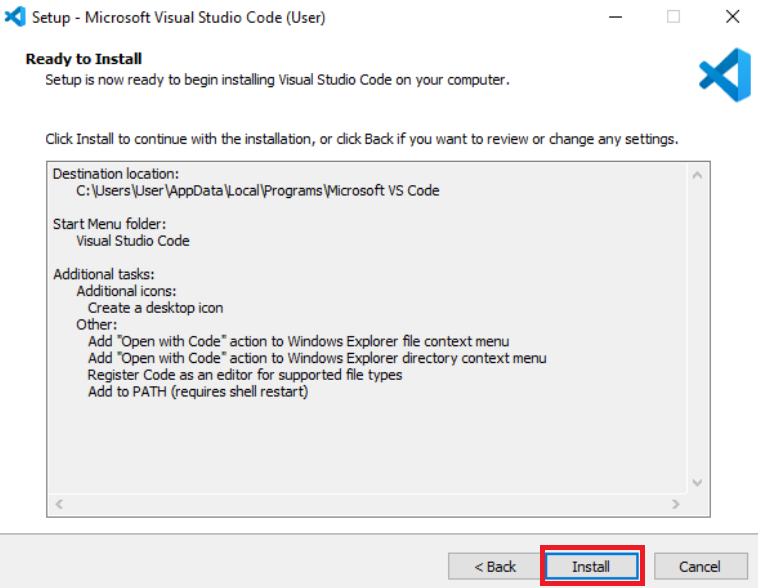 Figure 6. Final Setup
Figure 6. Final Setup -
Select finish to end the installation and launch visual studio code:
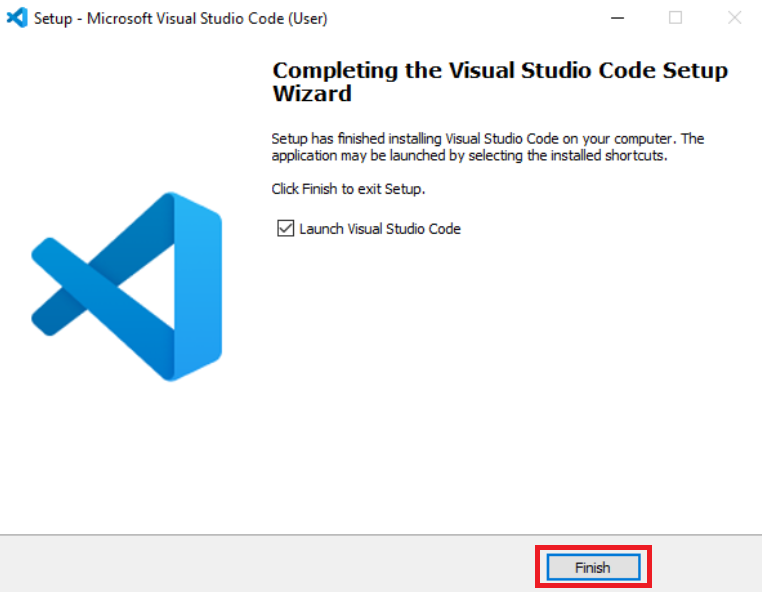 Figure 7. Completed Instalation
Figure 7. Completed Instalation
Download and install .Net Core SDK:
-
Download .Net SDK x64 for .Net 6.0
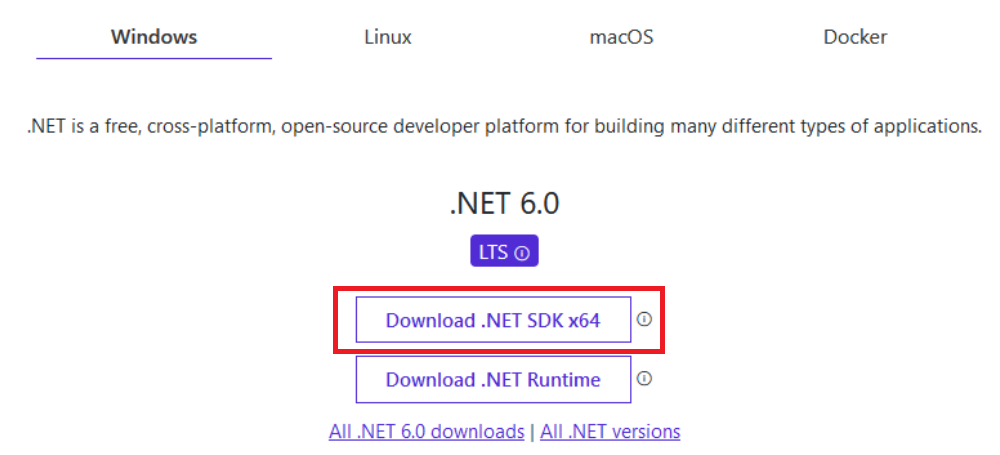 Figure 8. Download Page .Net 6.0
Figure 8. Download Page .Net 6.0 -
Open the downloaded installer, and click on the install button:
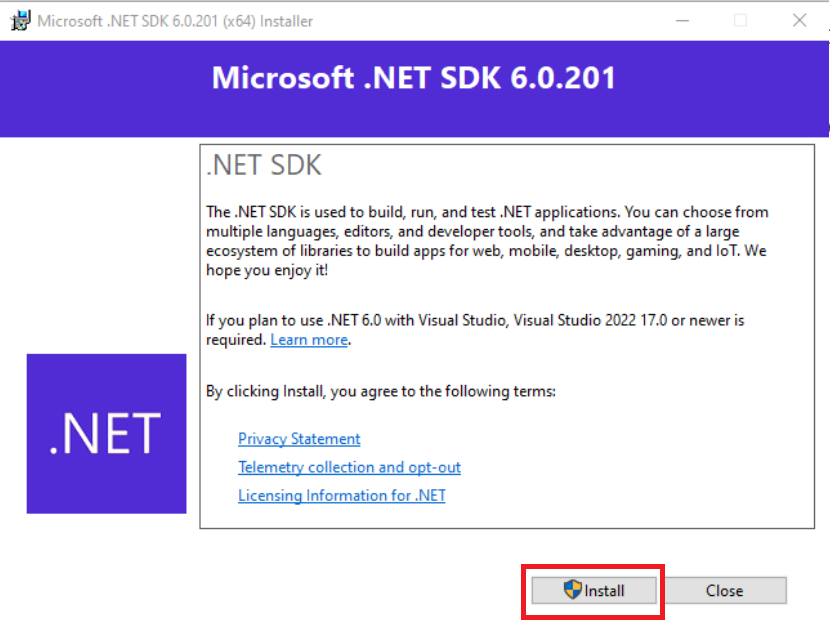 Figure 9. Microsoft .NET SDK Installer
Figure 9. Microsoft .NET SDK Installer -
Click in the close button to finish the installation:
 Figure 10. Microsoft .NET SDK Installer
Figure 10. Microsoft .NET SDK Installer -
To verify the installation, open a command prompt and enter the following command:
dotnet --version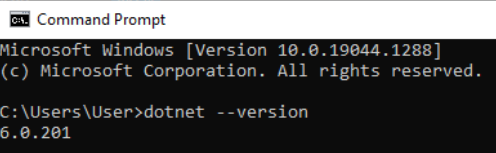 Figure 11. CMD dotnet command
Figure 11. CMD dotnet command
This guide is intended for Ubuntu/Debian distributions; if you are using another Linux distribution, please refer to the official Visual Code Studio documentation
Download and install Visual Studio Code:
-
Download the latest version here
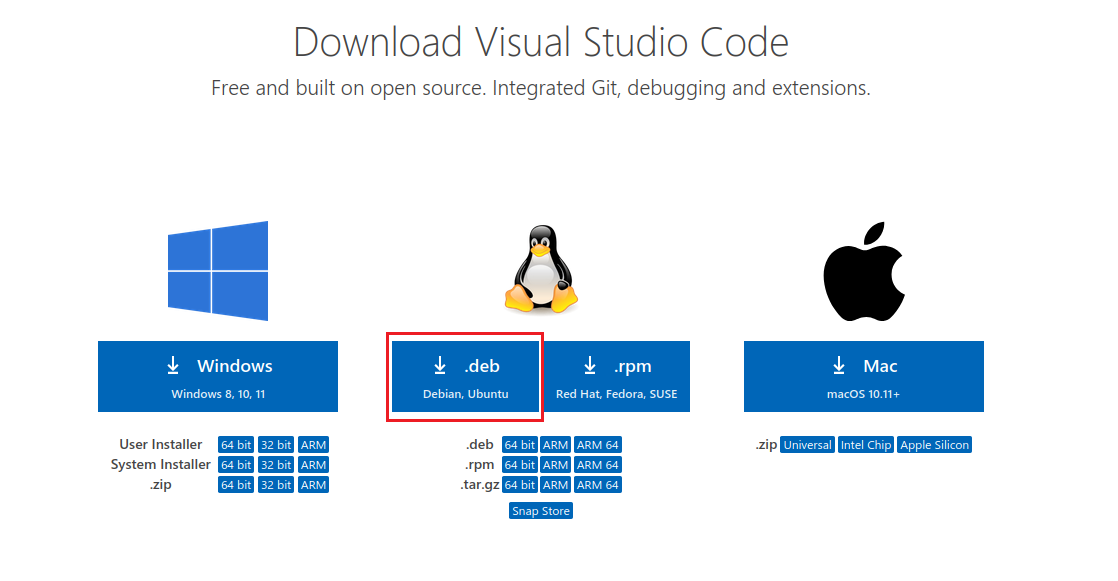 Figure 13. Download Page
Figure 13. Download Page -
To install, open a terminal within the Downloads folder (or the location where the binary was downloaded) and run the following command:
sudo apt install ./<file>.deb # If you're on an older Linux distribution, you will need to run this instead: # sudo dpkg -i <file>.deb # sudo apt-get install -f # Install dependencies
Where
<file>is the name of the binary that was downloaded in step 1.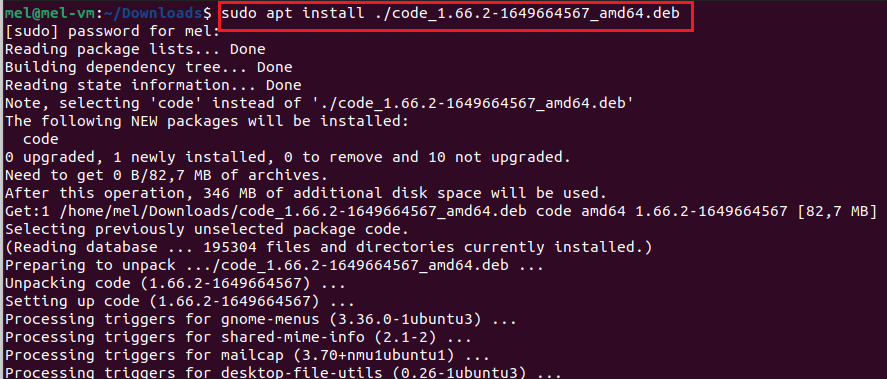 Figure 14. Terminal command example
Figure 14. Terminal command example -
Then update the package cache and install the package using:
sudo apt install apt-transport-https sudo apt update sudo apt install code # or code-insiders
Download and install .Net Core SDK:
-
To install, open a terminal and run the following command:
sudo apt-get update; \ sudo apt-get install -y apt-transport-https && \ sudo apt-get update && \ sudo apt-get install -y dotnet-sdk-6.0
WarningIf you receive an error message similar to Unable to locate package dotnet-sdk-6.0, see the APT troubleshooting section of the official documentation. -
To verify the installation, open a terminal and enter the following command:
dotnet --version Figure 15. CMD dotnet command
Figure 15. CMD dotnet command
|
Note
|
This guide is intended for Ubuntu/Debian distributions; if you are using another Linux distribution, please refer to the Official Microsoft Documentation |
Download and install Visual Studio Code:
-
Download the latest version here
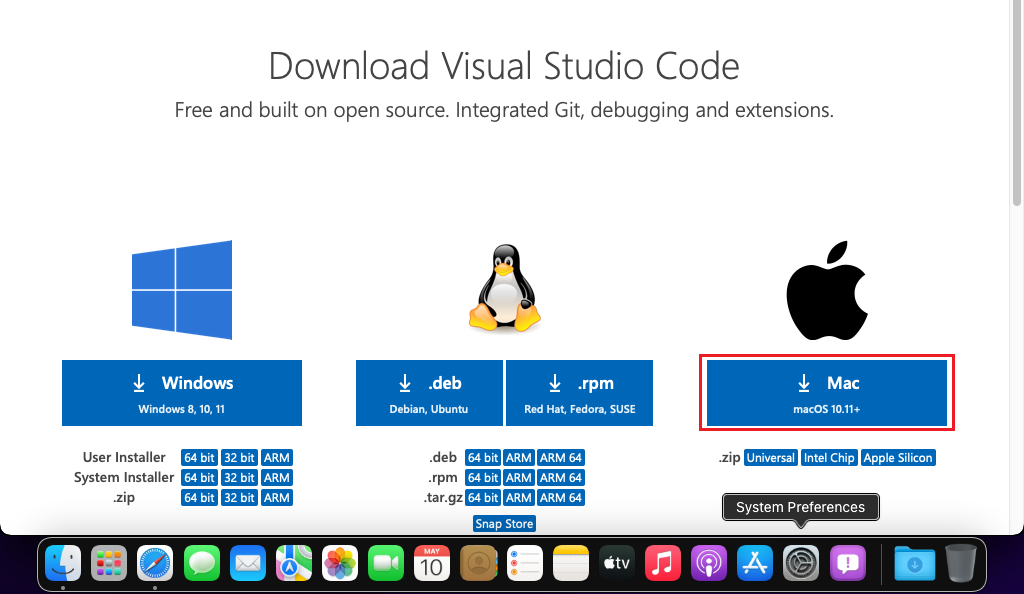 Figure 17. Download Page
Figure 17. Download Page -
Allow the download for this website by clicking the Allow button:
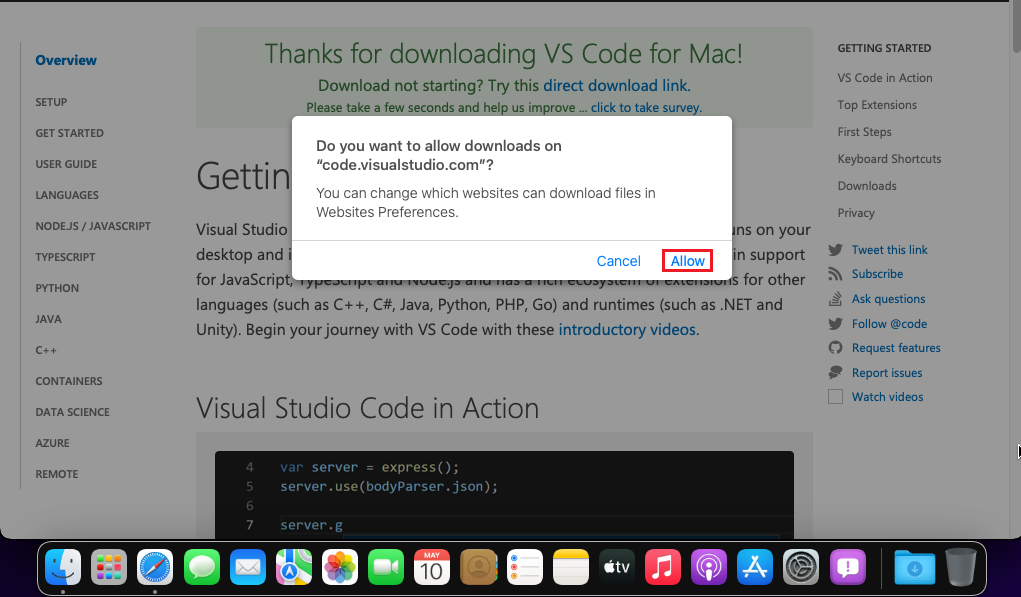 Figure 18. Download Page
Figure 18. Download Page -
Go to the Downloads folder and Drag
Visual Studio Code.appto the Applications folder, making it available in the macOS Launchpad: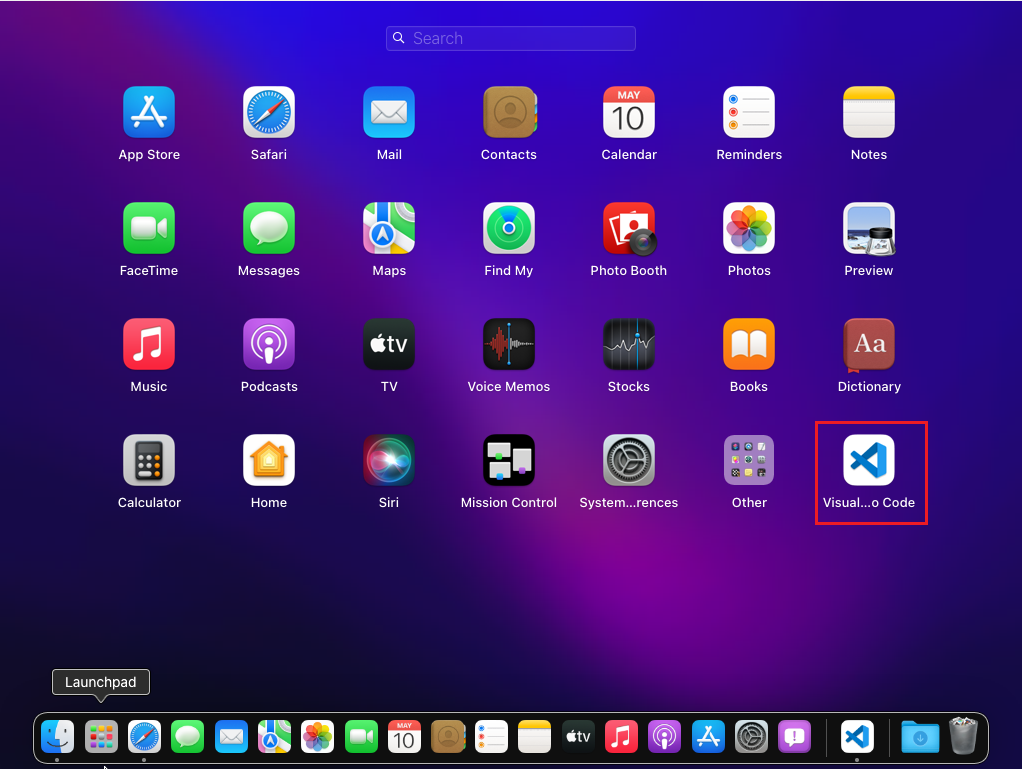 Figure 19. MacOS Launchpad
Figure 19. MacOS Launchpad -
Launch Visual Studio Code:
When you initially start Visual Studio Code, you must authorize the program to launch by clicking the open button.
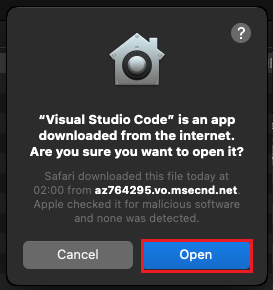 Figure 20. Opening VSCodeTip
Figure 20. Opening VSCodeTipAdd VS Code to your Dock by right-clicking on the icon, located in the Dock, to bring up the context menu and choosing Options, Keep in Dock
-
Download .Net 6.0 SDK for your cpu architecture (x64 or Arm64).
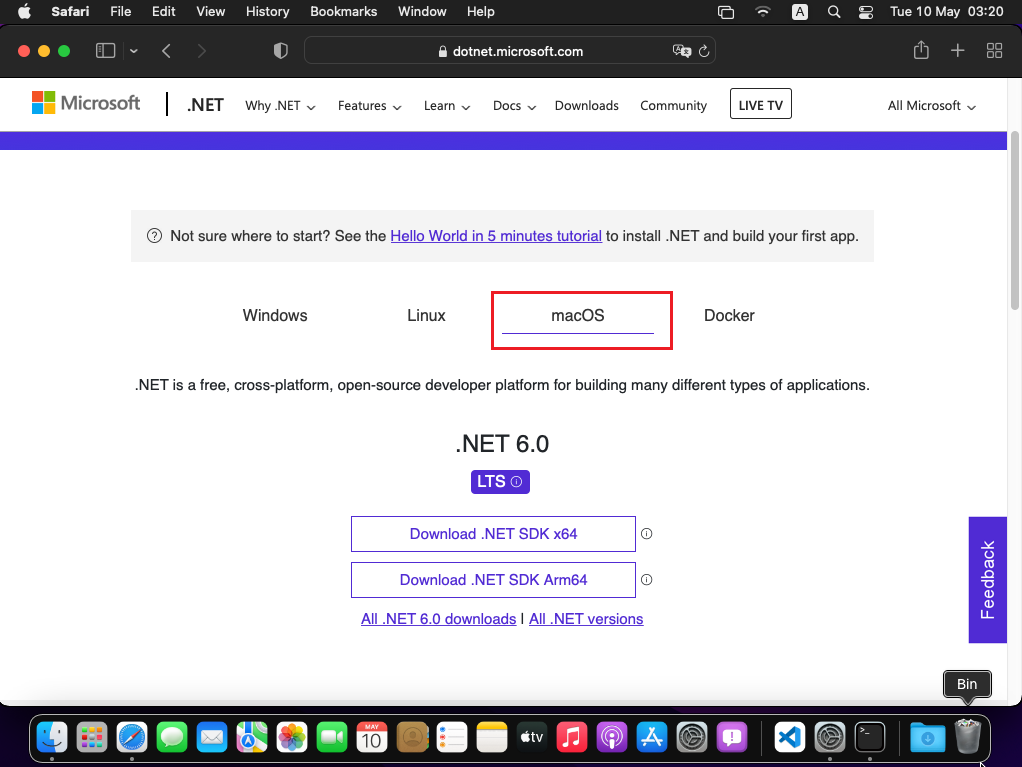 Figure 21. Download Page .Net 6.0
Figure 21. Download Page .Net 6.0 -
Allow the download clicking the allow button in the next window:
 Figure 22. Download Page .Net 6.0
Figure 22. Download Page .Net 6.0 -
Go to the downloads folder, open the downloaded installer, and click on the continue button:
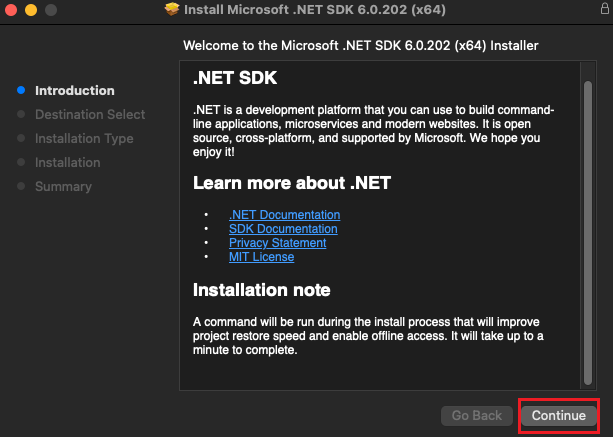 Figure 23. Microsoft .NET SDK Installer
Figure 23. Microsoft .NET SDK Installer -
Select the destination disk where you want to install the Microsoft .NET SDK, and click continue:
 Figure 24. Microsoft .NET SDK Installer
Figure 24. Microsoft .NET SDK Installer -
Click on the install button to perform a standard installation:
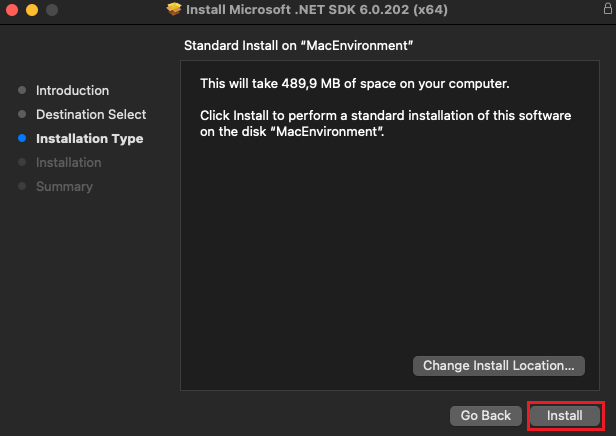 Figure 25. Microsoft .NET SDK Installer
Figure 25. Microsoft .NET SDK Installer -
Type your credentials and click the Install Software button to begin the installation:
 Figure 26. Microsoft .NET SDK Installer
Figure 26. Microsoft .NET SDK Installer -
To verify the installation, open a terminal and enter the following command:
dotnet --version Figure 27. CMD terminal command
Figure 27. CMD terminal command
-
Open a project:
-
Open Visual Studio Code.
-
Click on the Explorer icon on the left menu and then click Open Folder.
-
Select the folder you want your C# project to be in and click Select Folder. For our example, we’ll create a folder for our project named
'ApiTest'.
-
-
Initialize a C# project:
-
Open the Integrated Terminal from Visual Studio Code by typing
Left CTRL + backtick. Alternatively, you can select View > Terminal from the main menu. -
You must select Command Prompt instead of PowerShell:
 Figure 29. CMD in Visual Code Studio
Figure 29. CMD in Visual Code Studio -
In the terminal window, type:
dotnet new -i Devon4Net.WebAPI.Template -
This will install the Devon4Net.WebAPI.Template with the latest version, next to create your project you must run the following command.
dotnet new Devon4NetAPI
-
-
Run the "ApiTest" program:
-
Go to the path where the Program.cs file is found typing the following command:
cd Templates\WebAPI\Devon4Net.Application.WebAPIAnd then type:
dotnet run -
You can now test the template by going to the swagger page at: https://localhost:8085/swagger/index.html.
-
You may now start working with C# and the devon4net api template in the Visual Studio Code environment.
-
Open a project:
-
Open Visual Studio Code.
-
Click on the Explorer icon on the left menu and then click Open Folder.
-
Select the folder you want your C# project to be in and click Select Folder. For our example, we’ll create a folder for our project named
'ApiTest'.
-
-
Initialize a C# project:
-
Open the Integrated Terminal from Visual Studio Code by typing
Left CTRL + backtick. Alternatively, you can select View > Terminal from the main menu. -
In the terminal window, type:
dotnet new -i Devon4Net.WebAPI.Template -
This will install the Devon4Net.WebAPI.Template with the latest version, next to create your project you must run the following command.
dotnet new Devon4NetAPI
-
-
Run the "ApiTest" program:
-
Go to the path where the Program.cs file is found typing the following command:
cd Templates/WebAPI/Devon4Net.Application.WebAPIAnd then type:
dotnet run -
You can now test the template by going to the swagger page at: https://localhost:8085/swagger/index.html.
-
You may now start working with C# and the devon4net api template in the Visual Studio Code environment.
-
Open a project:
-
Open Visual Studio Code.
-
Click on the Explorer icon on the left menu and then click Open Folder.
-
Select the folder you want your C# project to be in and click Select Folder. For our example, we’ll create a folder for our project named
'ApiTest'.
-
-
Initialize a C# project:
-
Open the Integrated Terminal from Visual Studio Code by typing
Left CTRL+ Left Shift + backtick. Alternatively, you can select View > Terminal from the main menu. -
In the terminal window, type:
dotnet new -i Devon4Net.WebAPI.Template -
This will install the Devon4Net.WebAPI.Template with the latest version, next to create your project you must run the following command.
dotnet new Devon4NetAPI
-
-
Run the "ApiTest" program:
-
Go to the path where the Program.cs file is found typing the following command:
cd Templates/WebAPI/Devon4Net.Application.WebAPIAnd then type:
dotnet run -
You can now test the template by going to the swagger page at: https://localhost:8085/swagger/index.html.
-
You may now start working with C# and the devon4net api template in the Visual Studio Code environment.
It’s possible that when you execute the program, you’ll get the following error:

That is why Kestrel does not support HTTP/2 with TLS in macOS.
To fix this, navigate to the appsettings.json file and disable the TLS protocol in the Kestrel server setup as follows:
{
"devonfw": {
"Kestrel": {
"UseHttps": true,
"HttpProtocol": "Http1AndHttp2", //Http1, Http2, Http1AndHttp2, none
"ApplicationPort": 8085,
"SslProtocol": "none", //Tls12, Tls13, none. For Https2 Tls12 is needed
}
}
}|
Warning
|
HTTP/2 without TLS should only be used during app development. Production apps should always use transport security. |
-
Open for example Program.cs by clicking on it. The first time you open a C# file in Visual Studio Code, OmniSharp will load in the editor.
-
To open the Debug view, click on the Debugging icon on the left side menu.
-
Visual Studio Code will prompt you to add the missing assets to build and debug your app. Select Yes.
-
Locate the green arrow at the top of the pane. Make sure the drop-down next to it has
.NET Core Launch (web)selected. -
Add a breakpoint to your project by clicking on the editor margin (the space on the left of the line numbers in the editor).
-
Select F5 or the green arrow to start debugging. The debugger stops execution of your program when it reaches the breakpoint you set in the previous step.
-
While debugging you can view your local variables in the top left pane or use the debug console.
-
-
Select the green arrow at the top to continue debugging, or select the red square at the top to stop.
The following figure summarizes the most important points:
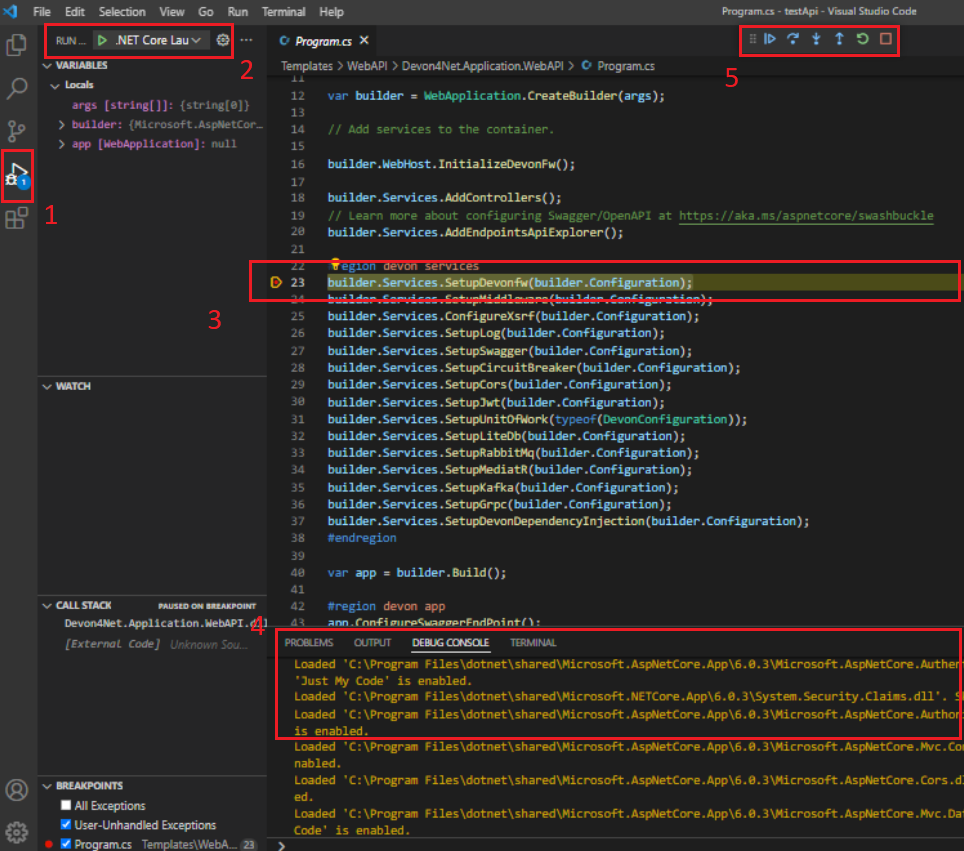
Where:
-
Debug Section
-
Launch button
-
Break Point
-
Debug Console
-
Debug Navigation Buttons
|
Note
|
For more information and troubleshooting tips on .NET Core debugging with OmniSharp in Visual Studio Code, see Instructions for setting up the .NET Core debugger. |
This documentation is licensed under the Creative Commons License (Attribution-NoDerivatives 4.0 International).