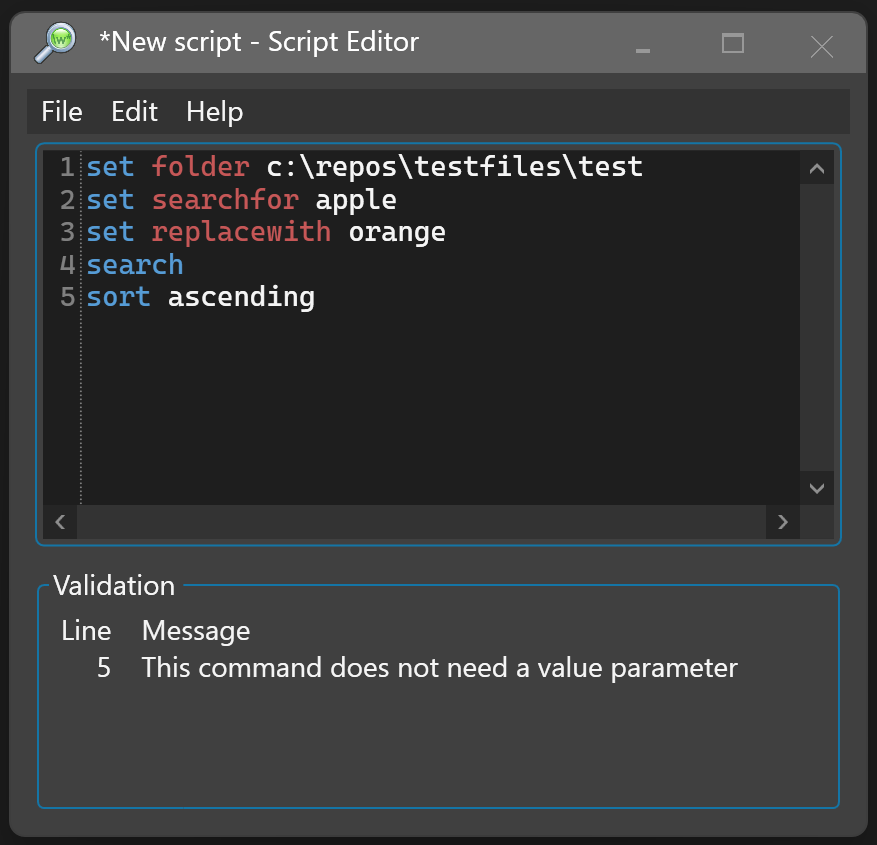Scripting Commands
Scripting is a way to automate most of the actions on the dnGrep main window. Scripts may be run from the "Scripts" menu, from the Script Editor, or from a command line argument.
About Scripts
Scripts are simple text files with a .gsc file extension using a set of keywords.
Script files are stored in the "Scripts" subdirectory of the application data folder. If dnGrep is installed in the Program Files folder, then the application data folder is C:\Users\username\AppData\Roaming\dnGREP. If dnGrep is installed in another location or run as a portable application, the application data folder is the same directory where dnGREP.exe is located.
When running dnGrep, open the application data folder from the About - Application data and logs menu.
Save your scripts using the *.gsc file extension in the "Scripts" folder, or another subdirectory under the Scripts folder. The Scripts menu on the dnGrep main window will follow the subdirectory structure you create when saving your scripts. The subdirectories are included in the script file key, so the same named script can be found in different subfolders. For example, if the file 'testscript.gsc' is in the 'Scripts\cpp' folder, the script file key is: cpp\testscript
Creating Scripts
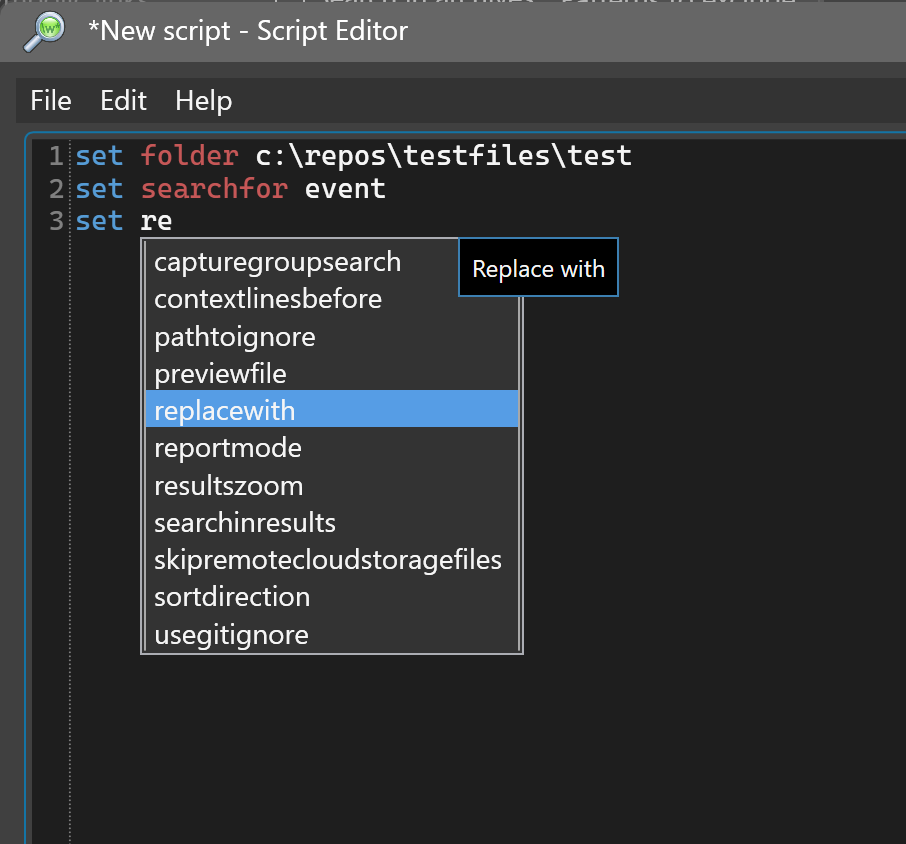
Create a new script using the Scripts - New Script menu item and the Script Editor window will open.
Enter commands in the script and as you enter command, the editor will suggest keywords based on the current context. The keywords must be entered exactly as suggested in the editor and shown in the tables below. The tooltips shown in the editor are hints for how the command or property is used in the application.
- Ctrl+Space will open the command suggestions.
- Space, Enter or Tab will accept the suggestion.
- Esc will clear the tooltips.
You may include comments and blank lines in the script - comment lines begin with //.
To include spaces a command value, enclose the value in double quotes: set serachfor "apples "
Running Scripts
While scripts are running, the dnGrep main window is still active. The Cancel button or Cancel script menu item will cancel the script.
If the script has errors, the script messages window will pop up.
If you want confirmation that the script run has finished, include the messages command in the script.
Run options:
-
Run scripts from the dnGrep main window 'Scripts' menu. Click a script name below the separator or in sub-menus to run it.
-
You can also create and run a script without saving it: create a new script, enter the commands, and use the Tools - Run menu in the Script Editor to run the script. Close the editor without saving.
-
To run a script from the command line, use the
/sc,-sc, or-scriptflag followed by the script file key.
dnGrep.exe -sc testscript
Will run the C:\Users\username\AppData\Roaming\dnGREP\Scripts\testscript.gsc file.
If other command line arguments are also included, they will be applied before the script is run.
Script commands take one of three forms:
-
command target value, for example,
set folder c:\testfiles -
command value, for example,
copyfiles c:\newfolder -
command, for example,
search
dnGrep Script Commands
| Command | Target | Value | Description |
|---|---|---|---|
| set | X | X | set a property with a value |
| search | start the search | ||
| replace | replace matches | ||
| sort | sort the results with the current sort options | ||
| report | X | X | write a report |
| run | X | X | run an external command |
| include | X | X | include another script file in this script |
| bookmark | X | X | use, add, or remove bookmarks |
| resetfilters | change file filters to back to their default values | ||
| undo | undo the last replace operation | ||
| copyfilenames | copy the file names of the results to the clipboard | ||
| copyresults | copy the result tree text to the clipboard | ||
| copyfiles | X | copy result files to a new location | |
| movefiles | X | move results files to a new location | |
| deletefiles | delete the result files | ||
| copy | X | copy results files with rename for backup (see notes below for arguments) | |
| expandfilefilters | X | expand or collapse the file filters panel | |
| maximizeresults | X | maximize or restore the results panel | |
| expandresultoptions | X | expand or collapse the result options panel | |
| messages | show the script messages window at the conclusion of the script run | ||
| exit | close all windows and exit dnGrep |
Notes
At the start of the script run, the current settings in the main window are the initial conditions for the run. So, the script must set properties as required for the script run. A named bookmark may be used to initialize the properties. Or an initialization script can be created to just set the initial properties, and then that script can be included in multiple script files.
The replace command will replace all matches in all writable files. There is no option for selecting matches for replacement. In script mode, it is assumed you accept all the message boxes that would appear when running normally.
The movefiles and copyfiles commands will stop if they encounter an existing file in the destination directory.
The deletefiles command can either move files to the Recycle Bin or delete them permanently depending on the user option setting in the Options dialog.
The copy command has a different format than the other scripting commands as it has four optional arguments:
copy -match [pattern] -rename [pattern] -overwrite [True/False] -out [destination]
The intent of the copy command is to create file backups before modification, but can be used to copy files anywhere, optionally renaming them. The command operates on all files in the current result set.
The -match and -rename arguments are regular expressions. The match pattern should contain a capture group which is referenced in the rename pattern. Using regular expressions with capture groups provides many options for renaming files.
The default for -overwrite is false,
The default for the -out output directory is the same directory as the source file. The path to the destination directory may be a relative path or fully qualified path.
If the copy command cannot copy all files successfully, it will stop the script execution.
Set command targets and values:
| Command | Target | Value | Field Name |
|---|---|---|---|
| set | folder | path or file | Folder |
| set | pathtomatch | pattern | Patterns to match |
| set | pathtoignore | *pattern | Patterns to ignore |
| set | searchinarchives | True / False | Search in archives |
| set | patterntype | Regex / Asterisk / Everything | File pattern: Regular expression, Wildcard, Everything |
| set | searchparallel | True / False | Search parallel |
| set | usegitignore | True / False | Use .gitignore |
| set | skipremotecloudstoragefiles | True / False | Skip remote cloud storage files |
| set | encoding | number | Encoding: the code page number (see note below) |
| set | filterbyfilesize | No / Yes | All sizes or size range |
| set | sizefrom | number | Size lower limit |
| set | sizeto | number | Size upper limit |
| set | includesubfolder | True / False | Include subfolders |
| set | maxsubfolderdepth | number | Max depth |
| set | includehidden | True / False | Include hidden folders |
| set | includebinary | True / False | Include binary files |
| set | followsymlinks | True / False | Follow symbolic links |
| set | filedatefilter | All / Modified / Created | All dates, Modified, Created |
| set | filetimerange | All / Dates / Minutes / Hours/ Days / Weeks / Months /Years | Date from / to, or Past time range |
| set | startdate | date time | From date as a string (see note below) |
| set | enddate | date time | To date as a string (see note below) |
| set | timerangefrom | number | Past lower limit |
| set | timerangeto | number | Past upper limit |
| set | hoursfrom | number | deprecated, use timerangefrom |
| set | hoursto | number | deprecated, use timerangeto |
| set | searchtype | Regex / XPath / PlainText / Soundex / Hex | Regular expression, XPath, Text, Phonetic, Byte |
| set | searchfor | pattern | Search for |
| set | replacewith | text | Replace with |
| set | casesensitive | True / False | Case sensitive |
| set | wholeword | True / False | Whole word |
| set | multiline | True / False | Multiline |
| set | dotasnewline | True / False | Dot as newline |
| set | booleanoperators | True / False | Boolean operators |
| set | capturegroupsearch | True / False | Capture group search |
| set | searchinresults | True / False | Search in results |
| set | previewfile | True / False | Preview file |
| set | stopafterfirstmatch | True / False | Stop after first match |
| set | highlightmatches | True / False | Highlight matches |
| set | highlightgroups | True / False | Highlight groups |
| set | showcontextlines | True / False | Show context lines |
| set | contextlinesbefore | number | Lines before |
| set | contextlinesafter | number | Lines after |
| set | wraptext | True / False | Wrap text |
| set | resultszoom | number | Zoom |
| set | sorttype | FileNameDepthFirst | Path and filename, depth first |
| sorttype | FileNameBreadthFirst | Path and filename, breadth first | |
| sorttype | FileNameOnly | File name only | |
| sorttype | FileTypeAndName | File type and name | |
| sorttype | Size | File size | |
| sorttype | Date | Last write time | |
| sorttype | MatchCount | Match count | |
| set | sortdirection | Ascending / Descending | |
| set | reportmode | FullLine / Matches / Groups | Full lines, Matches only, Capture groups only |
| set | fileinformation | True / False | Include file and line information |
| set | trimwhitespace | True / False | Trim whitespace |
| set | uniquevalues | True / False | Filter unique values |
| set | uniquescope | Global / PerFile | Global, Per file |
| set | separatelines | True / False | Show each match or group on a separate line |
| set | listitemseparator | text | Separator for multiple matches or groups on a line |
Notes
Encoding is set using the Code Page. Set the Encoding value to 65001 for UTF-8, or -1 for Auto detection. In dnGrep, the code page is shown in the file information tooltip on the results tree: Encoding: Unicode (UTF-8) cp65001.
Date time values should use ISO 8601 formatting, but some date time formats for your locale may also work.
YYYY-MM-DD
YYYY-MM-DDThh:mm:ssZ
YYYY-MM-DDThh:mm:ss±hh:mm
where:
YYYY = four-digit year
MM = two-digit month (01=January, etc.)
DD = two-digit day of month (01 through 31)
T = literal "T" to indicate start of the time element
hh = two digits of hour (00 through 23) (am/pm NOT allowed)
mm = two digits of minute (00 through 59)
ss = two digits of second (00 through 59)
TZD = time zone designator (Z or +hh:mm or -hh:mm)
Run command targets and values:
| Command | Target | Value | Description |
|---|---|---|---|
| run | powershell | path and file name | Run a PowerShell script (*.ps1) |
| run | cmd | path and file name | Run a batch file (*.bat or *.cmd) |
Include command targets and values:
| Command | Target | Value | Description |
|---|---|---|---|
| include | script | script key | Include another script in this script |
Note
The script key is the file name of the script file, without extension. If the script file is in a subdirectory of the "Scripts" folder, include the folder paths below the Scripts folder in key. For example, if the file 'testscript.gsc' is in the 'Scripts\cpp' folder, the key is: cpp\testscript
Report command targets and values:
| Command | Target | Value | Description |
|---|---|---|---|
| report | full | path and file name | The full report including the search parameters |
| report | text | path and file name | The customizable text-only report |
| report | csv | path and file name | The customizable csv report |
Bookmark command targets and values:
| Command | Target | Value | Description |
|---|---|---|---|
| bookmark | use | bookmark name | Apply the named bookmark settings |
| bookmark | add | bookmark name or empty | Create a new bookmark with optional name |
| bookmark | addfolder | bookmark name or empty | Create a new folder linked bookmark with optional name |
| bookmark | remove | bookmark name or empty | Remove the named bookmark, or current bookmark if empty |
| bookmark | removefolder | bookmark name or empty | Remove the named folder linked bookmark, or disassociate the folder if empty |
Validation In the Script Editor, use Tools - Validate to check the script. The validator is also run when saving the script.