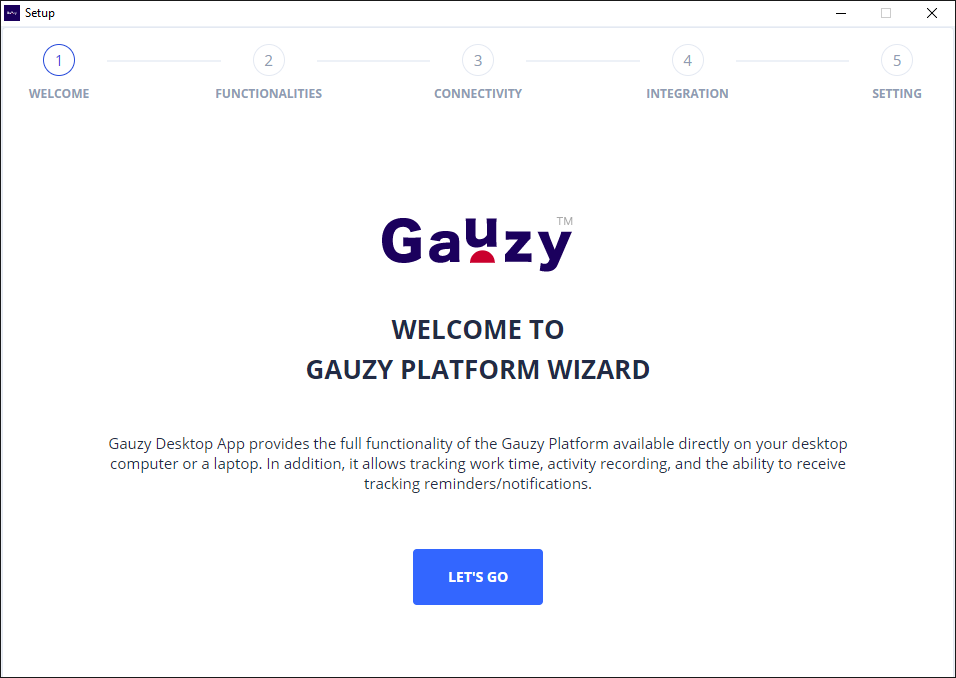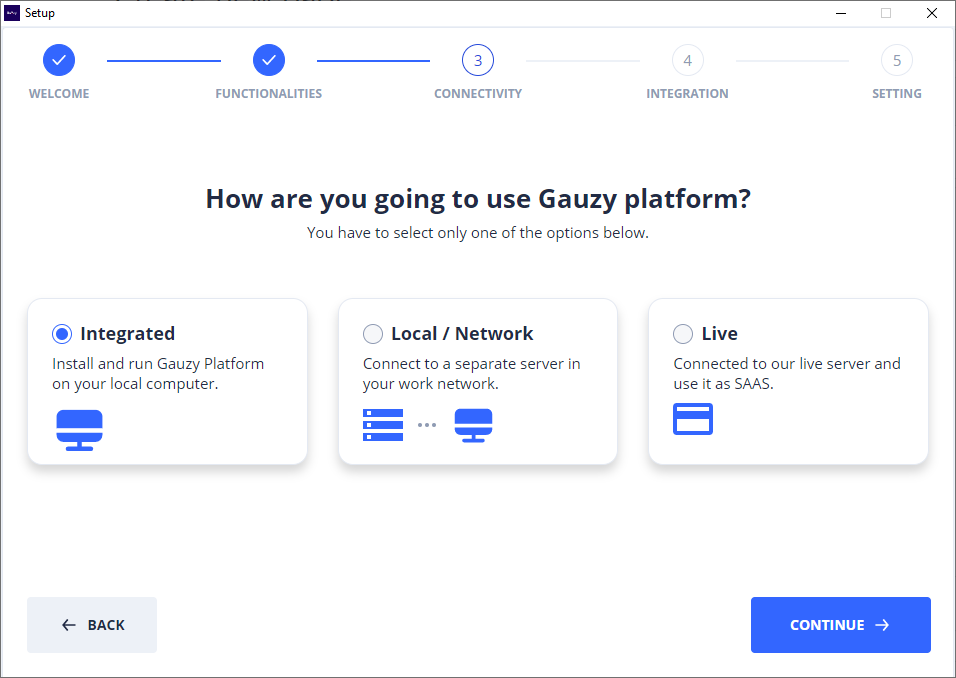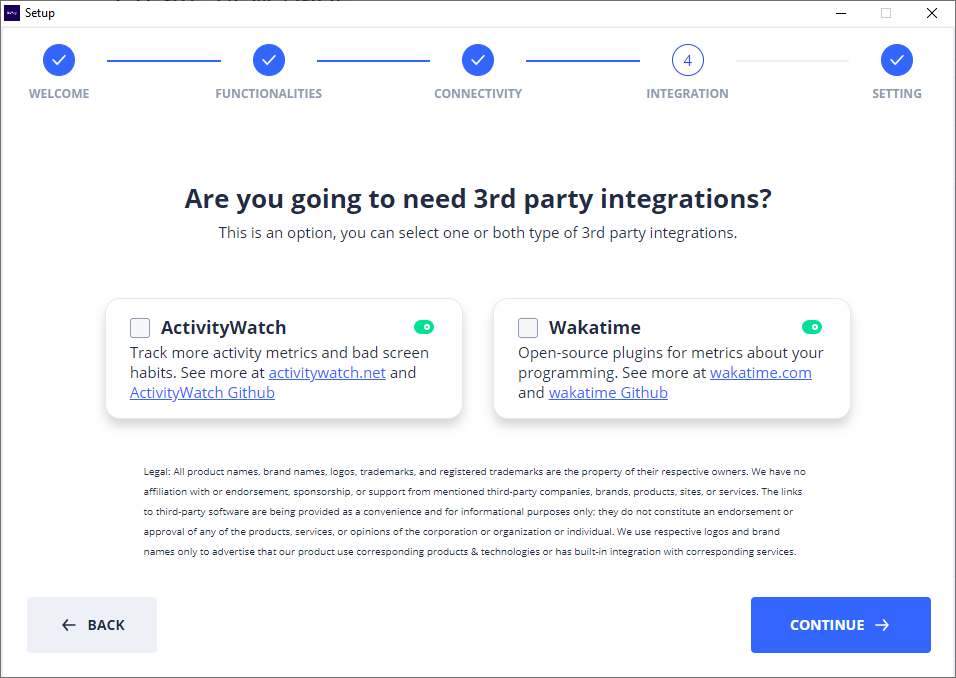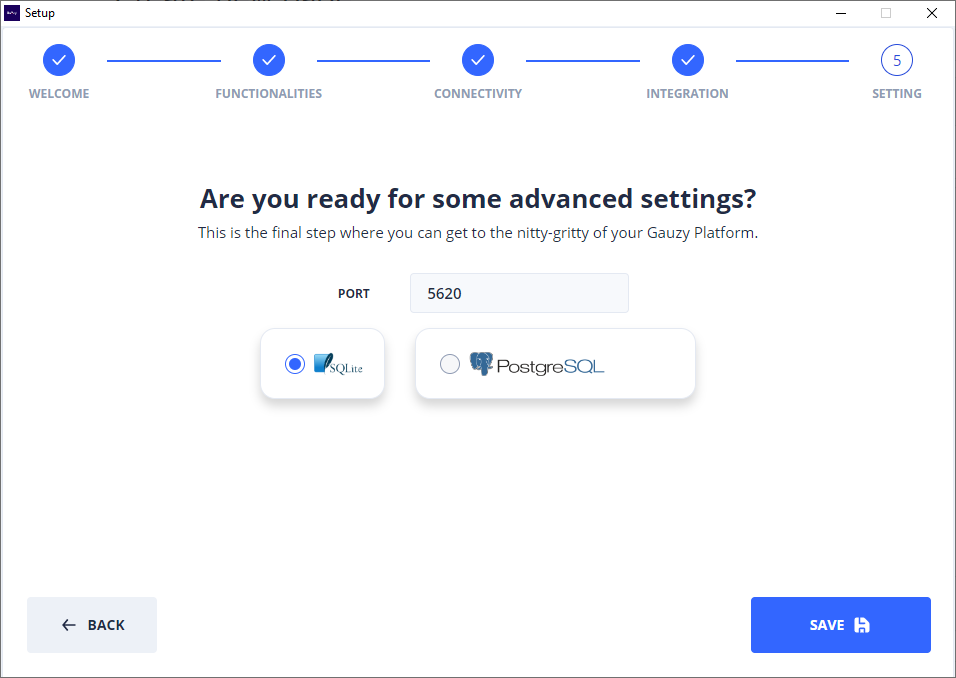-
Notifications
You must be signed in to change notification settings - Fork 497
Gauzy Desktop Apps
- Download the Ever Gauzy Desktop App for your OS from https://github.com/ever-co/ever-gauzy-desktop/releases or from official downloads page https://gauzy.co/downloads.
- Setup Gauzy Desktop App and run it.
- You can select all defaults, i.e., "Integrated" mode, "SQLite" DB, and "Default" port (that set port 5620 value for API). Click "Save," and after a couple of seconds (minutes), it will create a local SQLite DB
- Gauzy Desktop App is ready to use
- You can login with
admin@ever.coand passwordadminto check Admin functionality. Note: an Admin user is not an employee, so you can't track time with this user. - You can login with
employee@ever.coand password123456to check Desktop Timer and other functionality from the "Employee" perspective (such user is an Employee).
Desktop App can connect to ActivityWatch* API to collect more statistics related to running apps and visit Urls. If you need that functionality, you can install ActivityWatch* and make sure it's running, and you selected the "ActivityWatch" checkbox in Gauzy Desktop App.
Note: you can also install ActivityWatch Browser Extensions (see bottom of https://activitywatch.net/downloads page). It will allow ActivityWatch to collect open tabs statistics from Firefox / Chrome browsers and Gauzy Platform will sync that data from ActivityWatch into Gauzy DB.
Below is information about Gauzy build-in capabilities and ActivityWatch integration capabilities:
| Features | ActivityWatch | Gauzy Built-in |
|---|---|---|
| Window Title | Yes | Yes |
| App name | Yes | Yes |
| Browser Opened Url | Yes | No |
| User Activity % | No | Yes |
If you want to build a Desktop App manually, you need to run one of the following commands from the root of mono-repo:
-
yarn build:desktop:windowsfor Windows -
yarn build:desktop:macfor Mac -
yarn build:desktop:linuxfor Linux
After the build is finished, you can find binary packages in the dist/apps/desktop-packages folder.
See Debugging Gauzy Desktop Apps.
- If you can't run Timer (e.g., it's greyed in the menus), it might be because the user you are using is not an Employee Role
-
If you install ActivityWatch* on MacOS Monterey, please see https://github.com/ActivityWatch/activitywatch/issues/334#issuecomment-1052392579
-
if after installation, the timer does not make a screenshot,
- Jump to preferences --> Security & privacy,
- If it's already checked, uncheck then check, it will solve you're issue
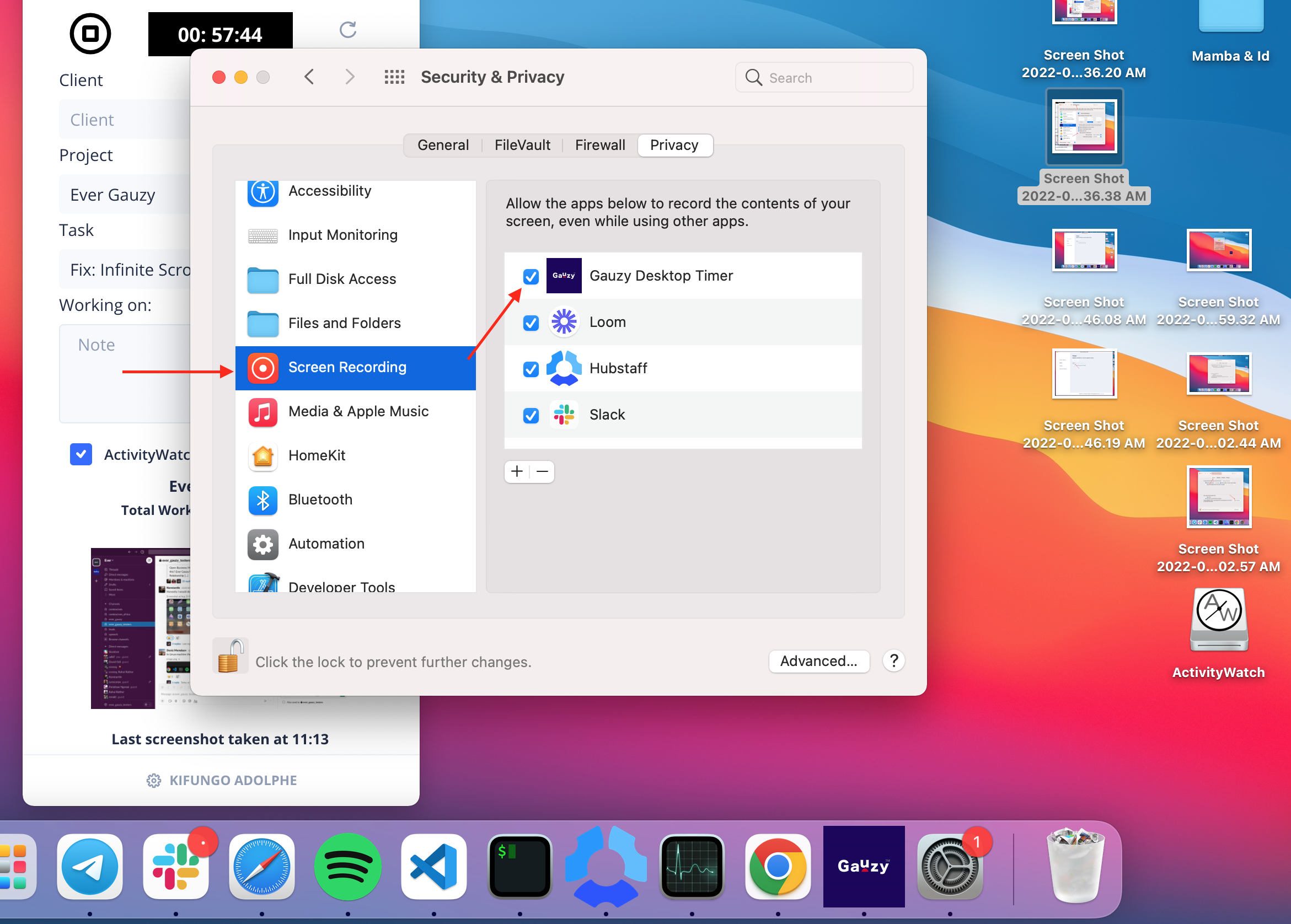
- if after installation, you keep seeing an "Accessibility Access" popup


- Completely close Gauzy Desktop Timer,
- Remove Gauzy Desktop Timer from accessibility by clicking (-) then.
- Add Gauzy Desktop Timer again to accessibility by clicking (+).
- Launch Gauzy Desktop Timer and start.
See Troubleshoot Desktop Apps on Linux.
See Troubleshoot Desktop Apps on Windows.
To be able to run multiple Desktop App instances on your PC/Mac, please see How to build & run multiple Gauzy Desktop Timer instances.
The links to third-party software are being provided as a convenience and for informational purposes only; they do not constitute an endorsement or approval of any of the products, services, or opinions of the corporation or organization, or individual. Ever Co. LTD bears no responsibility for the accuracy, legality, or content of the external sites or applications or for subsequent links. Contact the external site or application vendor for answers to questions regarding its content.
Please see the list of third-party software below: