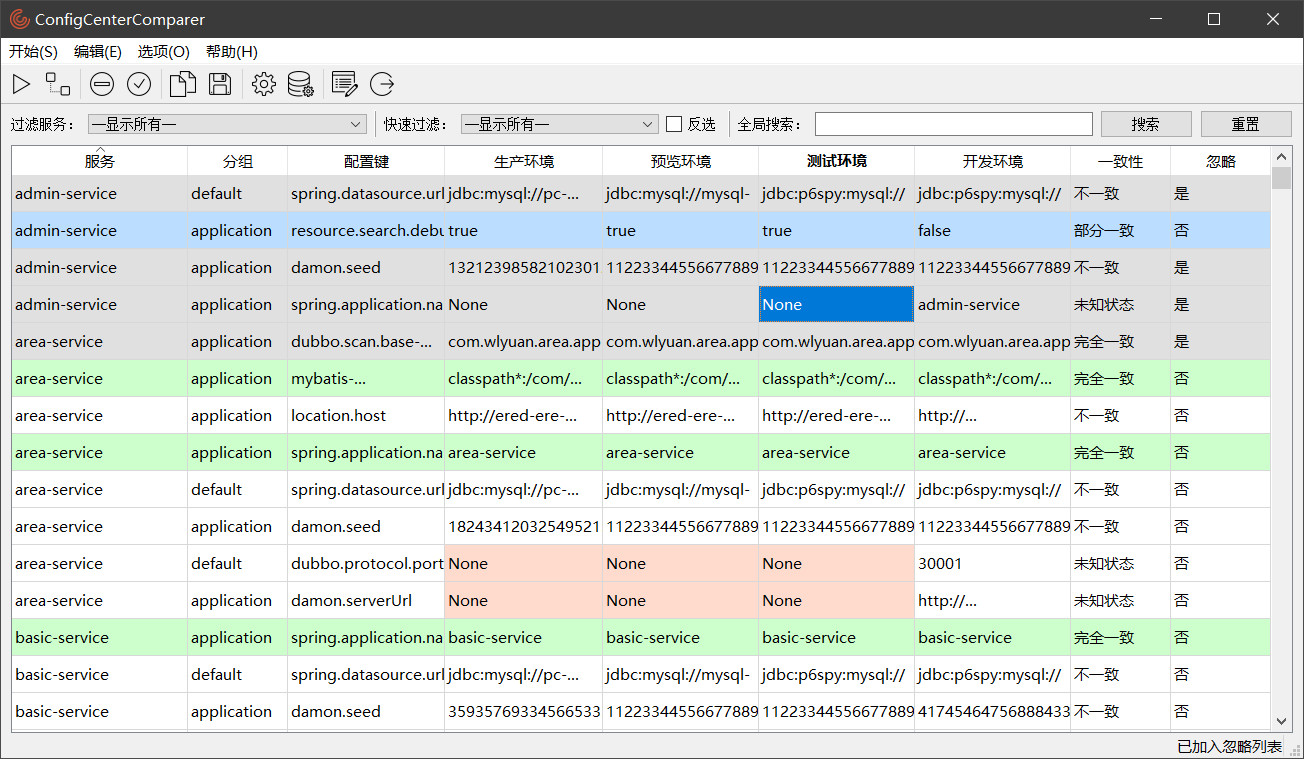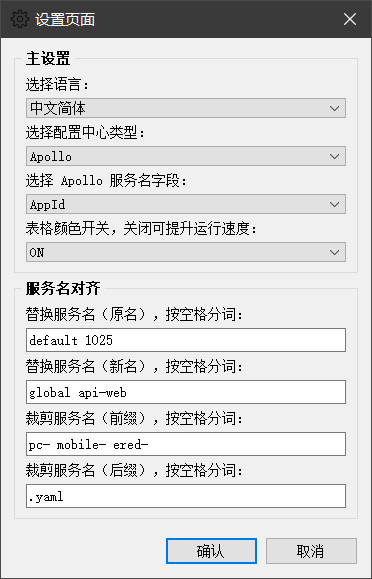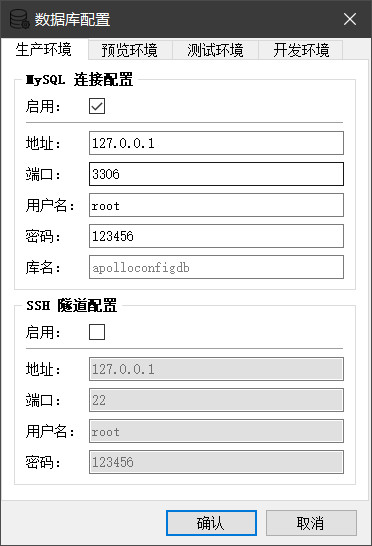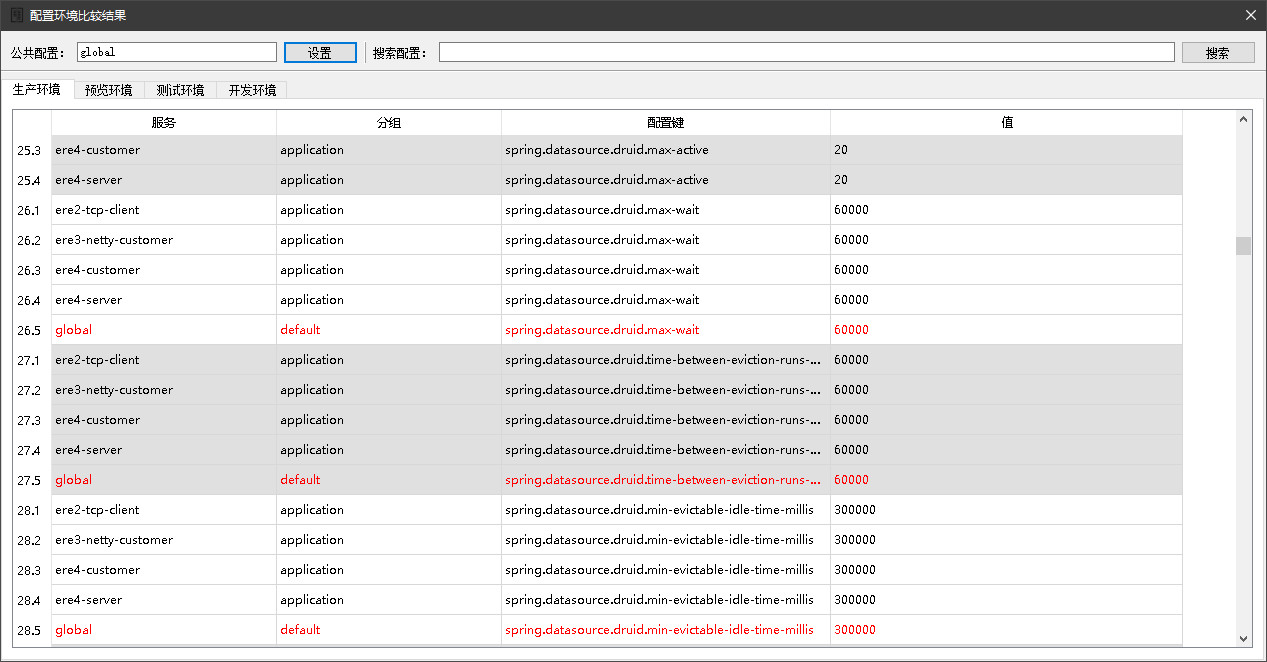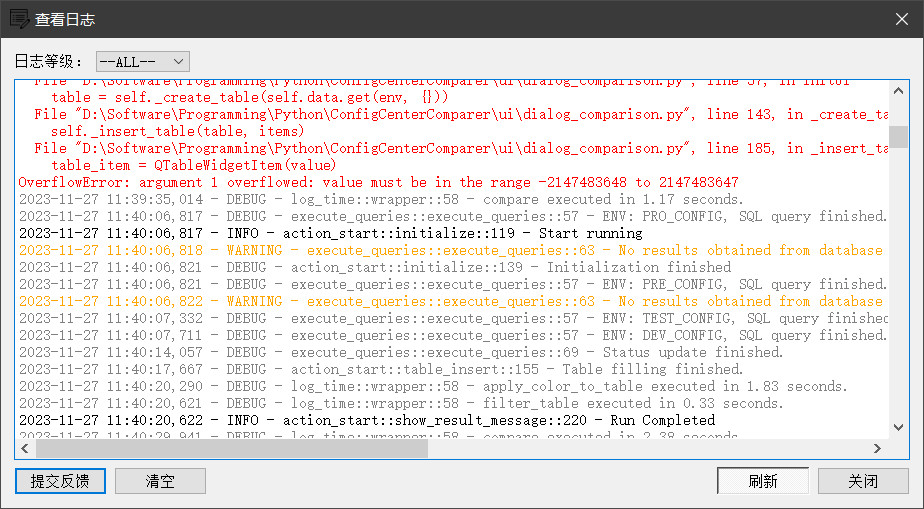ConfigCenterComparer 是一款配置中心对比工具。它主要用于比较不同配置中心的配置数据,确保环境间配置的一致性和准确性。
主要特点:
- 支持多种配置中心:兼容主流的
Apollo和Nacos配置中心。实现跨集群数据获取。 - 数据格式化和比较:提供图形界面,方便数据格式化和比较。
- 数据库集成:集成 MySQL 数据库查询模块,支持 SSH 隧道连接。
- 日志记录和错误处理:配备先进的日志系统和错误处理机制。
- 实用功能:包含搜索、复制、导出等多种功能,并设有忽略列表。
主窗口截图:
下面使用场景介绍,除非明确说明不支持,否则需要自行测试结果。
- 开发环境:
Windows 10 专业工作站版,版本22H2。 - 兼容性:支持
Win 7 x64及更高版本操作系统。不支持Win XP。支持服务器Windows Server 2008以上版本。 - 跨平台特性:由于 QT 跨平台特征,其他操作系统理论上可手动编译成可执行文件。编译指南详见下文。
Nacos 支持 yaml 格式的配置。不支持其他格式。
已测试的配置中心及版本:
- Apollo:
2.0.x、2.1.x - Nacos:
v2.1.x
其他版本未经测试。数据库结构差异可能导致查询失败。欢迎反馈相关问题。
- 测试版本:MySQL
5.7。理论上8.x也可支持。 - 大小写敏感:数据库配置应关闭大小写敏感。Apollo 数据库查询 SQL 采用驼峰命名,无视大小写敏感配置。Nacos 数据库配置的兼容性待验证,欢迎反馈。
在 Windows 平台,已打包两种版本。Win7 下可用版本,在文件名中标注了-Win7(x64),请按需下载。其他操作系统用户,可尝试通过源码构建可执行程序,或在 Python IDE 中运行。
软件下载方式:
- 方式一:前往 release 页面下载
ConfigCenterComparer.exe。 - 方式二:通过 百度网盘 下载
ConfigCenterComparer.7z压缩包,解压后运行。 - 方式三:直连 下载
下载的压缩包,需要解压缩后再运行,否则程序配置将无处保存。
手动编译需要事先安装好 Python 3.7 以上版本、PyQT 5.10 以上版本和 pyinstaller 5.6 软件包。其他第三方依赖库有:PyMySQL、PyYAML、paramiko、requests、sshtunnel,没有版本规定。
编译步骤如下:
-
在安装有
Git的主机上克隆项目。命令如下:git clone https://github.com/hxz393/ConfigCenterComparer.git
或者在 项目主页 点击绿色
<> Code按钮选择Download ZIP选项,下载 源码压缩包。下载完毕后用压缩软件或命令工具解压缩。 -
使用命令切换到项目路径下面。
例如在 Windows 系统下面,打开
CMD命令提示符,输入:cd B:\git\ConfigCenterComparer B:
在 Linux 系统下面,使用
cd命令切换到项目路径下面:cd /root/ConfigCenterComparer如果使用
PyCharm作为 IDE,可以直接在自带的终端栏目输入下面打包命令。 -
使用
pyinstaller命令编译打包成可执行文件:pyinstaller -F -w -i media/main.ico --add-data 'media/;media' ConfigCenterComparer.py如果使用
Anaconda作为虚拟环境,打包时要加上-p参数,指定虚拟环境所在目录。例如:pyinstaller -F -w -i media/main.ico --add-data media/;media -p C:\ProgramData\Anaconda3\envs\ccc ConfigCenterComparer.py
成功编译后,可执行文件会生成到
dist目录下面。
下面是和开发有关的信息。
本程序主要运行流程如下:
- 通过查询 Apollo 数据库的
app、namespace和item表,获取到AppId(或Name)、NamespaceName、Key、Value和DataChange_LastTime字段的数据。 如果是 Nacos 数据库,则查询config_info表中字段data_id、group_id、content和gmt_modified字段的数据。然后对content字段的yaml格式内容,解析分割成多条配置。 - 对每条配置信息,组合名字、分组和键名作为唯一索引,将各个环境的配置值和配置修改时间合并插入结果字典中。
- 对比各配置环境的值,得到一致性信息,更新到结果字典中。
- 通过对比过滤列表,得到是否过滤的信息,更新到结果字典中。
- 将所有结果插入到主窗口表格中。
- 应用过滤器对表行或单元进行着色。执行其他显示优化动作。
如果程序运行中发生错误,只要不影响运行的,不会弹窗提示,但会在右下角状态栏标签中提示「发生错误」。可以查看日志是否有程序 Bug 或其他问题。
项目结构说明如下:
ConfigCenterComparer.py:主程序。config/:配置文件夹,包含语言字典和全局变量。lib/:实用功能库,存放通用函数,包括文件处理、数据库查询等。media/:媒体文件夹,存放图标等。module/:包含项目相关函数的模块,如查询配置路径、执行查询和格式化结果。ui/:和 UI 定义操作有关的模块。
由于程序文本量较少,因此使用一个语言字典来储存所有显示文字。文件路径是:config\lang_dict_all.py,可在此文件中添加其他语言翻译。
遵循 GPL-3.0 license。违反开源社区准则,将追究法律责任。
在使用 ConfigCenterComparer 前,请仔细阅读本章节。
首次使用时,需先进入设置页面进行配置。
在工具栏或「选项」菜单中,选择「程序设置」进入设置界面。如下图所示:
配置文件位于 config\config_main.json。请勿手动修改以避免错误。若配置文件损坏,可删除重新生成。
各配置项说明如下:
-
选择语言
默认为「English」。选择可切换程序显示语言。
-
选择配置中心类型
可选「Apollo」或「Nacos」。根据选择读取不同的连接配置文件。
-
选择 Apollo 服务名字段
当选择配置中心类型为「Apollo」时生效,设置数据库中哪个字段作为服务名显示字段。下拉框选项「AppId」和「Name」,分别对应 Apollo「应用信息」中的「AppId」和「应用名称」。
-
表格颜色开关
如果配置条目数量有上万条,可以关闭表格颜色展示,能大幅提高运行速度。
-
替换服务名
-
在输入框中填入「原名」和「新名」,可对服务名进行完全替换。通常用于不同环境内服务名对齐。例如开发环境的 AppId 为「1025」,其他环境的 AppId 名为「api-web」,将 1025 替换为 api-web 后,才好在程序中对 api-web 的配置进行对比。
-
可以设置多组服务名替换,各服务名之间用空格分开。「原名」和「新名」内的字段数量必须一致,内容一一对应,否则会截断多出的字段。替换操作每个服务名只进行一次。
-
服务名完全匹配的情况下,才会进行替换。上面的例子中,1025 并不会匹配到 AppId 为「10258」或「api-1025」的服务名。需要替换必须输入全名。
-
替换服务名在裁剪服务名之后进行,请注意下先后顺序。
-
-
裁剪服务名
- 删除服务名中的前缀或后缀。和替换服务名类似,用于服务名对齐。前缀从服务名开头匹配,后缀从从服务名末尾匹配,匹配到了则从服务名中删除匹配的文字。例如设置后缀裁剪为「.yaml」,则所有形如「api-web.yaml」的服务名,会被替换成「api-web」。
- 可以设置多组裁剪字段,各裁剪字段之间用空格分开。每个服务名只进行一次前缀和后缀裁剪,匹配到了则不进行后续判断。例如设置前缀裁剪为「pc-」,后缀裁剪为「.yaml -web」,则服务名「pc-api-web.yaml」最多被裁剪为「api-web」。
- 服务名裁剪和替换操作都严格区别大小写。
配置好主设置后,还需要配置数据库。从工具栏或 「选项」菜单中,点击「连接配置」按钮或选项进入数据库配置窗口。如图所示:
Apollo 和 Nacos 的连接配置分别保存在 config\config_apollo.json 和 config\config_nacos.json。同样,不建议手动修改。
最多支持四套环境配置比对,通过选项卡点击切换。Apollo 和 Nacos 连接需要的配置一样,各配置项说明如下:
-
启用
勾选「MySQL 连接配置」中的「启用」选项后,当前环境才加入配置对比。如果需要通过 SSH 隧道连接数据库,勾选「SSH 隧道配置」中的「启用」选项,并填入相关参数。
-
地址
输入 MySQL 或 SSH 主机的 IP 地址或域名。例如:「192.168.1.1」或「yourdomain.com」。
-
端口
输入 MySQL 或 SSH 连接的端口号。例如:「3306」或「22」。
-
用户名
输入有连接权限的用户名。例如:「apollo」或「root」。
-
密码
输入连接用户名的密码。
-
库名
配置库所在的库名,例如 Apollo 默认使用的库名「ApolloConfigDB」,Nacos 默认使用的库名「nacos」。
点击「测试连接」或「开始运行」按钮后,按钮变为灰色状态。运行完毕会显示弹窗或数据,完成时间主要由网络速度决定,请耐心等待。
配置好数据库连接后,可以先进行连通性测试。从工具栏或 「开始」菜单中,点击「测试连接」按钮或选项进行测试:
- 如果连接顺畅,大约 10 秒后会弹窗显示 MySQL 和 SSH 连接测试结果。
- 如果有网络或配置问题,导致连接失败,可能需要一段时间才会弹窗显示测试结果。可以在「查看日志」中分析连接失败具体原因。
所有配置完毕后,从工具栏或 「开始」菜单中,点击「开始运行」按钮或选项,开始从数据库中获取数据:
- 如果一切顺利,主窗口表单中,将会显示所有从数据库中拉取到的数据。
- 如果有个别环境连接失败,将不会在最终结果中展示对应环境配置。可以在「查看日志」中分析连接失败具体原因。
- 如果要获取更新配置,可重新点击「开始运行」来更新表格。程序不会将结果缓存到本地文件中。
从数据库获取到数据后,从工具栏或 「开始」菜单中,点击「配置查重」按钮或选项,可以对运行结果进行进一步查重。这个查重功能,对比的是同一环境下重复配置。例如:
在公共配置中配置过数据库连接池大小,那么在其他应用私有配置中,同样配置数据库连接池大小,且值与公共环境一致,可以认为应用私有配置中存在重复配置。
查重功能可以查找出此类配置。查重结果窗口如下图所示:
窗口分为两块:
- 主要区域为查重结果表格,通过选项卡对不同环境进行区分。出了主窗口中见过的字段,最左侧还有一列数字行号,由分组号码和组内号码组成。
- 上面有两个输入框,具体作用为:
- 公共配置输入框,用于标记公共配置所在行。输入公共配置名例如
global,点击「设置」后,global 所在的整行会以红色字体显示。 - 搜索输入框,从配置键或值中搜索内容。没有匹配的行将会被隐藏。搜索字段不区分大小写。
- 公共配置输入框,用于标记公共配置所在行。输入公共配置名例如
主界面从上到下分别为菜单栏、工具栏、过滤栏、主表格和状态栏,下面主要说明主表格。
表头分为以下项目:
- 服务:服务名,Apollo 中为「AppId」或 「应用名称」。Nacos 中只有一个字段,为「Data Id」。
- 分组:Apollo 中的「Namespace」,一般私有命名空间叫「application」。Nacos 中的字段为 「Group」。
- 配置键:Apollo 中的 「Key」。Nacos 中为从「配置内容」提取的字段,格式和 Apollo 中的一样。
- 值:默认按不同环境分为四列,表头为环境名称。Apollo 中的 「Value」。Nacos 中为从「配置内容」提取的字段。
- 修改时间:默认隐藏。按不同环境分为四列,为对应环境配置最后修改时间。
- 一致性:分为四种状态。
- 完全一致:表示所有环境配置值完全相等。要求对比环境至少有两个。
- 部分一致:生产环境和预览环境的值相等,但与其他环境的值不等。
- 未知状态:仅单个环境配置有值。其他环境可能没有配置,也可能值获取失败。
- 不一致:所有不符合以上状态的情况,都归为不一致。
- 忽略:值为「是」或者「否」。为用户手动设置。
表头支持拖动排列,点击表头能排序。表头右键菜单可以选择隐藏或显示某列数据。
获取到配置数据后,主窗口表单会以不同颜色显示每条配置状态。其含义代表如下:
- 灰色:在忽略列表中,忽略值为「是」。
- 绿色:一致性值为「完全一致」。
- 蓝色:一致性值为「部分一致」。
- 红色:没有配置或没有获取到配置值的单元。
- 白色:默认状态。
过滤栏分为三部分:过滤服务、快速过滤和全局搜索。三种方法可组合使用,以便快速查找和对比配置。
在下拉框中选择服务名,表格中则只显示选中的服务配置。默认为显示所有配置。
针对「一致性」和「忽略」列的值进行过滤。在下拉框中选择过滤条件,选中的条件如果匹配某行的值,匹配行会从表格中隐藏。
如果勾选「反选」框,则表格中只会展示匹配的行。
在输入框中输入搜索内容,点击搜索按钮,对所有表格数据进行字符串搜索。匹配值的单元以高亮显示,没有匹配值的行会隐藏。
点击搜索按钮旁边的重置按钮,会将所有过滤条件重置,清除搜索输入框内容,显示完整的表格内容。
程序不会对原始配置做任何修改,忽略列表存放在本地 config\config_skip.txt 文件中。
用鼠标点击或拖动单元格,在右键弹出菜单或工具栏中选择「复制内容」,选中的数据会复制保存到系统剪切板中。
将当前表格显示的数据,导出到文件中。从「编辑」菜单栏或表格右键菜单中,选择「导出列表」,在文件保存窗口选择导出格式。支持 JSON 或 CSV 格式,点击保存后即可导出。
用户可自定义要忽略的配置行。用鼠标点击或拖动单元格,在右键弹出菜单或工具栏中选择「加入忽略」,配置行会被标记为已忽略。之后可应用快速过滤来隐藏已忽略的配置行。
解除忽略操作同理,选择「取消忽略」,配置行将从过滤列表中移除。
包括查看日志、检查程序新版本和查看程序信息功能。
从「帮助」菜单或快速工具栏选择「查看日志」,打开日志查看窗口:
左上角下拉框可以选择要显示的日志等级。例如选择「WARNING」,则只会显示 WARNING 等级以上的日志,INFO 等级的日志信息会被过滤掉。
左下角「提交反馈」按钮,点击会跳转到 GitHub 项目 Issues 页面,方便提交错误信息。
左下角「清空」按钮,点击会清空日志文件内容。日志文件存放在 logs 目录内,超过 1MB 大小会回滚,最多保留十个文件。
右下角「刷新」按钮,点击可以切换日志持续显示模式,方便监控日志。
从「帮助」菜单选择「检查更新」,将会在线检查程序是否有更新版本。以弹窗告知检查结果。
从「帮助」菜单选择「关于软件」,弹出程序说明和构建信息。
开发调试代码使用,对用户没有实际作用。
软件运行遇见错误时,先查看日志,如果是连接问题,请检查配置后再重试。然后参考下面常见问题解决方案。最后查看所有 Issue 中是否有同样问题。如需进一步帮助,可以提交新 Issue ,并附上相关日志。
为避免更新日志过长,只保留最近更新日志。
新增内容:
- 新增配置查重功能;
- 日志查看窗口新增刷新按钮。
优化内容:
- 修改语言管理类,切换语言立即生效,不再需要重启;
- 修改配置管理类,减少对配置文件读取次数;
- 修改日志查看窗口显示模式,可独立主窗口运行;
- 修改代码以向下支持到 Python 3.7,并提供 Win 7 下可用版本。
新增内容:
- 新增表格颜色开关,应对数据量过大导致性能下降。
修复内容:
- 修改颜色应用逻辑,提升运行速度;
- 优化主线程代码,提高 UI 稳定性。
修复内容:
- 开始运行前,清空过滤栏条件,避免再次运行时界面卡死;
- 优化日志显示文字。
发布初版。