-
Notifications
You must be signed in to change notification settings - Fork 2
Color Calibrator
Color calibrates images using a color chart. Supported charts:
- GretagMacbeth ColorChecker
- X-Rite Passport
- Image Science Associates ColorGauge
- A Custom Color Chart - provide your own L*a*b* values and number of chips (rows and columns)
Supports 8, 16, 32 bit per channel color images, including raw.
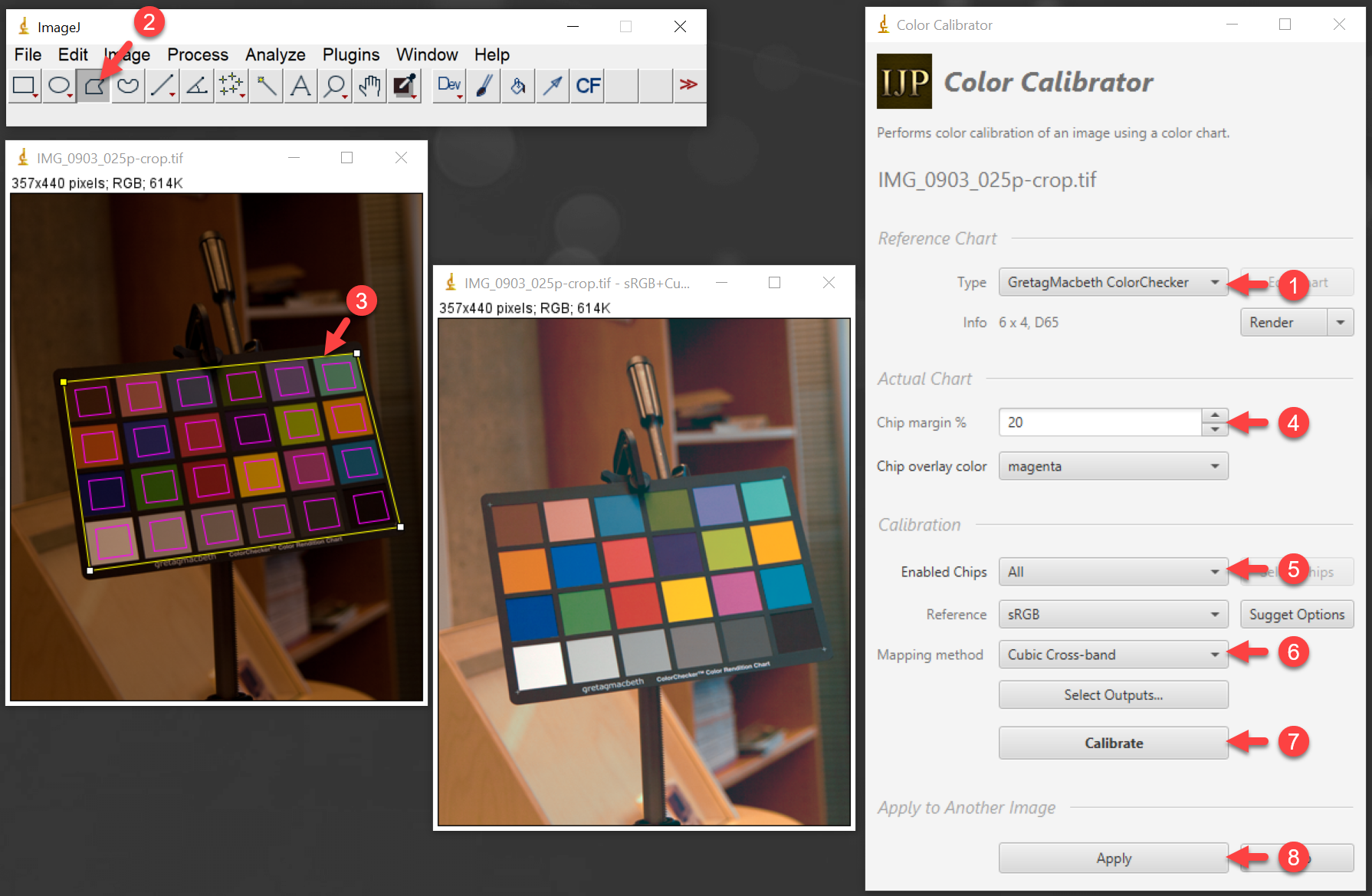
- Build-in and custom color charts
- Interactive placement of color chart (select 4 corners using polygon selection)
- Custom chip margin
- Render colors of the reference chart and display reference values
- Exclude some chips from use in calibration
- Assume that input image is in linear XYZ (for instance, raw image) or non-linear (sRGB) color space
- 6 mapping options (linear, linear cross-band, quadratic, quadratic cross-band, cubic, cubic-cross band)
- Automatic computation of the best reference and mapping method ("Suggest Options")
- Displays detailed information about the correction, including errors for each chip, and correction fit scatter plots ("Show extra info")
- Apply calibration to other images
- Batch Apply color calibration to a directory of images
- Batch color calibration using ImageJ scripting languages, like JavaScript.
Assuming that you have an image with one of the supported color charts listed above
-
Select type of the reference color chart, for instance, "GretagMacbeth ColorChecker". This will load expected color values for that chart and preselect how many chips are in the chart (number of rows and columns).
-
Select the "Polygon" ROI Tool in ImageJ toolbar
-
Use the "Polygon" ROI Tool to mark location of the corners of the color chart. The order of corners is important, regardless how the chart is oriented in your image. The first chip is the top-left chip in the reference chart (it may not be the top-left in you chart, so locate yours by chip color). You can see the reference clicking on the "Render" button next to chart name. For instance, in the "GretagMacbeth ColorChecker" the top left is the "Dark Skin" color chip. Next select corner of the chip that corresponds to the top-right chip in the reference, for instance, in the "GretagMacbeth ColorChecker" it is "Cyan" chip. Next the bottom-right, and bottom left. You can drag the corners to ensure that chip makers best fit the chips within the chart.
-
Optionally, adjust "Chip Marking", this allows some spacing between chips. Make sure that chip borders ae fully within the chips. You may need to adjust chart corners ensure proper alignment.
-
Select "Reference" color space for calibration. That color space should be closet to the color space of your image. For a typical color image it would be "sRGB". For a raw image from a camera it may be "CIE XYZ". Note, you can use "Suggest Options" button to get some suggestions what "Reference" may be best to use. Select one with the lowest error.
-
Select "Mapping Method" you want to use. Note, if in doubt, use a linear mapping method and adjust "Reference" to match.
-
Compute calibration using "Calibrate" button
-
Optional, you can apply computed calibration to another image. Select that image and click "Calibrate". This is useful when you have two images captured under the same condition, one containing a color chart and the other without a chart.