Installation vmWare Workstation Player
Jens Maus edited this page Jan 16, 2020
·
1 revision

Setzt man das von vmWare für Windows vertriebene "vmWare Workstation Player" zur Virtualisierung von x86 Maschinen ein, so kann man mittels der folgendenB Schritt-für-Schritt Anleitung eine Grundinstallation eines virtuellen RaspberryMatic Systems vornehmen:
-
Download: Bei Nutzung von "vmware Workstation Player" sollte man die
*.ovaDatei zur Installation nutzen. Diese kann man von Releases direkt als*.ovaDatei herunterladen. Bitte hierbei beachten, das die*.zipDatei nur für spätere WebUI-basierte Updates der virtuellen Maschine benötigt wird. D.h. für die Grundinstallation braucht man lediglich einmalig die*.ovaDatei. - .ova Datei entpacken: Auf Grund von Einschränkungen in vmWare Workstation kann man momentan leider nicht direkt die .ova Datei importieren, sondern muss diese mit geeigneten Tools (z.B. WinRAR, tar, etc.) entpacken. Daraus entstehen dann 3 Dateien (.ovf, *.vmdk, *.mf). Die *.mf Datei muss dann entsprechend gelöscht werden.
-
Virtuelle Maschine via .ovf importieren: In die Oberfläche von VMWare Player wechseln und in der rechten Fensterhälfte "Open a virtual Machine" auswählen und im darauf folgenden Fenster die
*.ovfDatei aus dem Zielpfad des vorherigen schrittes wählen:
-
Speicherort auswählen: Im folgenden Fenster einen Namen für die VM vergeben und den Zielspeicherort der VM auswählen und mit Klick auf "Import" fertigstellen:
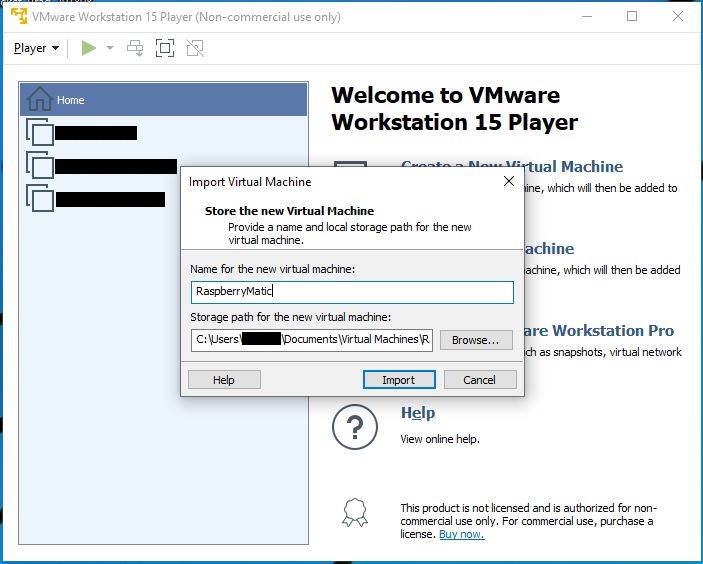
-
Maschinen-Einstellungen aufrufen: Die VM befindet sich nun in der Übersicht und kann ausgewählt werden. Mit einem Klick auf "Edit virtual machine settings" die Maschinen-Einstellungen aufrufen:

-
USB-Konfiguration bearbeiten: Im Bereich "USB Controller" die "USB compatibility" von "USB 1.1" auf "USB 2.0" ändern und mit "OK" speichern:

-
USB-Gerät zuweisen: Im Datei Explorer in das Verzeichnis browsen, wo die VM als Ziel gespeichert wurden und dort die *.vmx-Datei mit einem Text-Editor öffnen. Am Ende der Datei die Zeile
usb.autoConnect.device0 = "0x1B1F:0xC020"anfügen und speichern. Die Parameter beziehen sich auf einen HB-RF-USB. Um die genaue Device-Bezeichnung herauszufinden kann gem. der Anleitung in folgendem Link vorgegangen werden: https://kb.vmware.com/s/article/1648 - Das erste mal starten: Nach diesen Aktionen sollte es nun möglich sein die virtuelle RaspberryMatic das erste mal zu starten um dann in der virtuellen Konsole/Bildschirm den normalen Bootvorgang zu sehen. Dies sollte dann hoffentlich dazu führen das sich die neue virtuelle CCU/RaspberryMatic dann mit Ihrer neuen IP-Adresse meldet und man ganz normal dann in einem Webbrowser zur WebUI der virtuellen RaspberryMatic gelangen sollte.
Table of Contents RaspberryMatic Documentation © 2015-2024 Jens Maus and RaspberryMatic Contributors, licensed under CC BY-SA License 4.0
