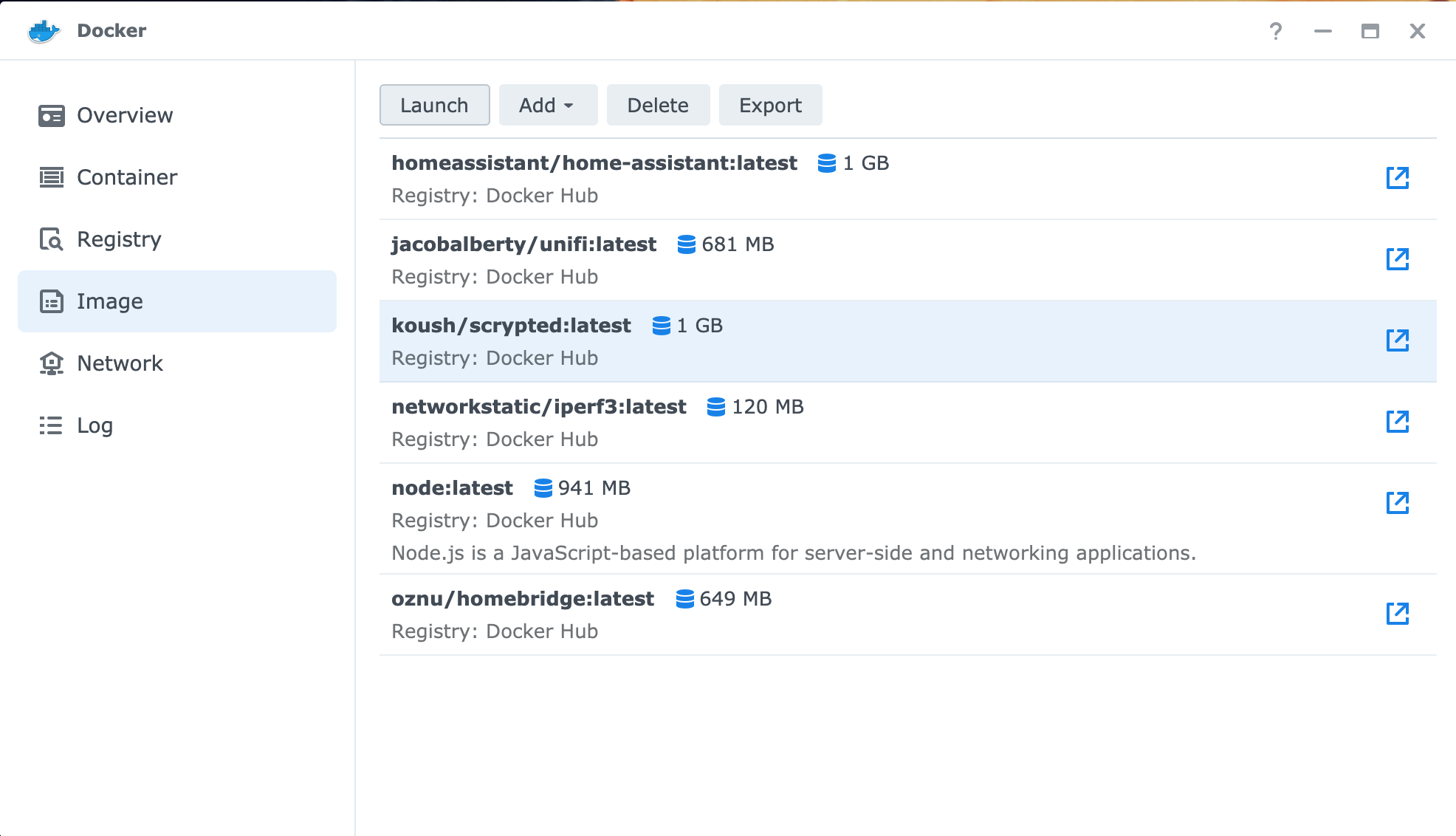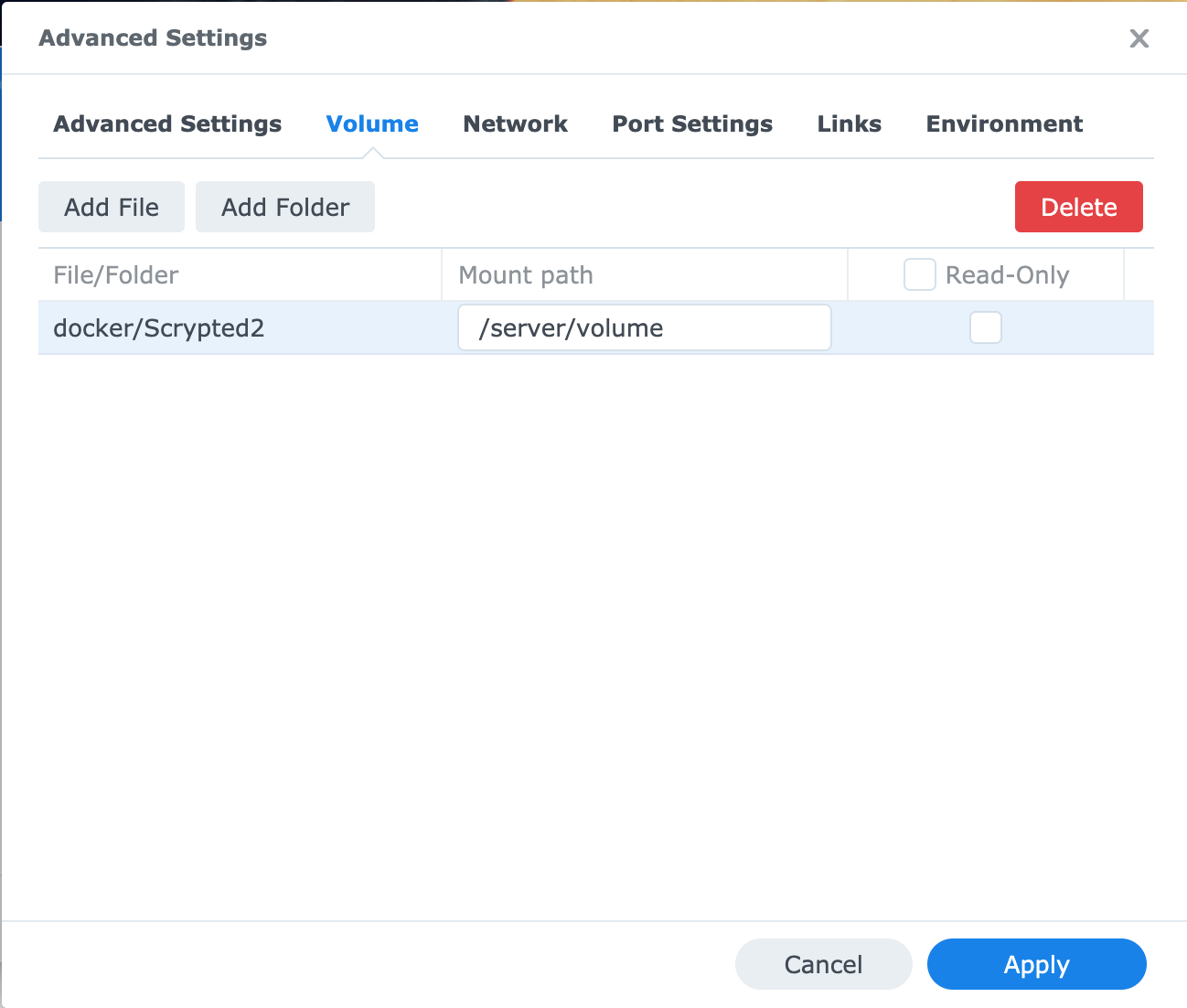-
-
Notifications
You must be signed in to change notification settings - Fork 237
Installation: Docker Synology NAS
List of Synology NAS that can run docker
Before you start, make sure the homekit and apple devices with home app can access the synology. If you can't access the Synology, make sure to turn off the Synology's firewall under "Control Panel > Security > Firewall" or make exception for all ports for them. Homekit uses dynamic ports to access the scrypted.
Start Docker and select "Registry" search for scrypted, select koush/scrypted and press "Download"
When the docker image is downloaded, select it and press "Launch"
It will show the general settings, please press "Advanced Settings"
Select "Volume" tab and press "Add Folder", choose a folder on the nas where you would like to store all files used by Scrypted (that way all settings will survive upgrades of the docker image), and set the Mount path to /server/volume
Then choose the "Network" tab and select "Use the same network as Docker host"
Press "Apply" and you will see the summary, press done and if you selected "Run this container after the wizard is finished" you can now connect to Scrypted at https://{IP of nas}:10443/
Scrypted Docs have moved. Please visit https://docs.scrypted.app.