-
Notifications
You must be signed in to change notification settings - Fork 1
Demo Server Guide
The following is a guide to building Conforma, pushing it to the servers, configuring the servers with Docker and docker-compose, and launching the app.
Most of this can be accomplished using custom scripts we've made which reduces the effort required to upgrade a server to just a few short lines. Please see Server Upgrade Guide for an overview of that process, as well as how to configure a new server with the launch scripts.
- Add token to githubtoken.txt (for downloading expression-evaluator)
- requires token that has read access to packages on server repo
- Troubleshooting error 403 Unauthorised when running
yarn installSource:- Run
npm login --scope=@msupply-foundation --registry=https://npm.pkg.github.com - Then enter your github registration
username,passowrd(token) andemail
- Run
- Ensure your back-end
.envhas a variable calledFRONT_END_PATHwith the full path to the front-end repo on your local system.
e.g.FRONT_END_PATH='/Users/<username>/GitHub/conforma/conforma-web-app/' - Ensure your local Docker installation is logged in with the msupplyfoundation account (Password in Bitwarden)
- Ensure your docker Engine running locally to build a new image
- Yarn should be in the latest v1. i.e:
1.22.18to correctly useyarn release
The version field in package.json is the source of truth for the current version number. Increases to version numbers should be done according to semantic versioning, including "pre-release" versions (for testing purposes, for example).
- Bump the version and create a tag by running the script
yarn release <version-type>, whereversion-typeis on of "--major", "--minor", "--patch", "--prerelease", "--preminor", "--premajor", "--prepatch". ("--pre-release" is the default if not specified.) (See https://classic.yarnpkg.com/en/docs/cli/version for version type explanation)- Example:
yarn releasefrom develop to generate a Pre-release (release candidate) Oryarn release --minorfrommainto generate a Minor release.
- Example:
- This will also apply the new version number to the front-end (on whatever branch is currently checked out, so it should normally be
developormain). The tag is auto-generated by theyarn versioncommand (run as part of this release script), and is justv<version-num>(e.g.v0.1.5-2) - Note: it is not necessary to create a "release" on Github for each tag unless we need to make a particular version publicly downloadable, but one can easily be created based on the current tag/version on Github if required.
- If anything goes wrong during the release process, you can revert with the following list of commands:
-
git reset --hard HEAD~1(to revert release bump) -
git tag -d <tag-name(s)>(delete local tags) -
git push --delete origin <tag-name(s)>(delete remote tags) - You will also need to do the same on the front-end repo.
-
yarn dockerise <tag-or-branch-name> [push]
Example:
yarn dockerise v0.1.5 push
(If you don't specify any parameters, it will build the current develop branch.)
Note that the previously-mentioned yarn release script will offer to start this build process automatically with the tag you've just created.
If building from a branch (as opposed to a tag), be aware of the following:
- the branch name cannot have a
#character in it, like our branches normally begin with. - the front-end and back-end branch need to have the same name, so if you're not building from
developormain, you'll probably need to create a "dummy" branch on the other repo so the branch names match.
It should take a while to run and will build a local Docker image. The optional parameter push specifies if the script should automatically push the created image to the msupplyfoundation Docker Hub account. If you are logged to a different acount you need to docker logout and then docker login to your local Docker installation with the msupplyfoundation account (Password in Bitwarden).
The build process will create a local image with a tag of the form:
build-<releaseTag>_<date>_<uniqueId>
(where uniqueId is a random 6-char string)
To see what's going on under the hood when this command is run, please inspect the file /docker/dockerise.sh
If you don't auto-push the image as part of the build process, you can do so manually by running: docker push <full image name>, where <full-image-name> includes the account name, repo name ("conforma-demo") and tag.
Example:
docker push msupplyfoundation/conforma:build-v0.2.0-7_2022-04-07_ee35c8
When the build (above) completes, it should print a command for running the new image locally, which you can copy and paste. It will be something like:
yarn docker_run msupplyfoundation/conforma:build-v0.2.0-7_2022-04-07_ee35c8
You'll need to make sure you have the SMTP_PASSWORD in your local .env file.
To see the actual Docker commands that are constructed, please inspect the file /docker/run.sh
- Get key file from Bitwarden (Conforma demo (5 instances) server) and save locally (e.g. in
~/Documents/private/conformakey.pem) - SSH login to server:
export KEY_LOC='/Users/<you>/Documents/private/conformakey.pem' (or your local location) sudo ssh -i $KEY_LOC ubuntu@conforma-demo.msupply.org
- Alternatively, log in to any specific country server
- View a list of currently running images:
sudo docker container ls - Stop all instances:
sudo docker stop <hashes… > - Pull image from docker hub:
sudo docker pull <full-image-name>Example:sudo docker pull msupplyfoundation/conforma:build-v0.2.0-7_2022-04-07_ee35c8
If the server is already configured, you can skip to docker-compose
Follow this process whenever the docker-compose or nginx configs are updated (./docker/demo_server/docker-compose.yml)
Note: You are sending local changes to the server
cd conforma-server/docker
scp -r -i $KEY_LOC ./demo_server ubuntu@conforma-demo.msupply.org:/home/ubuntu/cd conforma-server/docker
scp -i $KEY_LOC ubuntu@conforma-demo.msupply.org:/etc/nginx/sites-enabled/default ./demo_server/nginx_configNote The configuration of nginx uses the certificate of conforma-demo.msupply.org domain (following other steps of this setup) if needed for a new server, replace with new domain.
# cannot directly replace default config, need to do it as sudo, so from within docker instance
sudo mv demo_server/nginx_config/default /etc/nginx/sites-enabled/Note: First you need to have a domain configured and have been through the steps to Install SSL Certificate with certbot as described in the New server instance guide
The file is configured to forward incoming requests to port 50000 to internal port 80000 for Conforma App and requests to port 50001 to internal port 80001 for Grafana both running as docker containers.
You will need to open the file in demo_server/nginx_config_single/default and edit where is showing as <host-domain> replacing with the actual domain name (as configured in the SSL certificate).
sudo mv demo_server/nginx_config_single/default /etc/nginx/sites-enabled/Everything should be configured via default config. Cert bot was installed and should auto update certs (https://certbot.eff.org/lets-encrypt/ubuntubionic-nginx).
After changing config as per above, run
sudo service nginx restart
Logs are in /var/log/nginx
docker-compose allows us to map specific container folders to actual folders on the host system (volumes) so that data can be persisted between container restarts (such as when doing an app upgrade). See the `docker-compose.yml' file to see the volume mappings we are using.
Volumes are created automatically the first time each docker-compose container instance is launched.
Docker stores these volumes in its internal data folder (/var/lib/docker/volumes in the case of our demo server), so it is a good idea to make a symlink to this folder in a more accessible place (such as in the demo_server folder where the docker-compose.yml file is). To make a symlink:
ln -s <source-folder> <target-folder>
E.g. (as on our demo server):
ln -s /var/lib/docker/volumes ~/demo_server/docker_data_volumes
For each instance, docker-compose is expecting a set of environment variables, some of which are contained within an .env file, and some included on the launch command.
- In an
.envfile:-
SMTP_PASSWORD-- password for the email server specified in the "sendNotification" action -
WEB_HOST-- full host name as will be shown in the application URL (including port), e.g.https://conforma-demo.msupply.org:50004 -
BACKUPS_FOLDER(optional, default:~/backups) -- path on the host system where the internal "backups" folder should be mapped to (optional -- default is the default volumes location). An appropriate location would be a folder that is synced to a cloud backup service. (See Backups for more info.) -
BACKUPS_PASSWORD(optional) -- password for encrypting the backup archives (AES-encrypted .zip files) (if no password provided, the backups will be unencrypted .zip files)
-
- As part of the launch command (not included in
.envfile as they will change every time):-
PORT_APP: -- the Http port the Conforma server will listen on (recommend start with8000and increase by 2 for each additional instance) -
PORT_DASH: -- the Http port the Grafana server will listen on (recommend start with8001and increase by 2 for each additional instance) -
TAG-- the name of the tag you're about to launch -
JWT_SECRET-- private key for generating and verifying JWT tokens. Should be a strong, randomly generated string.
-
Then, for each instance, run the following launch commands (you can either export the env vars or include them in the command):
Option 1:
export PORT_APP=8000
export PORT_DASH=8001
export TAG='build-v0.5.6-76_2023-08-09_802505'
export JWT_SECRET=$(openssl rand -hex 64) #one possible way to generate
sudo -E docker compose --project-name 'conforma-on-8000' up -d
# Change project name 'conforma-on-8000' for each instanceOption 1:
PORT_APP=8000 PORT_DASH=8001 TAG='build-v0.5.6-76_2023-08-09_802505' JWT_SECRET=<long-secret> sudo -E docker compose --project-name 'conforma-on-8000' up -d-d is for detached, if you want to see all output then start without -d
Note the above commands must be run within directory where compose.yml is contained. Typically this is /demo_server
This will either launch or relaunch the server at the port specified in the PORT_APP
Stop a particular docker-compose instance:
PORT_APP=8000 PORT_DASH=8001 sudo -E docker-compose --project-name 'conforma-on-8000' down
The data volumes will persist, so next time that instance is launched (with docker-compose), data will be unchanged.
To reset (i.e. delete) a volume, use the following command (when instance is stopped):
sudo docker volume rm <name_of_volume>
(See the volumes folder to get the exact name of each one)
CAUTION: Removing a volume will delete all the data on that instance. Ensure you have exported a snapshot before removing a volume!
To remove all currently unused volumes at once:
sudo docker volume prune
# don't need bash inside container for this
sudo docker exec -ti conforma-on-8000_app_1 cat /var/log/conforma/server.log
sudo docker exec -ti conforma-on-8000_app_1 cat /var/log/conforma/graphile.log- List local images
sudo docker images
- Stop a specific container
sudo docker stop <name-or-container-id>
- Remove a container or its image:
sudo docker rm <name-or-id>
- Remove all containers
sudo docker rm $(sudo docker ps -a -q)
- Remove all images
sudo docker rmi -f $(sudo docker images -a -q)
You can access the command line of a particular container instance with the following:
sudo docker exec -ti <name-or-container-id> /bin/bash
From there the following commands might be useful:
- view environment variables:
printenv - check the server log:
tail -n 100 /var/log/conforma/server.log
-
Log in to the server using terminal
-
Copy the log to an accessible place (in the server) i.e. if getting log for instance 5000:
sudo cp /var/lib/docker/volumes/conforma-on-8000_logs/_data/server.log demo_server/2022-11-15.log -
Now exit the server
exitand on your local machine open the terminal -
Navigate to a folder where you would like to save the log, run (some similar to this):
scp -i $KEY_LOC ubuntu@conforma-demo.msupply.org:/home/ubuntu/demo_server/2022-11-15.log .
- KEY_LOC is an environment variable for the server public key :)
- And the
.means it will create a file with the same file name on the current folder
Conforma live servers are usually hosted on (CloudVPS), an (openstack) server provider.
Prior to changing any settings on CloudVPS, it is essential to take a backup snapshot of the live server, and ensure back ups are logging correctly to dropbox or wherever you are keeping your backups.
- Log in to (CloudVPS). Credentials are available through Bitwarden.
- Access all instances through compute / instances
- Search for the relevant instance ie “conforma”
- Click “resize instance” from dropdown
- Select new flavour package
- Upon set up, conforma docker image will need environment variables set up again, and run, using the commands above. Images and snapshots will persist when a server's capacity is changed.
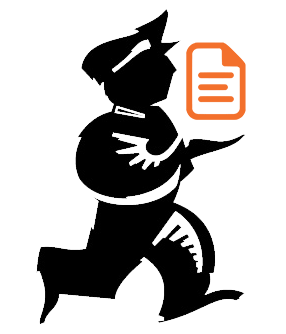
Powered by mSupply