UNMS on Synology DSM
This guide will show you how to run the oznu/unms docker image on a Synology NAS running DSM 6.
- A Docker compatible Synology NAS
- Disk Station Manager 6+
You can install the Docker app using the Synology DSM Package Center.
Open the Docker app on your Synology DSM, go to the Registry section and then search for and download the oznu/unms image.
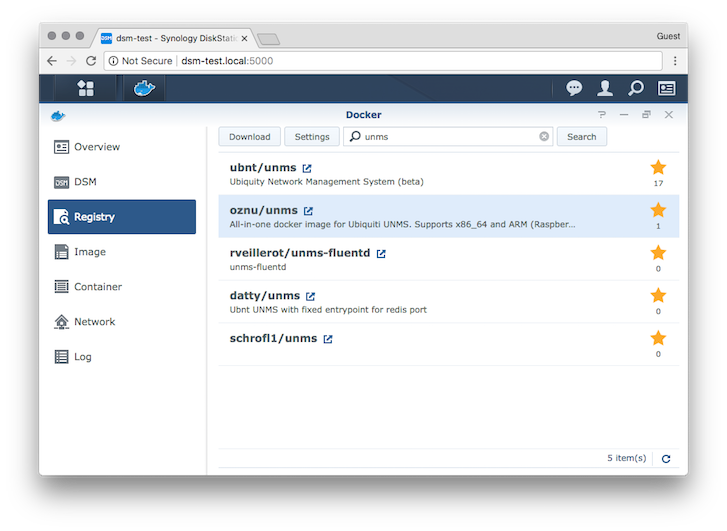
Make sure you select the latest tag:
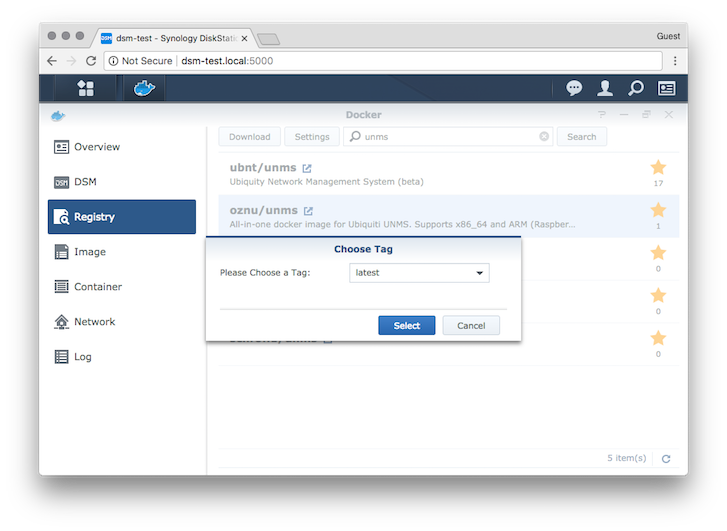
Launch a new container using the oznu/unms image.
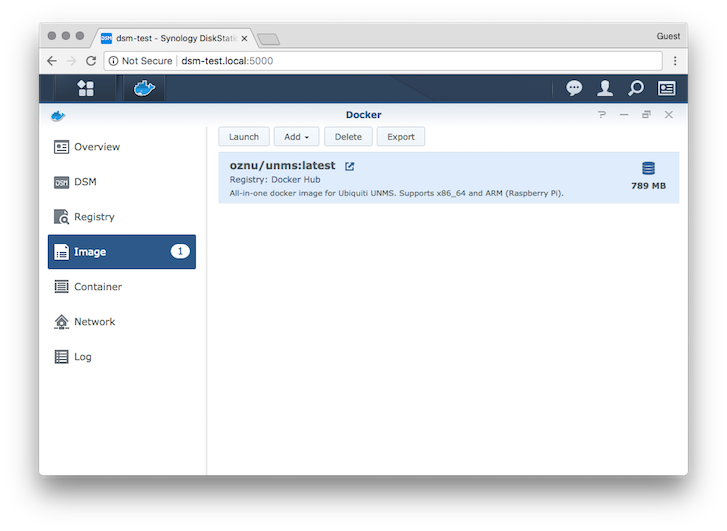
Name your container appropriately and then click Advanced Settings:
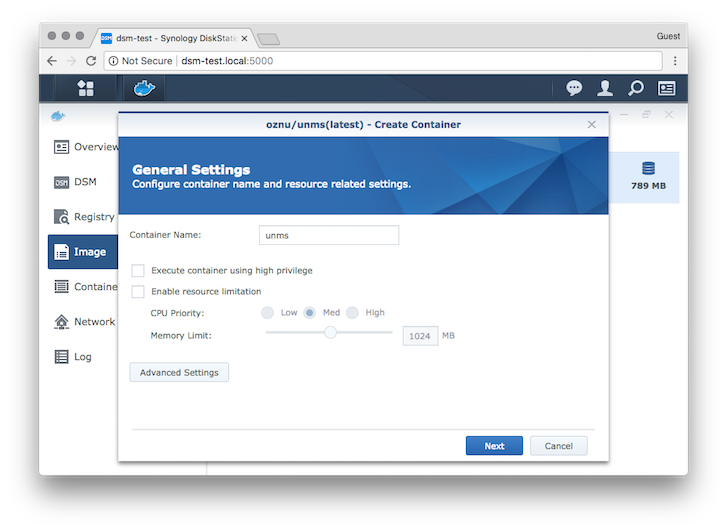
Check the box to Enable auto-restart. This is recommended if you want your container to automatically restart after your Synology DSM reboots or if UNMS crashes.
Click the Volume tab and then Add Folder.
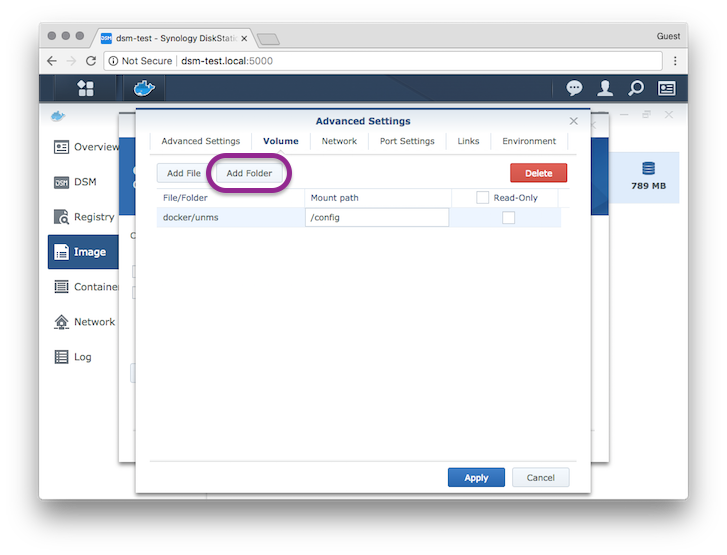
Create a new empty folder to store your UNMS configuration in. This will allow you to update, delete and recreate the UNMS container without losing any configuration. The Mount Path must be /config.
Click the Port Settings tab.
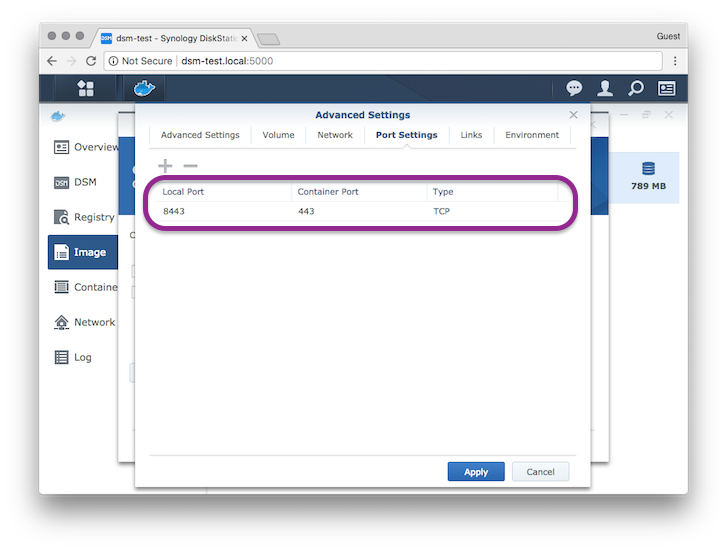
Remove the entry for port 80, this is not required to run UNMS and will conflict with DSM. Change the Local Port for the 443 Container Port mapping to something not in use, for example, port 8443.
Click the Environment tab.
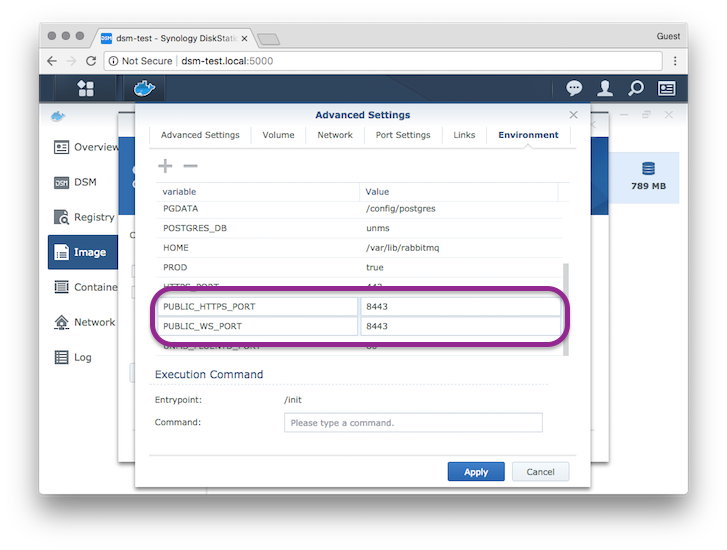
Change the PUBLIC_HTTPS_PORT and PUBLIC_WS_PORT variables to match the Local Port you chose in the previous step, for example, port 8443.
Click the Apply button then finish creating the container.
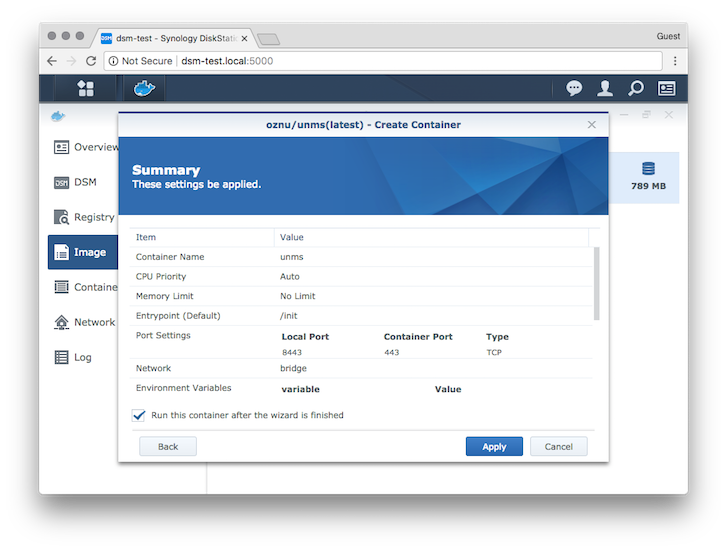
In your browser go to https://<hostname or ip of dsm>:<public https port>, for example, https://dsm.local:8443:
Don't use a
.localdomain for the hostname like is shown in the screenshot. It's unlikely your Ubiquiti devices will be able to resolve these types of domains. Use the IP address of your NAS instead.
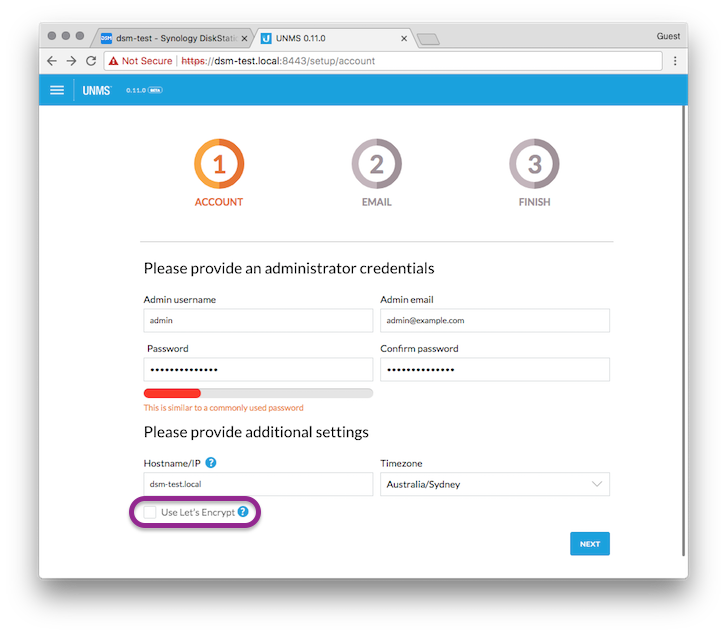
Uncheck the box to use Let's Encrypt, this won't work unless you're port forwarding 80/443 from the internet to your NAS.
Once logged into UNMS check that the UNMS key contains the port you chose to access UNMS on:
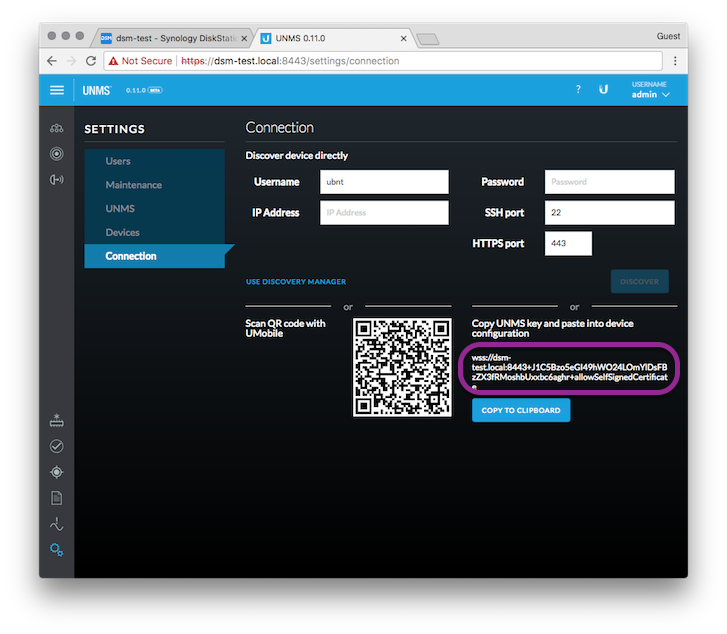
To update to the latest version of UNMS and the oznu/unms container:
- Download the latest version of the oznu/unms container
- On the
Containertab stop the existing unms container - Edit the existing container and change it's name to
unms-old - Remove all port mappings, take note of what they were, you'll need them in step 7
- Select
unms-oldthen clickSettingsthenDuplicate settings - Name the container
unms - Re-apply all port mappings
- Start the
unmscontainer - Delete the
unms-oldcontainer
The Docker image, oznu/unms, is not maintained by or affiliated with Ubiquiti Networks.
You should not expect any support from Ubiquiti when running UNMS using this image.