-
Notifications
You must be signed in to change notification settings - Fork 28
Interfaz de ALBA
Acá se puede ver un videotutorial introducción al sistema
Y acá se puede acceder a la maqueta puesta a disposición online para pruebas
La interfaz de  está compuesta por diversos elementos
gráficos con características que se detallan a continuación. Es
importante recordar que, como se trata de una aplicación cuyo
uso se desenvuelve sobre un navegador, existen muchas funciones
de este último que conviven con las de esta aplicación
específica.
está compuesta por diversos elementos
gráficos con características que se detallan a continuación. Es
importante recordar que, como se trata de una aplicación cuyo
uso se desenvuelve sobre un navegador, existen muchas funciones
de este último que conviven con las de esta aplicación
específica.
La siguiente pantalla detalla, a modo de ejemplo, los elementos más usuales que la conforman.
Figura 4. Elementos de la pantalla principal.

1- Encabezado.
2- Información actual sobre: usuario,establecimiento y ciclo lectivo.
3- Barra de menú desplegable.
4- Título del módulo elegido
5- Cuerpo del módulo: en este marco se desarrolla cada módulo en particular.
6- Barra de botones inferiores. (Pueden variar según el módulo mostrado).
Si se desea, se puede personalizar fácilmente varios elementos de diseño que componen la aplicación web (cabecera, icono de página, juego de iconos...)
Durante el desarrollo completo del uso de la herramienta se mantiene visible una barra horizontal desde donde se accede a las diferentes secciones del menú. (Ver referencia 3 en el listado anterior).
Al pasar con el mouse sobre él, se despliegan todas las opciones que contiene. A su vez, es posible que alguno de ellos contenga un submenú dentro, que está señalizado por un triángulo negro y pequeño, a modo de flecha hacia la derecha.
Figura 5. El menú desplegable.
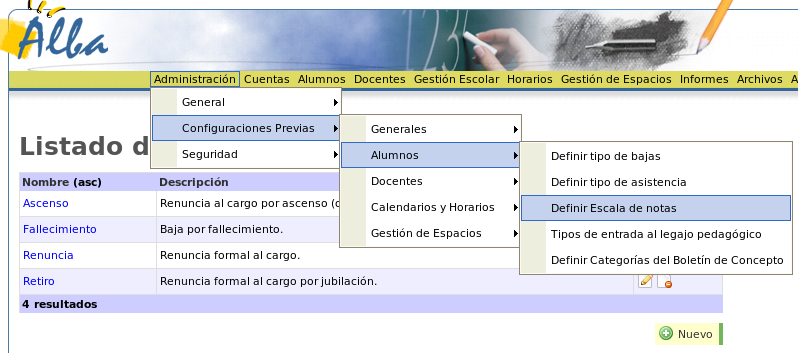
Al pie de los diferentes listados se pueden encontrar una serie de botones especialmente creados para manejar la información de los mismos.
Así pues el sistema permite: Crear un nuevo registro, Listar los registros, Guardar un registro creado, guardar y permitir a su vez agregar uno nuevo, borrar el registro; así como un acceso directo por ejemplo al módulo "Cuentas" (si se trata del listado de alumnos), entre otras funciones.
Figura 6. Botones de la barra inferior.

Son barras de botones, que funcionan como accesos a determinadas acciones a realizar sobre un elemento. El siguiente gráfico muestra algunos de los distintos tipos de barras que se presentan a lo largo del uso del ALBA, y la explicación de cada botón a modo de ejemplo. De todas formas, al pasar con el mouse sobre el ícono, se informa el nombre de la acción.
Figura 7. Barras de acciones.
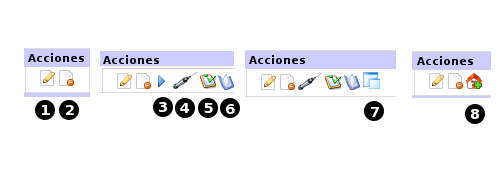
Algunos ejemplos se indican en esta lista:
1.Botón "Editar": permite ingresar a los datos cargados y modificarlos.
2.Botón "Borrar": elimina el registro.
3.Botón "Ir a cuenta": acceso directo a la cuenta relacionada con el alumno o con un responsable.
4.Botón "Vacunas": acceso directo al listado de Vacunas por alumno.
5.Botón "Asistencias": acceso directo al módulo de asistencia de alumnos.
6.Botón "Legajo": acceso directo al legajo pedagógico el alumno.
7.Botón "Boletín": acceso directo a la carga de notas en el boletín de los alumnos según división.
8.Botón "Locación": acceso directo al listado de las locaciones de un establecimiento.
Las ventanas de filtro, permiten hacer una búsqueda por uno o más criterios determinados. en un listado. El ejemplo muestra una búsqueda que puede realizarse por tres criterios distintos. El botón inferior borrar, elimina la búsqueda realizada y el filtrar la inicia.
Diferentes módulos del ALBA utilizan este sistema para mejorar las búsquedas.
Figura 8. Ventanas de filtros.
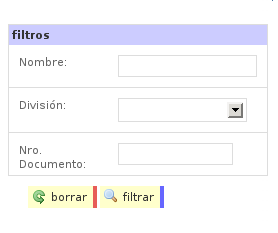
Los listados generados por los datos ingresados cuentan con los botones típicos de una barra inferior y con una barra de acciones (generalmente de edición y otras acciones según sea el caso). Estos listados, pueden ser ordenados haciendo click en el título de la columna, de donde tomará el criterio de la forma de ordenamiento de datos (ascendente/descendente, o alfabético ascendente y descendente).
Existen en algunos casos específicos (como el del listado de Provincias) un orden diferente establecido por defecto. Como en el caso nombrado, se cuenta con el campo "orden" que establece un "peso" del dato, para su ordenamiento posterior en los listados. A mayor número, mayor peso y por ende, más bajo aparecerá el dato.
Los listados pueden contar con más de una página, y por ello cuentan con flechas para repaginar.
Siempre que se realice una acción sobre los listados (como edición, borrado o ingreso de un registro nuevo); en la parte superior de éstos se indicará el resultado de la acción.
Un criterio muy básico de colores, además del mensaje textual, informará si el resultado fue exitoso (color verde) o si se presentó alguna dificultad (color rojo). Los errores que pueden aparecer, casi siempre son relativos a la falta de información obligatoria para la carga del registro.
En el caso de módulos relacionados con los calendarios y horarios, el sistema ofrece diferentes vistas de calendarios a modo de agenda. En esos casos es posible visualizar "eventos" diaria, semanal, mensual y anualmente. Para más información sobre el concepto de "evento" puede consultar esta otra sección del manual.
Figura 8bis. Vistas de calendarios .
