-
Notifications
You must be signed in to change notification settings - Fork 15
Main Window
To open the menu, click the ZipChord icon in the Windows tray or press and hold Ctrl-Shift-C until the menu appears.
Note: Except for opening and reloading the dictionaries, the changes you make on the tabs of this window do not take effect until you click the Apply or OK button.
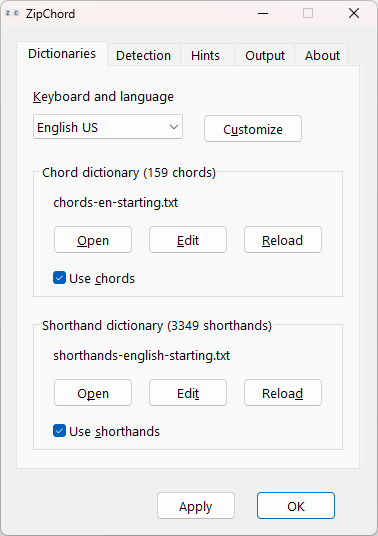
The dictionary tab lets you see and change the current keyboard and language settings and chord and shorthand dictionaries. It also lets you individually enable and disable the use of chords and shorthands.
The "Keyboard and language" section allows you to select and modify settings for different keyboard layouts and languages. Select a predefined setting from the drop down list, or click the Customize button to modify the keyboard and language setting or create a new one.
See Keyboard and language settings for details.
The "Chord dictionary" section shows the currently used dictionary and the number of chords that it contains. It allows you to select a different dictionary file using the Open button, edit its chords directly in default text editor (Edit button), and reload a dictionary when you make changes to the chord file directly in an external editor (Reload button).
Uncheck the box Use chords if you do not want the chords to be detected while you type.
The "Shorthand dictionary" section functions identically to the "Chord dictionary" described above but controls the shorthands. You can use the Open button to select another dictionary, edit the dictionary (Edit), and reload it when you make changes directly in an external editor (Reload).
Uncheck the box Use shorthands to disable the shorthands while you type.
Notes
- See Shortcut dictionaries for more details about the format of chord and shorthand dictionary files and advanced features.
- When you add shortcuts by holding Ctrl-C or using the Add Shortcut command from the tray icon menu, the new shortcut is added directly into the relevant dictionary, and you do not need to open the menu to edit or reload it.
- Even though the interface for chords and shorthands is identical, their dictionaries are not interchangeable because the same key cannot be used more than once in a chord.
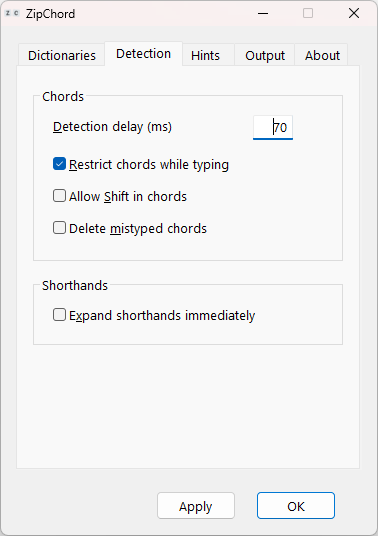
This tab allows you to adjust the chord sensitivity and rules for the chord recognition. The basic idea behind the chords is that there needs to be a short minimum time that the keys are held together before being released (which is set by the "detection delay").
Depending on your regular typing, you might be holding two or more keys pressed at the same time for longer than the threshold that triggers the chord recognition. This can result in some unintended chords being detected and expanded in the course of your regular typing. In that case, you can increase the number (in milliseconds) under the Detection delay (ms).
When the Restrict chords while typing option is on, the keyboard is restricted to normal typing and ignores chords, unless the chord is preceded by a space, another chord, permitted punctuation or by moving the cursor. Note that chords defined as suffixes (see the section Special characters) will still be recognized in this mode.
When the Allow Shift in chords option is not checked, the Shift key behaves normally; i.e. when pressed together with a defined chord, it capitalizes the word associated with that chord. By checking this box, this standard functionality is replaced with the ability to define chords that use Shift as a key in the chord. (When checked, it makes Shift operate like other standard alphanumerical keys and spacebar.)
Note: See Shift under Special Uses on how to represent Shift in chords.
The Delete mistyped chords option allows you to automatically remove unrecognized chords. If you are encountering situations where your intended key presses are being deleted, either do not use this option or increase the number of milliseconds under Detection delay.
When Expand shorthands immediately is enabled, shorthands are expanded without waiting for space or punctuation. Normally, a shorthand gets detected and expanded only for separate "words" to avoid unintended behavior when the shorthand coincides with the start of a regular word. If you prefer for the shorthand to be expanded without waiting for a space or punctuation, enable this option.
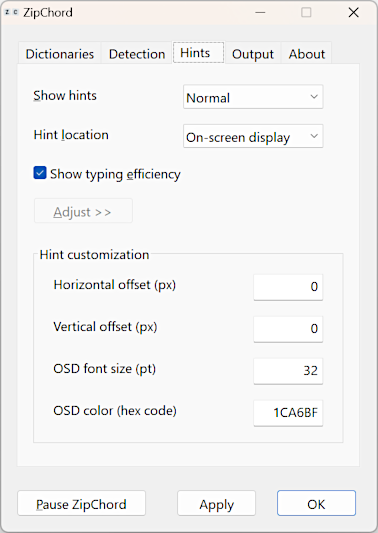
The Hints tab allows you to tailor if, how and how frequently you want to be reminded of the shortcuts available in your dictionaries. Hints appear when you type a word normally which has a chord or shorthand associated with it. When you type normally (without chords and shorthands), the hints will (depending on the setting) appear gradually less often to get out of the way.
If enababled, typing efficiency occassionally shows a graphical and percentage representation of the portion of words entered using chords, shorthands, and manual typing. This efficiency reflects the last 100 words.
This tab has the following options:
The Show hints drop-down list lets you select if and how often you want to see the hints for words you type manually which have shortcuts in enabled dictionaries and for your typing efficiency.
- Never: ZipChord will not be showing hints and efficiency statistics.
- Relaxed: There will be longer delays between showing hints, and when you use a shortcut, the delay gets reduced.
- Normal: The delay between hints gets longer with each displayed hint. When you use a shortcut, this delay is reset.
- Always: ZipChord will always show a hint if it detects you typed a word that has a shortcut in an enabled dictionary.
ZipChord shows the typing efficiency after a shortcut is used with a frequency varied based on this setting and also whenever you exceed your record over the past hundred words.
The shortcut hints will appear either on a semi-transparent On-screen display or as Tooltips near the caret (cursor) based on what you select in the Hint location drop-down list.
Typing efficiency is always shown in the on-screen display.
This checkbox controls whether typing efficiency statistics will be shown on the on-screen display.
Additional Hint customization options appear when you click the Adjust button:
- Horizontal offset (px): Allows you to adjust the position of the hints right or left in pixels. (Using positive or negative number.)
- Vertical offset (px): Allows adjusting the position of the hints down or up in pixels. (Using positive or negative number.)
Note: The same offsets from the above settings currently apply to both the on-screen display and tooltip, so you might need to adjust these numbers when switching between the two.
- OSD font size (pt): Size of the font in points. (This is applies only to the on-screen display.)
- OSD color (hex code): Color of the semi-transparent on-screen display hint text in hex color code. (e.g. "ff0000" for red)
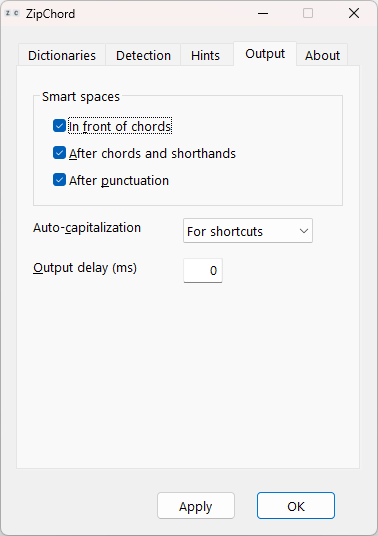
This tab allows you to change the typing and chord behavior to adjust how spaces and capitalization are handled around chords and punctuation.
The Smart spaces section allows you to let ZipChord automatically apply and adjusts spaces around chords and punctuation. This means that spaces are added automatically if you haven't typed one manually, but the smart spaces are also dynamically removed if they are followed by punctuation, or if you type another space manually that would duplicate the smart space. Smart spaces can be individually enabled to be inserted in following contexts:
- In front of chords
- After chords and shorthands
- After punctuation
Auto-capitalization offers three options:
- Off: Automatic capitalization is not used. (To manually capitalize a chorded word, press Shift in parallel with the chord entry.)
- For shortcuts: Text is automatically capitalized only for words entered using chords and shorthands.
- For all input: All text is automatically capitalized even for regular typing.
In some situations, the window you are typing in might be outputting the chords with some distortions (where keystrokes are replaced incorrectly). In that case, you can try setting the Output delay (ms) to about 50 milliseconds, which can solve the issue.
The About tab shows you the version and license information about ZipChord with links to this documentation and latest releases.