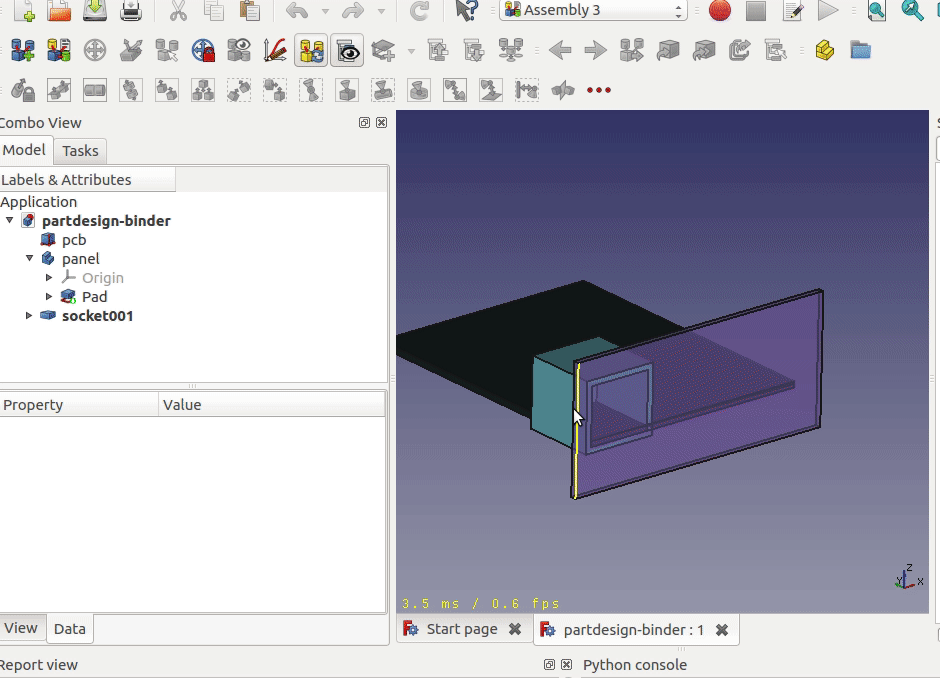-
-
Notifications
You must be signed in to change notification settings - Fork 74
Modeling using Assembly
It is some time desirable to model parts while building the assembly. This tutorial shows two approaches of doing this.

We are going to assemble the above parts. Imaging the bluish part is a PCB, the brown box is a USB socket, and the green board is a panel. In addition to assembling these three parts together, we also want to cut a hole out of the panel to expose the USB socket, at the assembled location.
The first approach uses the Cut feature in Part workbench. Both approaches
will use the new SubShapeBinder to link the child shape of some group with
synchronized placement update. Although SubShapeBinder is exposed in
PartDesign workbench, it can be used without a Body.
We first create a sketch at the opening facing of the socket. In real world
usage, you will certainly use some external geometry in sketch to draw the hole
shape, which is omitted here for simplicity. Once finished, go to Part
workbench and extrude the sketch. Then create an assembly to hold the socket and
the hole shape. Select the hole shape tree item in the assembly, go to
PartDesign workbench, and click
to create a binder to the shape. This binder will automatically update the shape
placement whenever either the hole or its parent assembly changes placement.
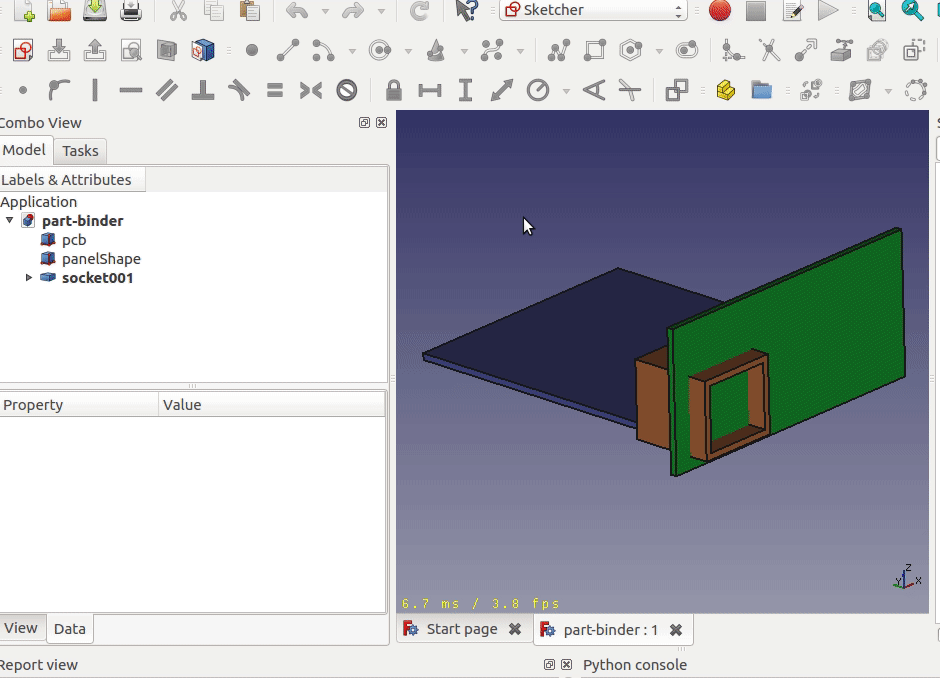
Next, create another assembly. Here comes the most critical step. You need to
add the original uncut panel shape to the assembly. When you drop to the
assembly you'll probably getting error message like "Box cannot be dragged out
of Cut", you can correct this by holding CTRL key before dropping. After that,
proceed to add other parts.
Finally, it is time to assemble the parts. First, lock the PCB part. Add
PlaneAlignment constraints to fix the socket to PCB. Then, another important
step, fix the original uncut panel shape to PCB, instead of the cut shape.
The cut shape does not need to be constrained, it will follow the original
panel shape. You can hide the uncut panel and reveal the panel with the hole in
the final assembly.
The second approach is to use the PartDesign workbench, which seems to be the
natural choice when the panel itself is created using PartDesign Body. The
first step of creating the hole shape is exactly the same as the previous
approach. Because there exists a PartDesign body, when you create the
SubShapeBinder, it will be added to the body automatically. Hide the hole
shape, select a face of the binder shape, and create a Pocket to punch the
hole.
Once all parts are ready, create an assembly, drop in all three parts, and assemble them as before. Notice that when the panel body changes position, the hole is not updated accordingly. You need to manually update the binder by double clicking the item in the tree view, and then recompute the document to update the body. This limitation is due to the fact that the binder needs the parent placement information to calculate the relative location of the binding shape, but FreeCAD always recomputes child before the parent.