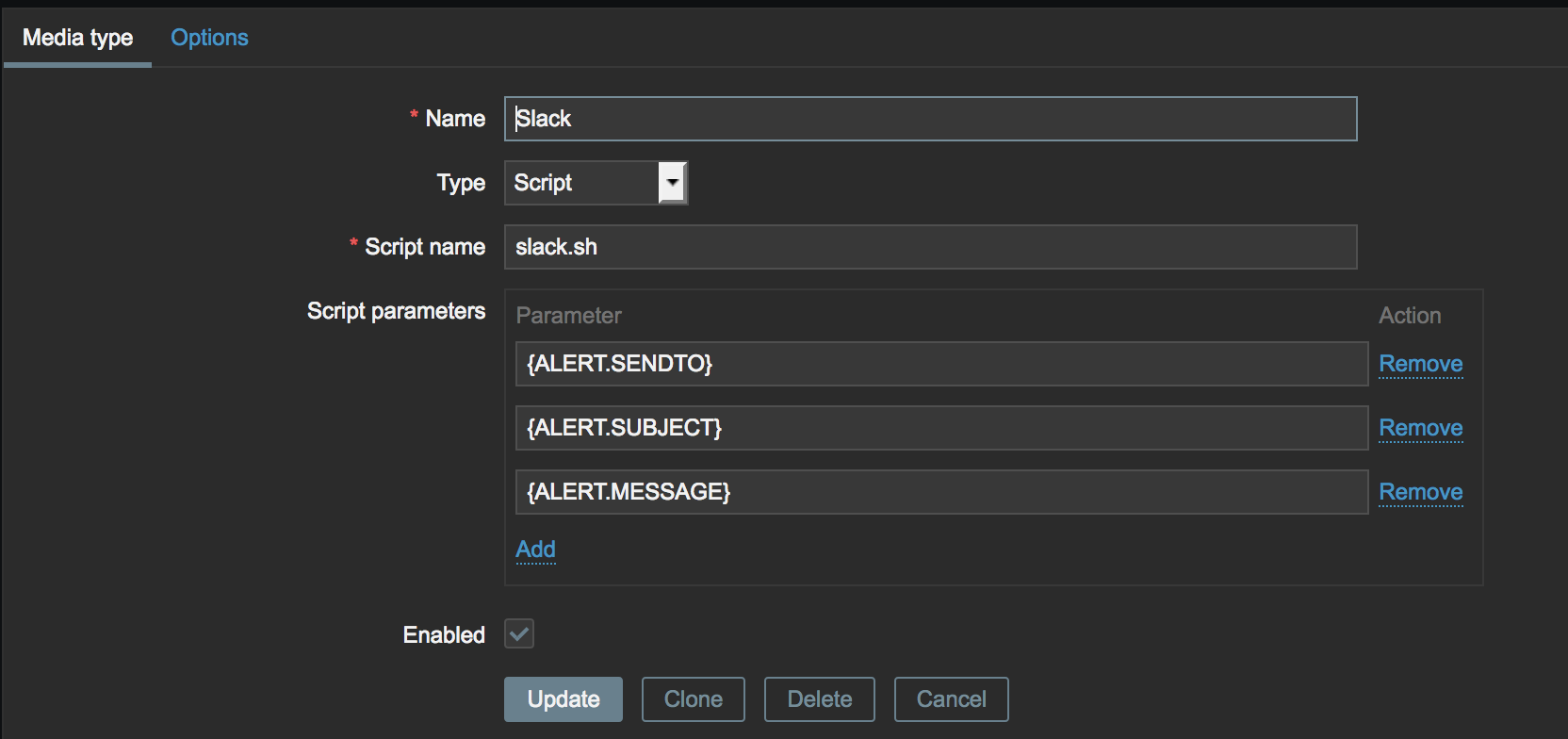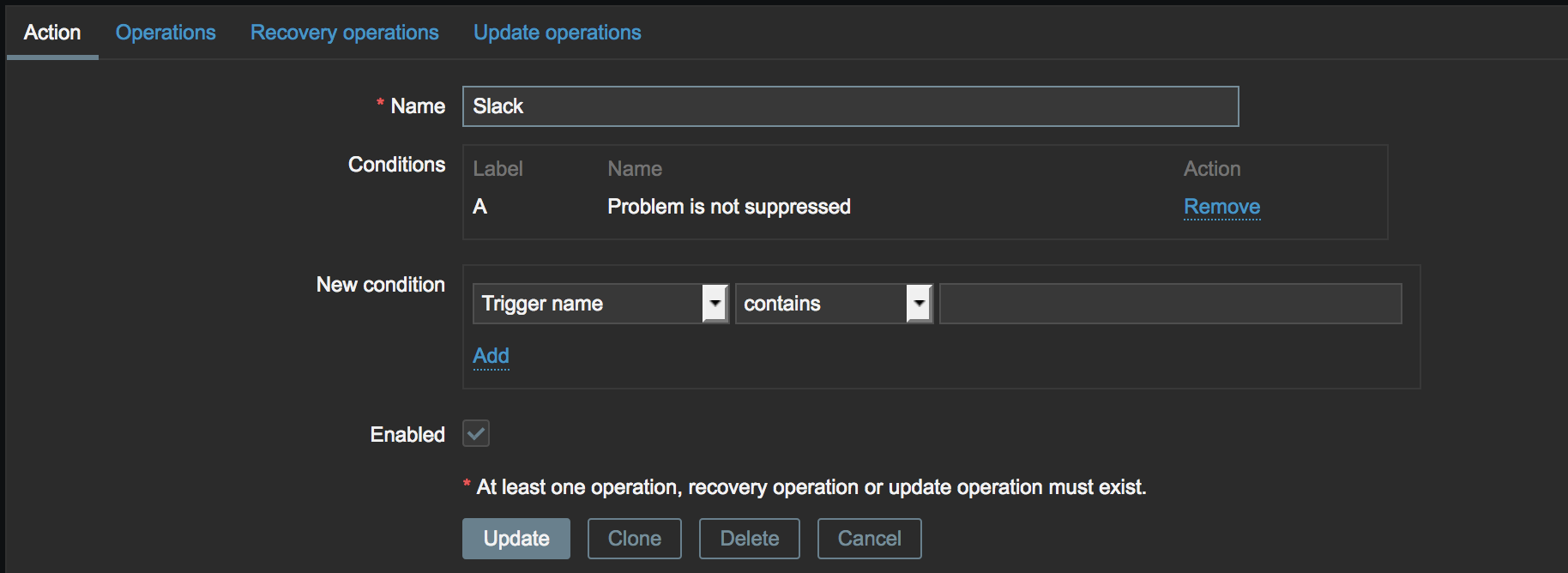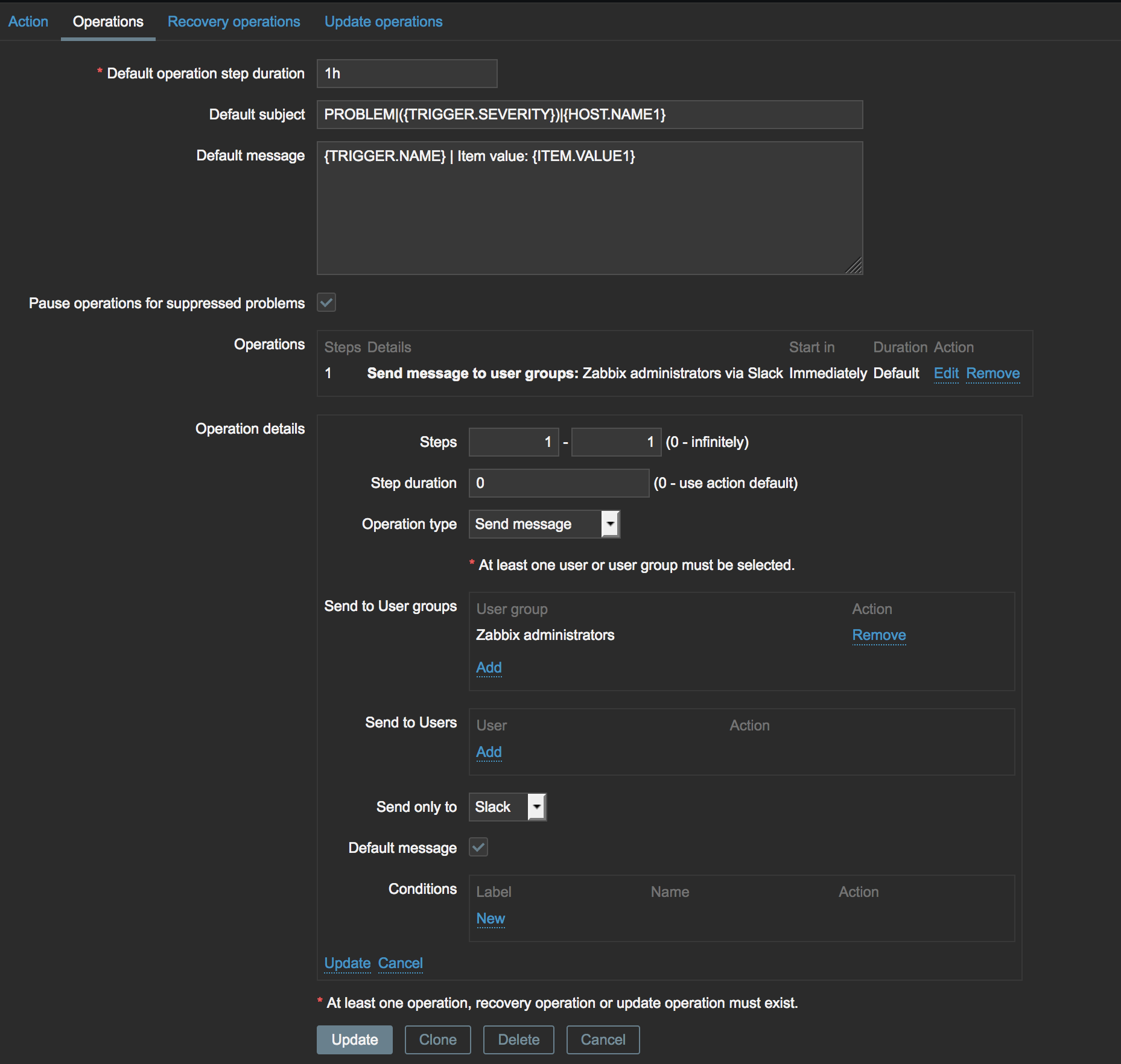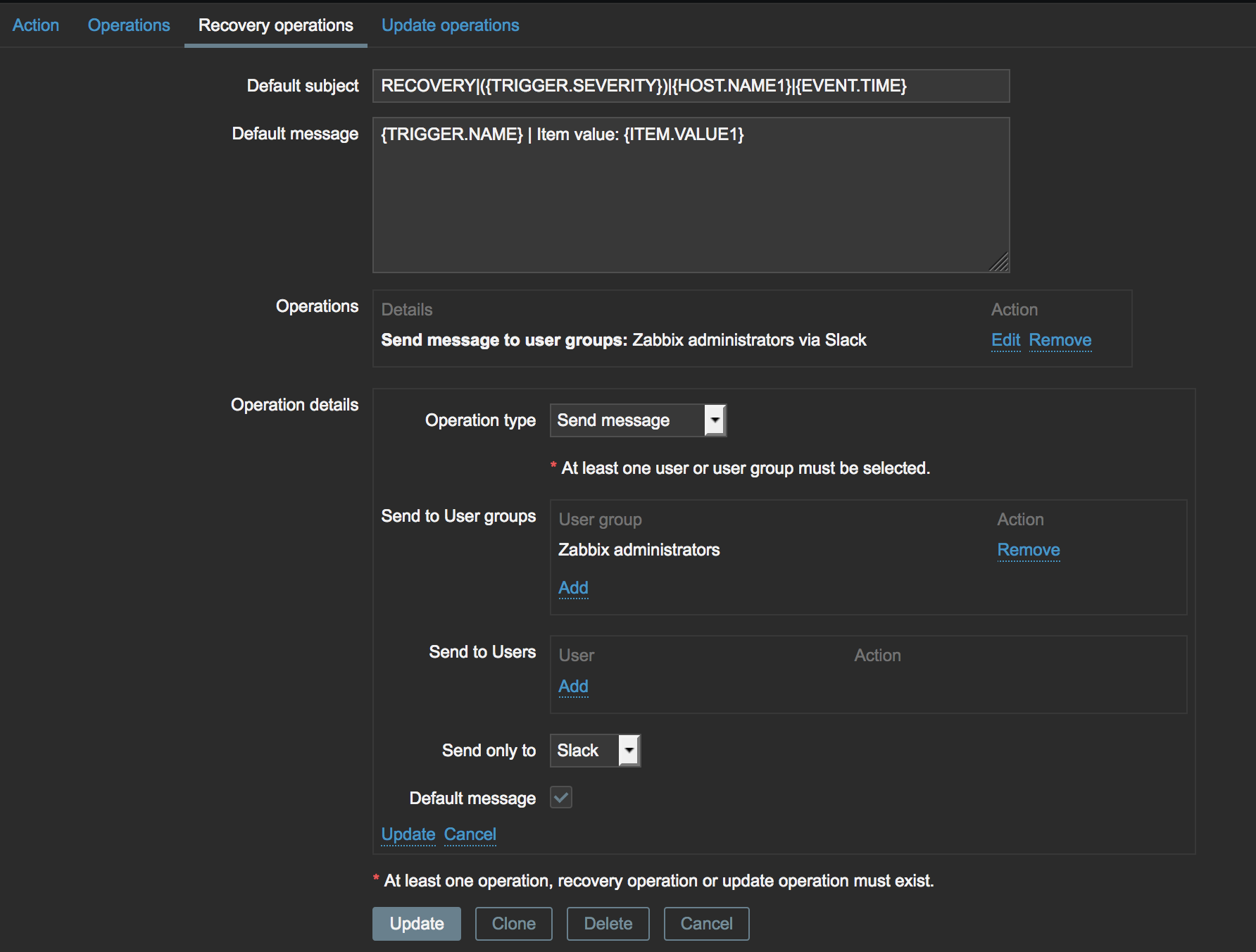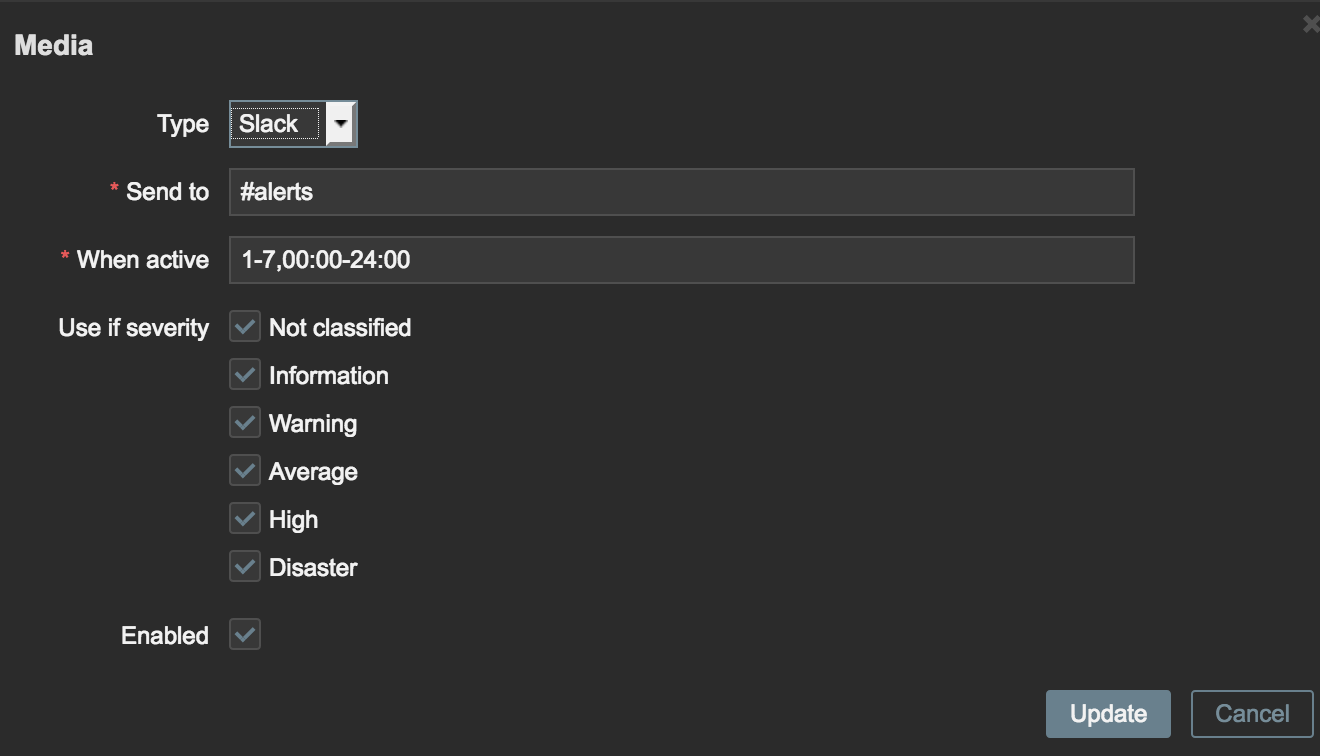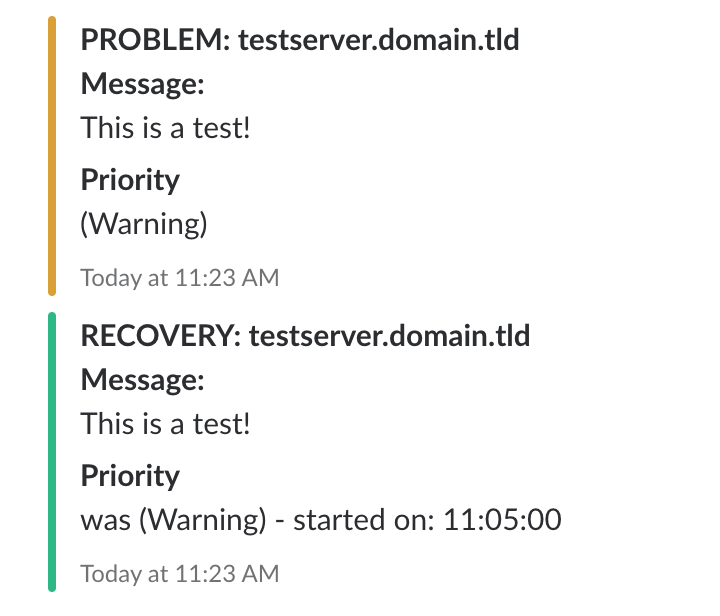Simple script to send alert/recovery notifications to slack from zabbix.
Copy slack.sh to your zabbix servers alertscripts directory. Usually this is at /usr/lib/zabbix/alertscripts
Edit url variable from the beginning of the script to match your slack hook url. If you don't have one already, check out: https://api.slack.com/incoming-webhooks
Add a new media type in zabbix server web ui:
Administration -> Media types -> Create media type
Name: Slack
Type: Script
Script name: slack.sh
Add three script parameters in this order:
{ALERT.SENDTO}
{ALERT.SUBJECT}
{ALERT.MESSAGE}
Add media.
Next we need to configure action which uses our new media type.
Configuration -> Actions -> Create action
Name: Slack
Add new condition:
Problems is suppressed - No
Hit add and move to Operations tab
Default operation step duration: 1h
Default subject: PROBLEM|({TRIGGER.SEVERITY})|{HOST.NAME1}
Default message: {TRIGGER.NAME} | Item value: {ITEM.VALUE1}
Tick Pause operations for suppressed problems
Create new operation:
Steps: 1 - 1
Step duration: 0
Operation type: Send message
Add users or groups as you wish (usually admin group, or just admin user)
Send only to: Slack
Hit add for the operation
Move to Recovery operations tab
Default subject: RECOVERY|({TRIGGER.SEVERITY})|{HOST.NAME1}|{EVENT.TIME}
Default message: {TRIGGER.NAME} | Item value: {ITEM.VALUE1}
Create new operation:
Operation type: Send message
Add users or groups as you wish (usually admin group, or just admin user)
Send only to: Slack
Hit add for the operation
We won't be adding update operations here, so just hit add from the bottom to add your new action.
Next we need to actually add this Media for the user we want to use. Usually admin, so login with that. Go to User profile from top right corner, next to logout button.
Go to Media tab and hit add:
Type: Slack
Send to: #alerts (slack channel)
When active: 1-7,00:00-24:00 this value is the default and equals to 24/7
Choose which severity trigger needs to have for this action to send a message to slack.
Hit Add and Update and you're done!
This example produces messages like this: