-
Notifications
You must be signed in to change notification settings - Fork 56
Getting started
When opening Beeftext for the first time, the main window is displayed. If the main window does not appear, you can simply double click on the red Beeftext icon in the notification area (a.k.a. system tray).
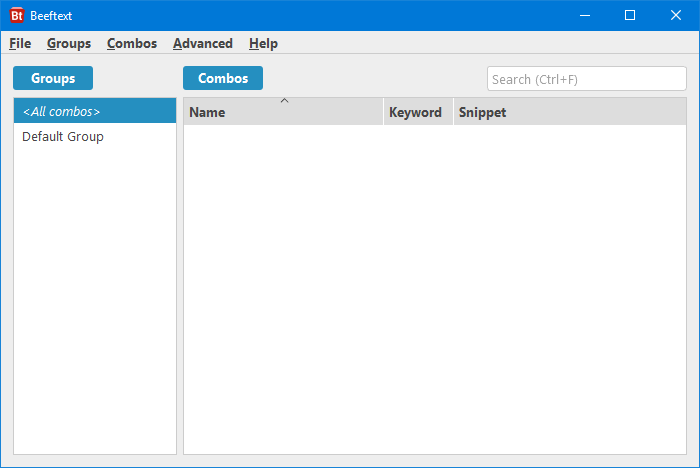
The main window is divided in two parts, combos and groups.
On the right is the list of combos. Combos are the central element in Beeftext. A combo associates a short keyword to a snippet, which is a bigger piece of text. Every time you type a combo keyword in any application, it is automatically replaced by the combo snippet.
The leftmost part of the main window contains the group list. Groups are entities allowing to classify and easily find combos. They are similar to folders in a file system.
Our first combo is going to be an email signature. Most email client let you defined signature, but you may be using several email clients, and may want to have different email signatures, maybe in different languages. Rather than duplicating email signatures in every client you use, you can create a Beeftext combo that you can use in any application.
The keyword is the text we will type when we want to insert our signature. The keyword must be short, and we must make sure that we do not trigger the combo by mistake while typing text. For our signature, the keyword will be btsig (BeefTtext signature).
We will use a classic text-only signature as our combo snippet:
Regards,
--
John Doe
<john.doe@beeftext.org>
To create a combo, we need to invoke to New Combo dialog. There are several ways to do that:
- In the main window menu, select
Combo➜New. - Press the
Ctrl+Nshortcut. - Right click in the combo list and select
New. - Click on the blue
Combosbutton in the main window and selectNewin the pop-up menu. - Double click an empty area in the combo list.
Once the New Combo dialog appears, we can fill it as illustrated in the screenshot below:
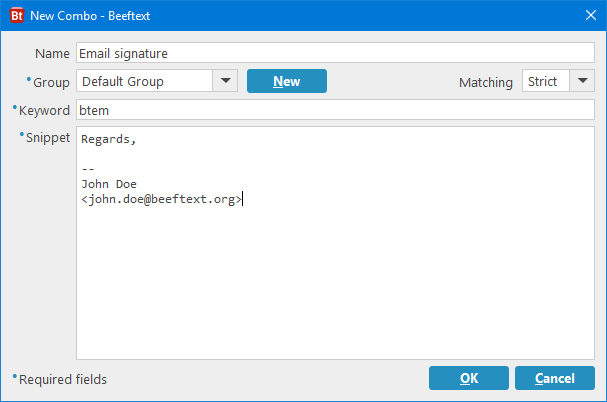
We already know the values we want for the keyword and the snippet. Let's review the other fields in the dialog:
- Name: An informative description of the combo. This field is optional.
-
Group: All combo must belong to exactly one group. Beeftext creates a Default Group if no other group exist. You can assign your combo to an existing group or create a new one using the
Newbutton. -
Matching: The matching mode is an advanced feature of Beeftext. Unless you really know what you are doing, you should set the value to
Strict. For more information about matching mode, see the dedicated wiki page.
Once every field is properly filled, click the OK button to create the combo.
Our combo is ready to use. Let's try it. Open your favorite email client, and type btem. You will hear a beep (unless you have disabled it in the Preferences dialog), and the keyword will be replaced by the signature snippet.
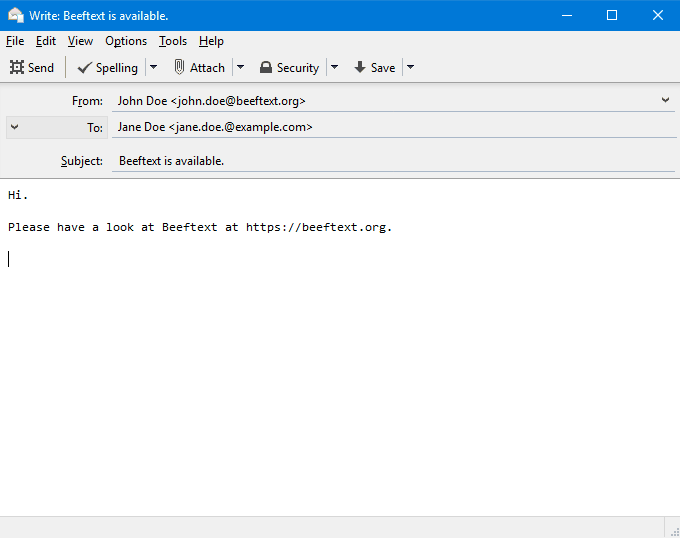
When your collection of combos grows, you will probably not be able to remember all the keywords. That's why the combo picker was introduced. You can invoke the combo picker by pressing Win+Shift+Enter in any application and a small window will pop up and will help you pick the combo you are looking for.

You can find more information about the combo picker in the dedicated wiki page.