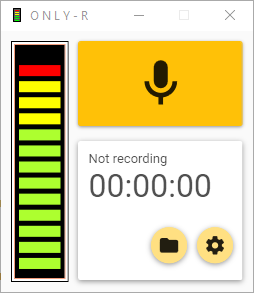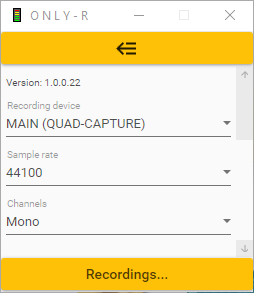-
Notifications
You must be signed in to change notification settings - Fork 13
Home
This page provides brief instructions on using the OnlyR audio recording software. It runs on Windows 10 and later.
Download and run the OnlyRSetup.exe file. OnlyR doesn't install system DLLs, register files or otherwise mess with your system. When installation is complete, run OnlyR from the desktop shortcut or Windows Start menu. The main application window is shown below:
Click the Settings button to display the Settings window as shown below:
Settings are as follows:
- Recording device - The Windows recording device to use. Note this option is not available if the "Use loopback capture option" is selected.
- Use loopback capture - Record what you hear from your computer system (used to record video conference meetings, etc).
- Sample rate - The rate at which audio is sampled (higher = better quality / larger file size). Default is 44100 kHz.
- Channels - Mono or stereo. Choose mono unless recording music.
- Bit rate - A metric used when encoding audio in MP3 format (higher = better quality / larger file size). Default is 96 kbits/s which is good enough for speech.
- Max recording time - The maximum time OnlyR will record.
- Stop on period of silence - Recording stops automatically after a specified period of silence. Default is "Disabled".
- Slience detection - Specify the maximum recording volume level that is considered to be silent. This setting is used in conjunction with the above.
- Fade out recordings - When stopping a recording, OnlyR will fade out the audio over a few seconds.
- Start recording on launch - Automatically starts recording when the program is run.
- Always on top - keeps the window on top of others.
- Allow close when recording - allows the application to be closed while recording. There is a short delay while the recording is faded out (if applicable).
- Start minimised - OnlyR will always be minimised when launched.
- Genre - The text to place in the MP3 Genre tag.
- Recordings folder - The root folder for storing recordings. Leave blank to accept the default (MyDocuments\OnlyR).
- Recordings lifetime - Select a lifetime for recordings. OnlyR automatically removes them according to your schedule.
- Language - Select from a number of user-interface languages.
Click the Recordings... button to open a Windows Explorer window at the location of recorded files. By default, OnlyR stores recordings in the MyDocuments\OnlyR folder, and within date-specific sub-folders.
Click the Record button to start recording. The Volume meter displays the volume level. If necessary, you can adjust the volume using the Windows recording volume app. Audio is recorded directly to MP3 file in a temporary location and when you click the Stop button the file is transferred to the recording destination (See the Recordings... button in the Settings window).
You can access the recordings via the "Folder recordings" button. Alternatively, if you insert a removable USB drive, OnlyR displays a "Save" button which can be used to automatically save today's recordings to the inserted device(s).
You can specify the "/id=" command-line option to include a unique identifier when storing settings and recordings. For example, if you append "/id=Warwick" (without the quotation marks) to the target of an OnlyR desktop shortcut and then launch the program, your recordings will be stored in the MyDocuments\OnlyR\Warwick folder. Additionally, any settings you create will be specific to the "Warwick" shortcut.
The "--nogpu" switch can be specified if you want to disable all hardware graphics acceleration for the OnlyR application. This should only be used if the main window does not render properly (very occasionally a graphics device driver is incompatible with Microsoft WPF applications).
The "--nosettings" switch can be specified if you want to hide the "Settings" button.
The "--nofolder" switch can be specified if you want to hide the "Recordings folder" button.
The "--nosave" switch can be specified if you want to hide the "Save" button.
OnlyR keeps a log of basic information and errors in the MyDocuments\OnlyR\Logs folder.
If you need help, have a question or suggestion, or want to report a bug please do so in the Issues page (use the New issue button and follow the instructions). Note that all of the issues are in the public domain and the correspondence is permanent and searchable.
Important
- Search before you open an issue. Feel free to add comments to existing issues even if they are closed.
- Restrict your new issue to a single subject.
- Submit as much information as you can. Clicking the New issue button provides a good template.