-
Notifications
You must be signed in to change notification settings - Fork 0
New issue
Have a question about this project? Sign up for a free GitHub account to open an issue and contact its maintainers and the community.
By clicking “Sign up for GitHub”, you agree to our terms of service and privacy statement. We’ll occasionally send you account related emails.
Already on GitHub? Sign in to your account
Your first contribution #2
Comments
Step 4: Create a branchLet’s complete the first step of the GitHub flow: creating a branch 📖. Creating a branchCreating a branchYou just learned how to create a branch—the first step in the GitHub flow. Branches are an important part of the GitHub flow because they allow us to separate our work from the Tips for using branchesA single project can have hundreds of branches, each suggesting a new change to the The best way to keep branches organized with a team is to keep them concise and short-lived. In other words, a single branch should represent a single new feature or bug fix. This reduces confusion among contributors when branches are only active for a few days before they’re merged 📖 into the ⌨️ Activity: Your first branch
I'll respond when I detect a new branch has been created in this repository. |
Step 5: Commit a file🎉 You created a branch! Creating a branch allows you to make modifications to your project without changing the deployed Commits 101Commits 101When you’re finished creating or making changes to a file on GitHub, scroll to the bottom of the page. Then find the "Commit new file" section. In the first field, type a commit message. The commit message should briefly tell contributors about the changes you are introducing to the file. Rules to live by for commit messages:
⌨️ Activity: Your first commitThe following steps will guide you through the process of committing a change on GitHub.
I'll respond when I detect a new commit on this branch. |
Step 6: Open a pull requestNice work making that commit ✨ Now that you’ve created a commit, it’s time to share your proposed change through a pull request! Where issues encourage discussion with other contributors and collaborators on a project, pull requests help you share your changes, receive feedback on them, and iterate on them until they’re perfect! What is a pull request?Pull requestsLet’s think back to the GitHub flow again. You have created a branch, added a file, and committed the file to your branch. Now it’s time to collaborate on your file with other students taking this class. This collaboration happens in a pull request. Check out this video to learn more: 📺 Video: Introduction to pull requests This pull request is going to keep the changes you just made on your branch and propose applying them to the ⌨️ Activity: Create a pull request
I'll respond in your new pull request. |
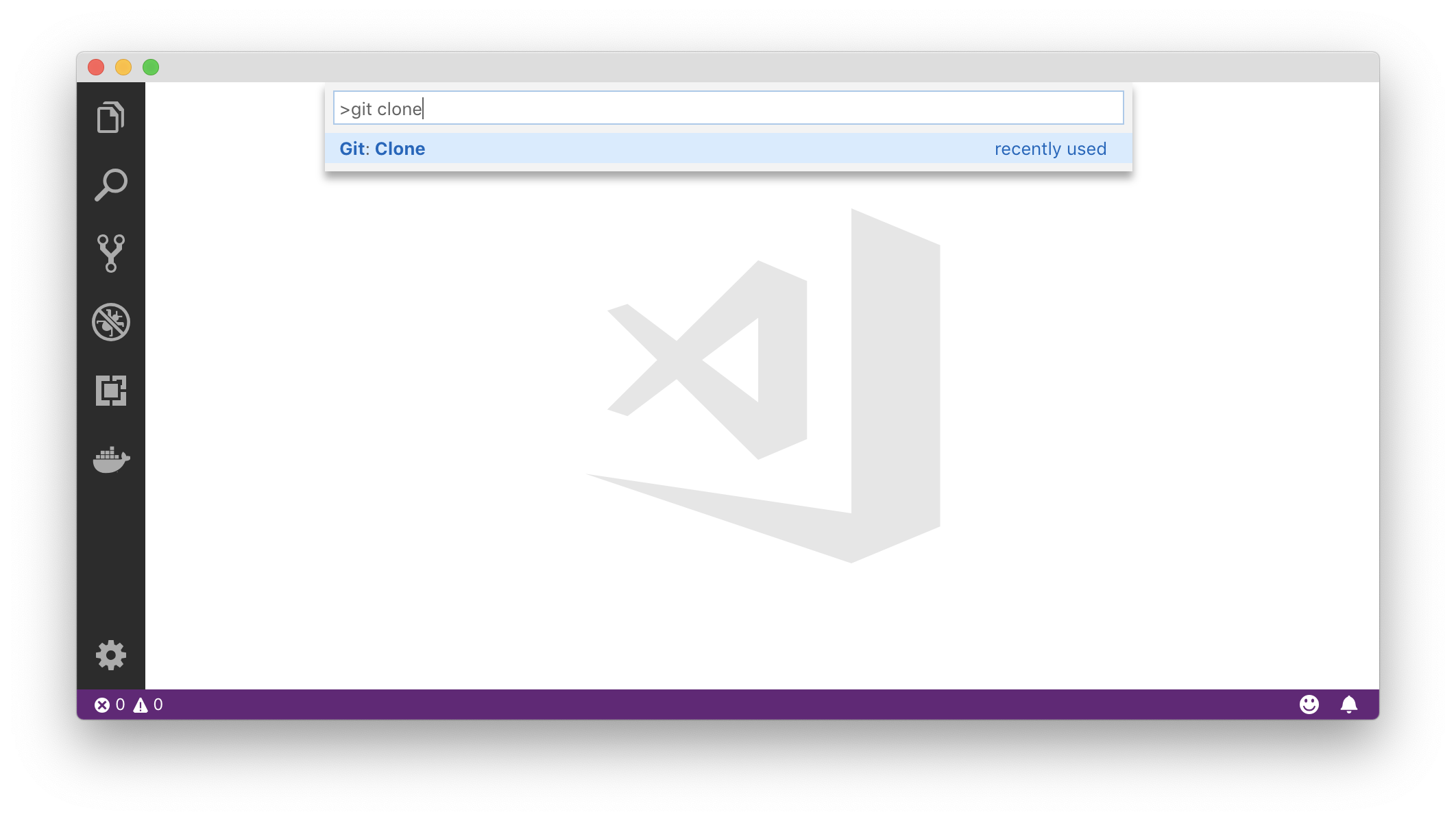
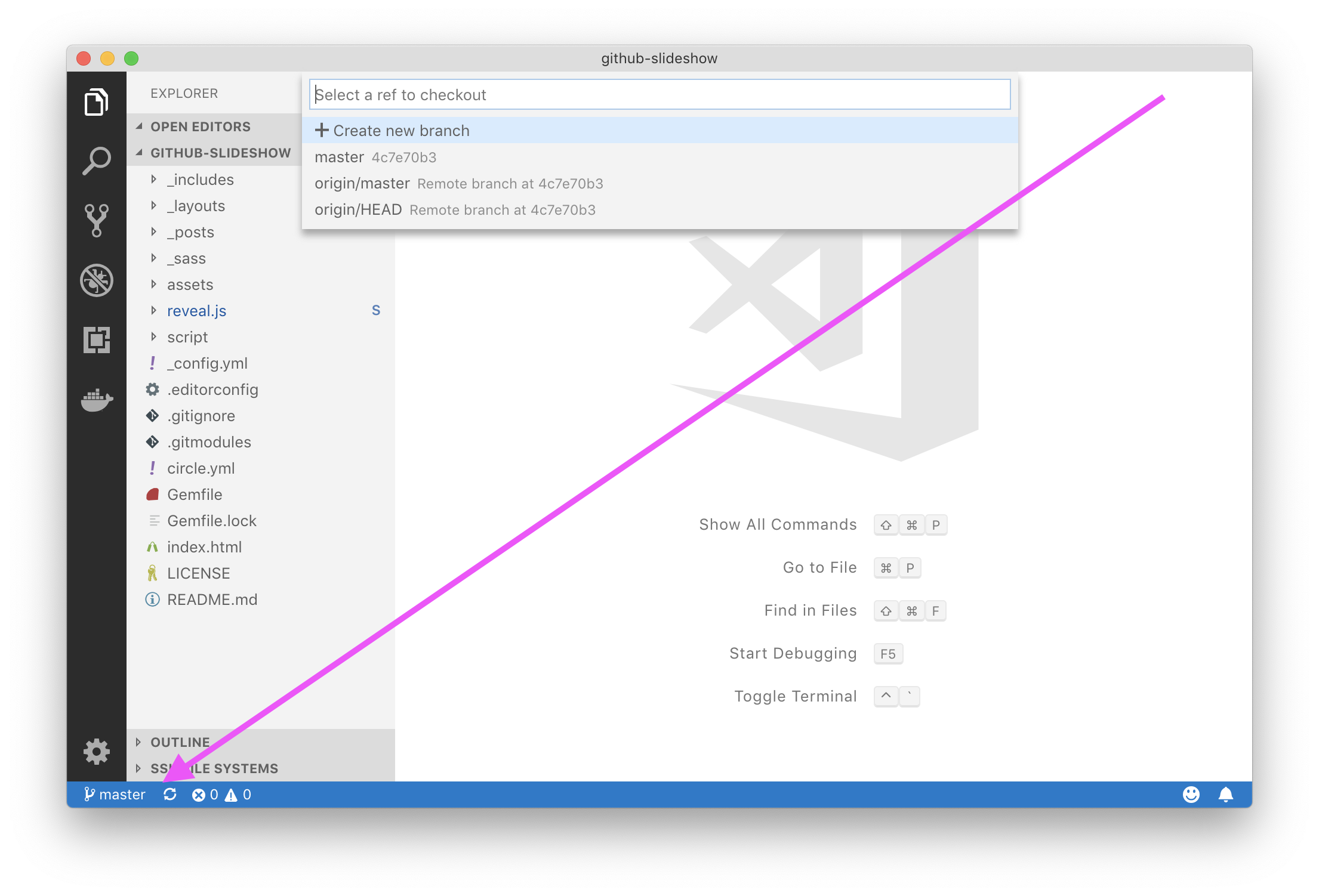
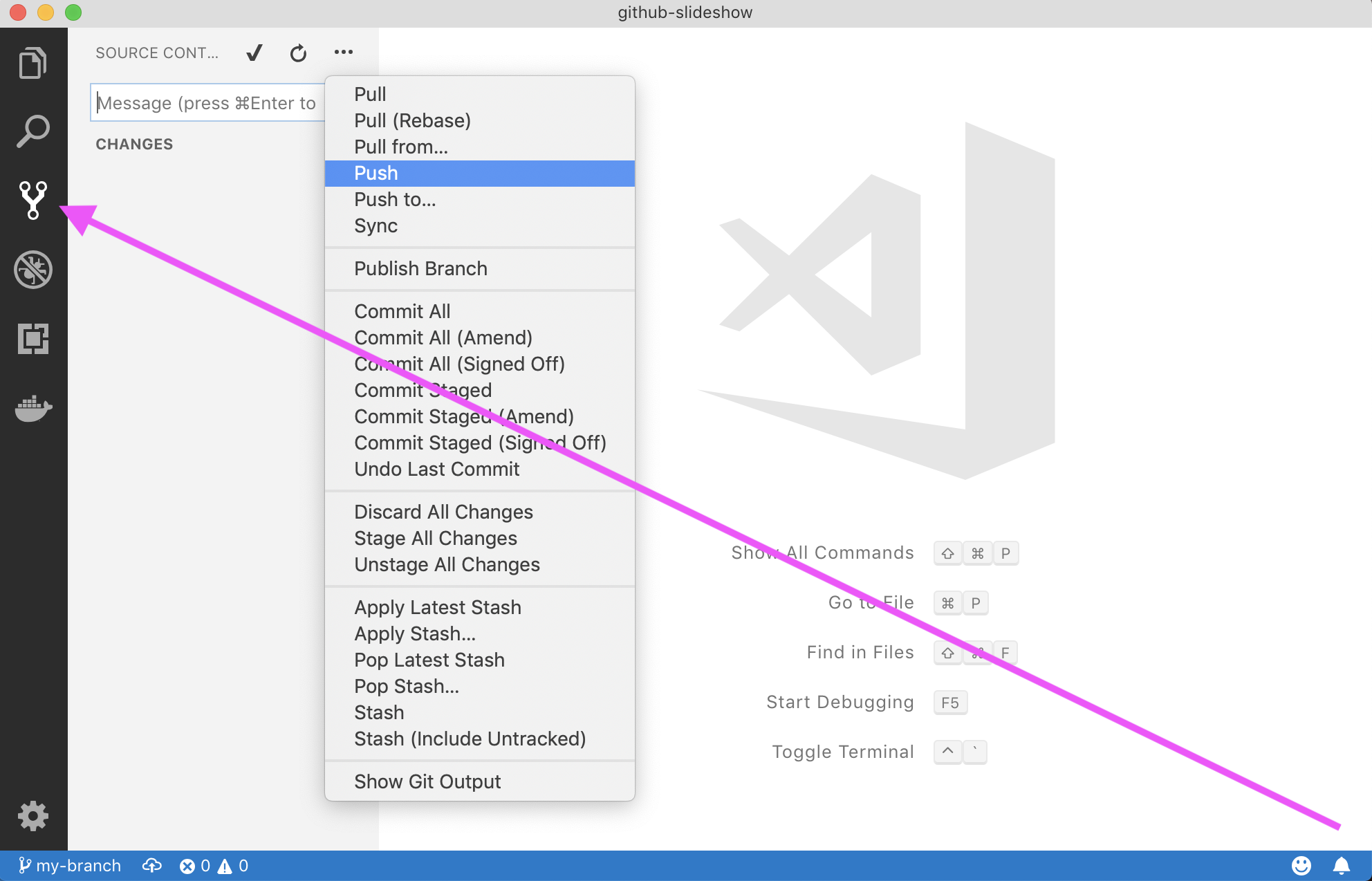
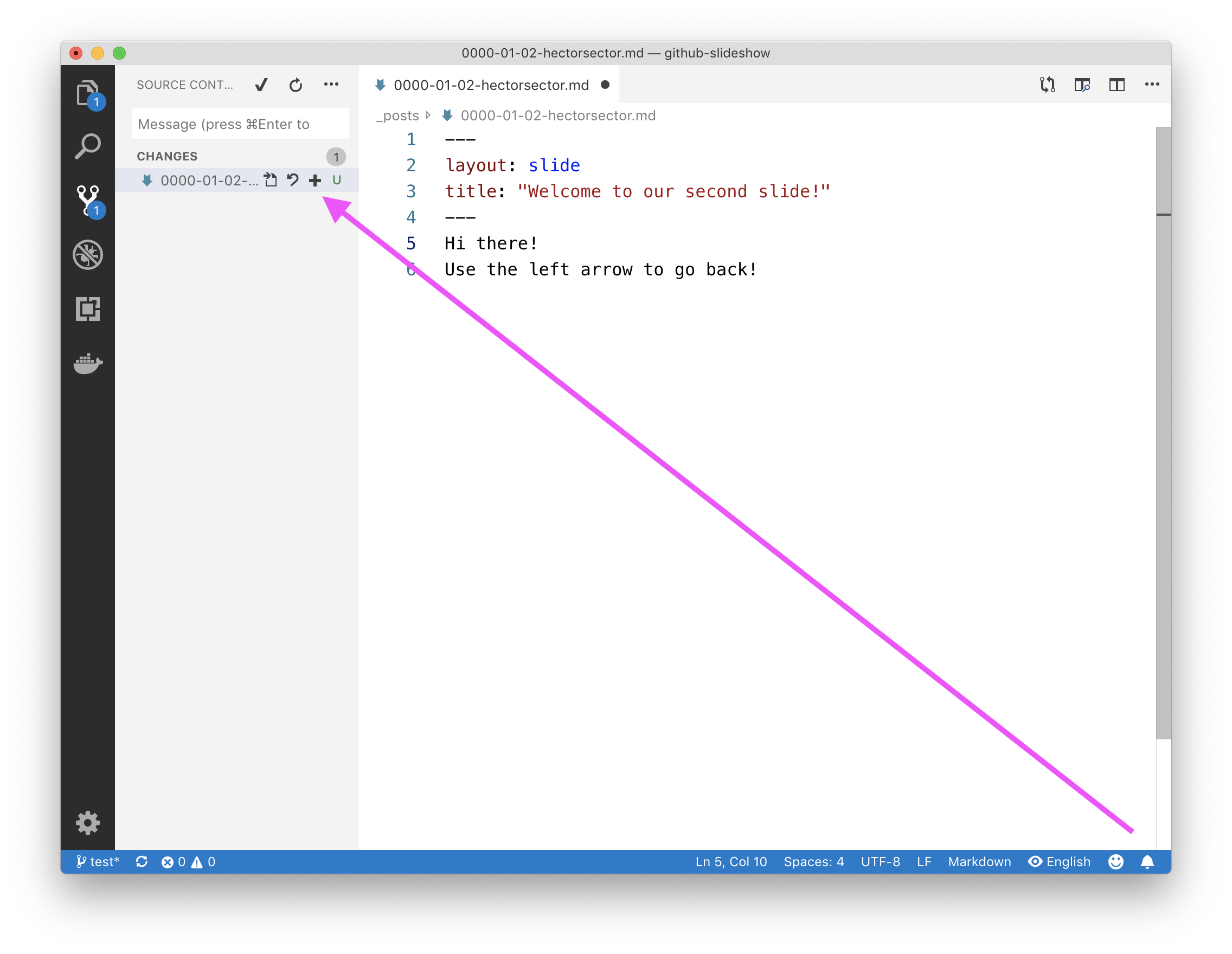
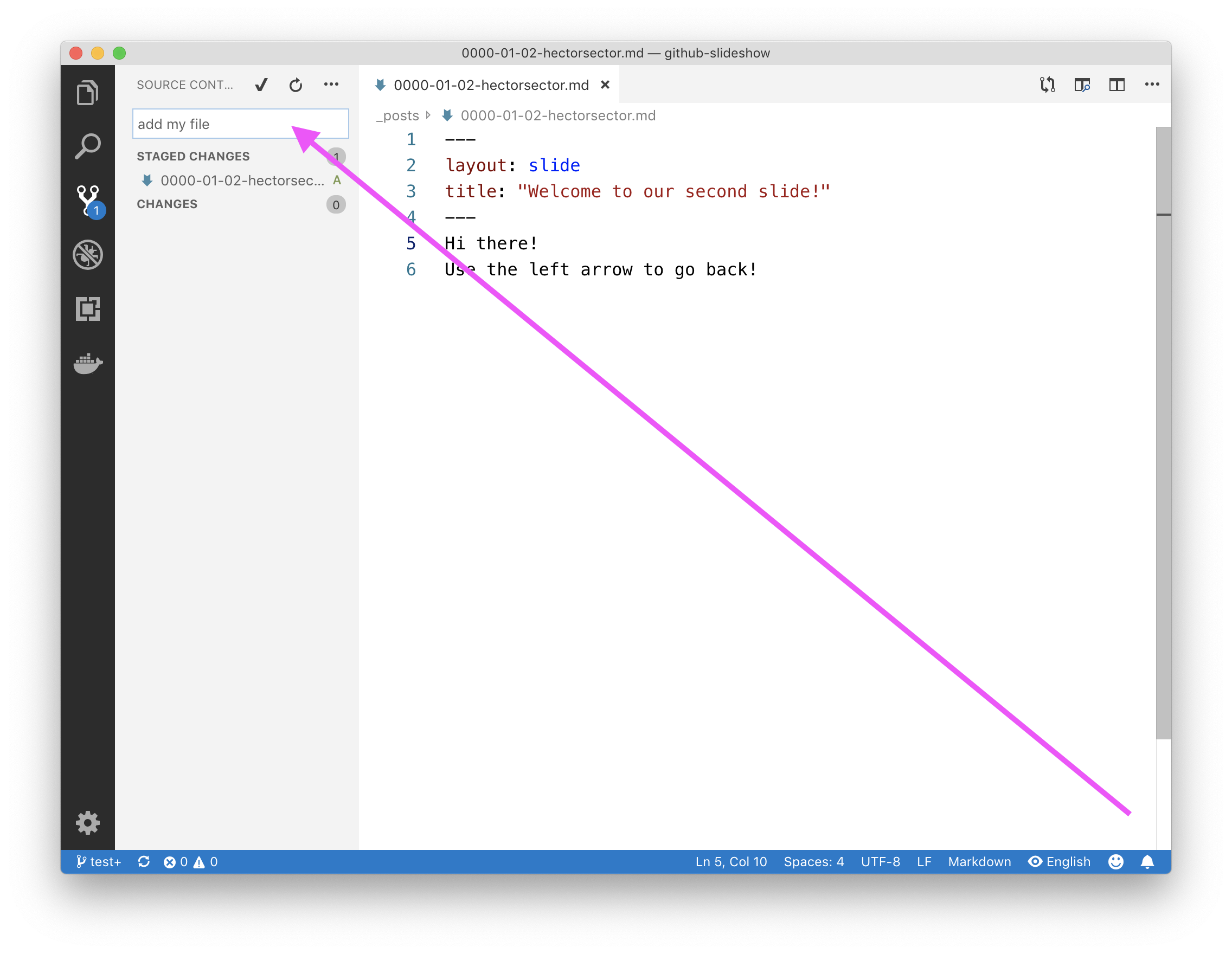
Introduction to GitHub flow
Now that you're familiar with issues, let's use this issue to track your path to your first contribution.
People use different workflows to contribute to software projects, but the simplest and most effective way to contribute on GitHub is the GitHub flow.
📺 Video: Understanding the GitHub flow
Read below for next steps
The text was updated successfully, but these errors were encountered: