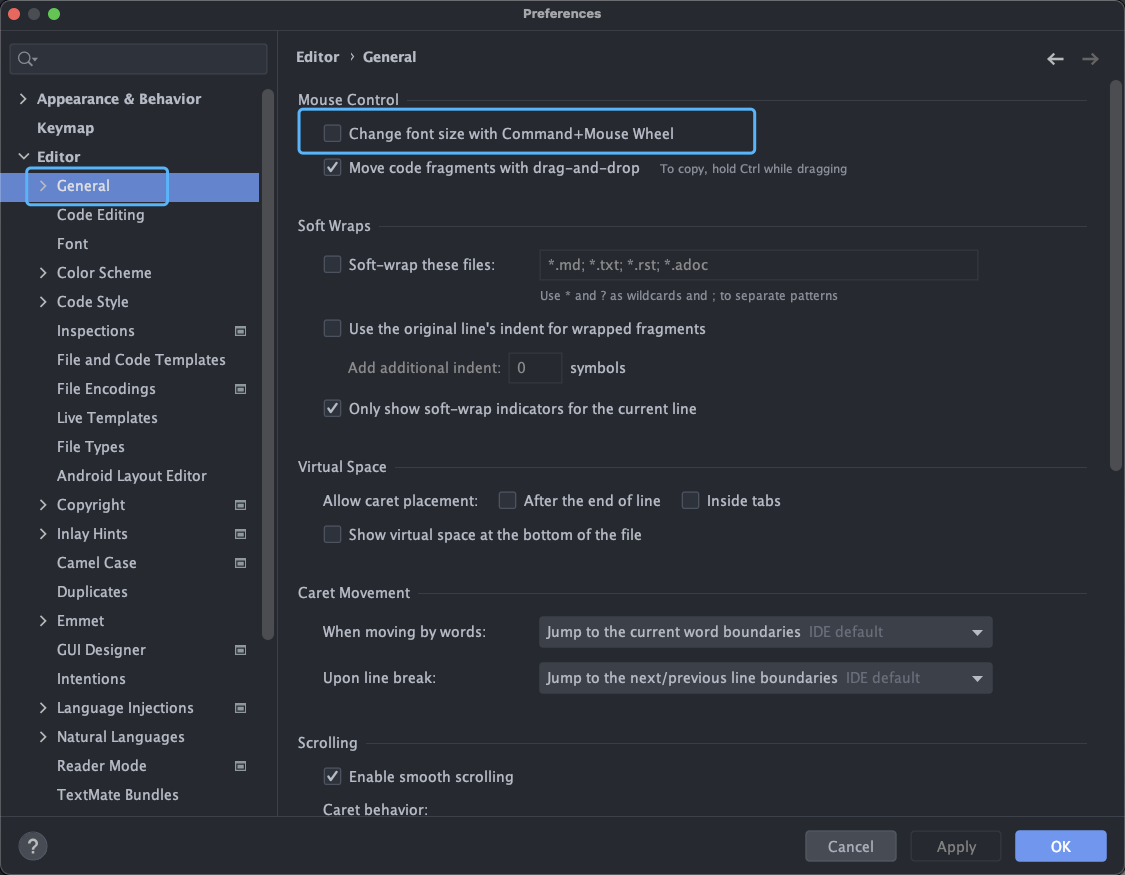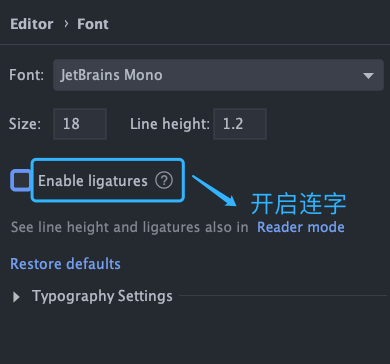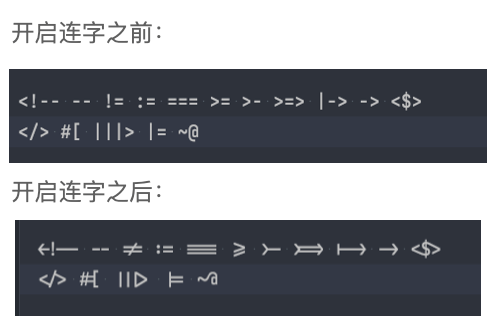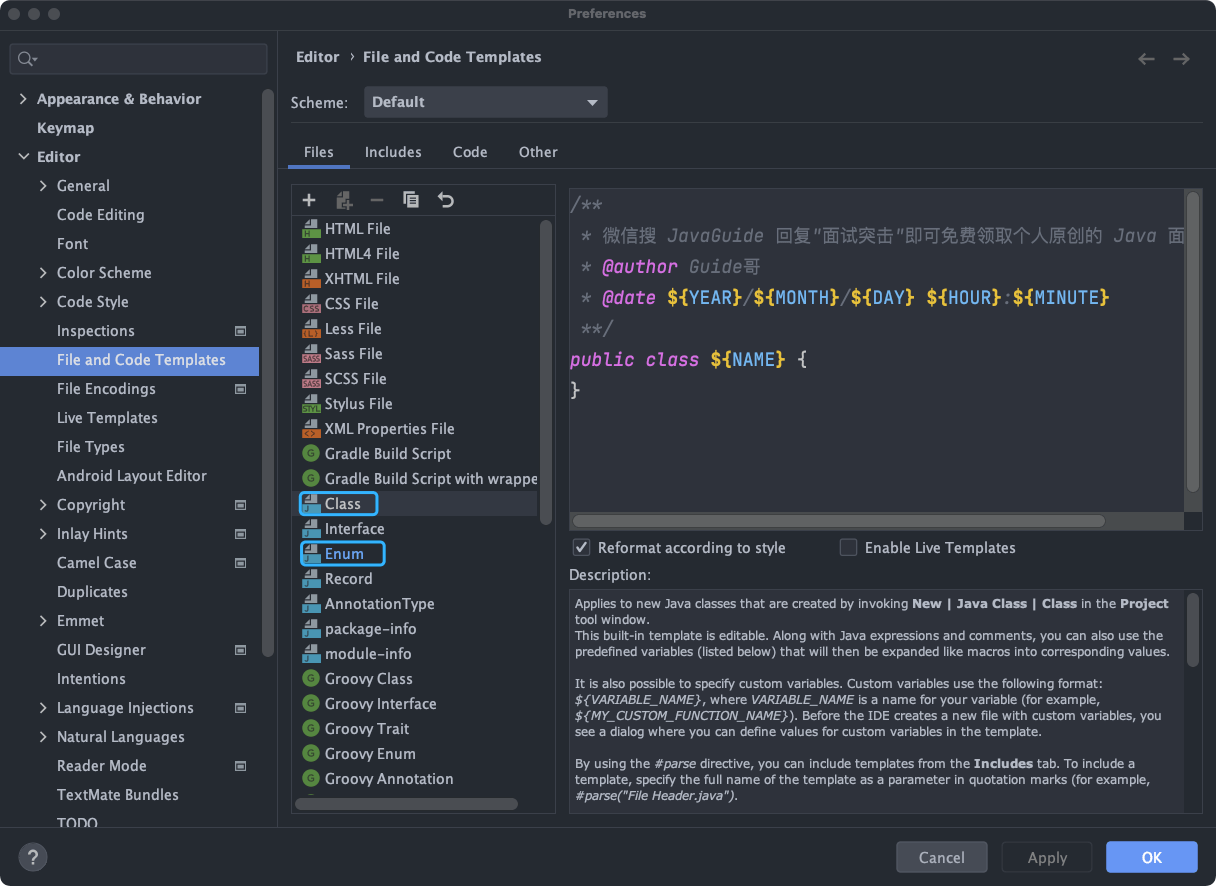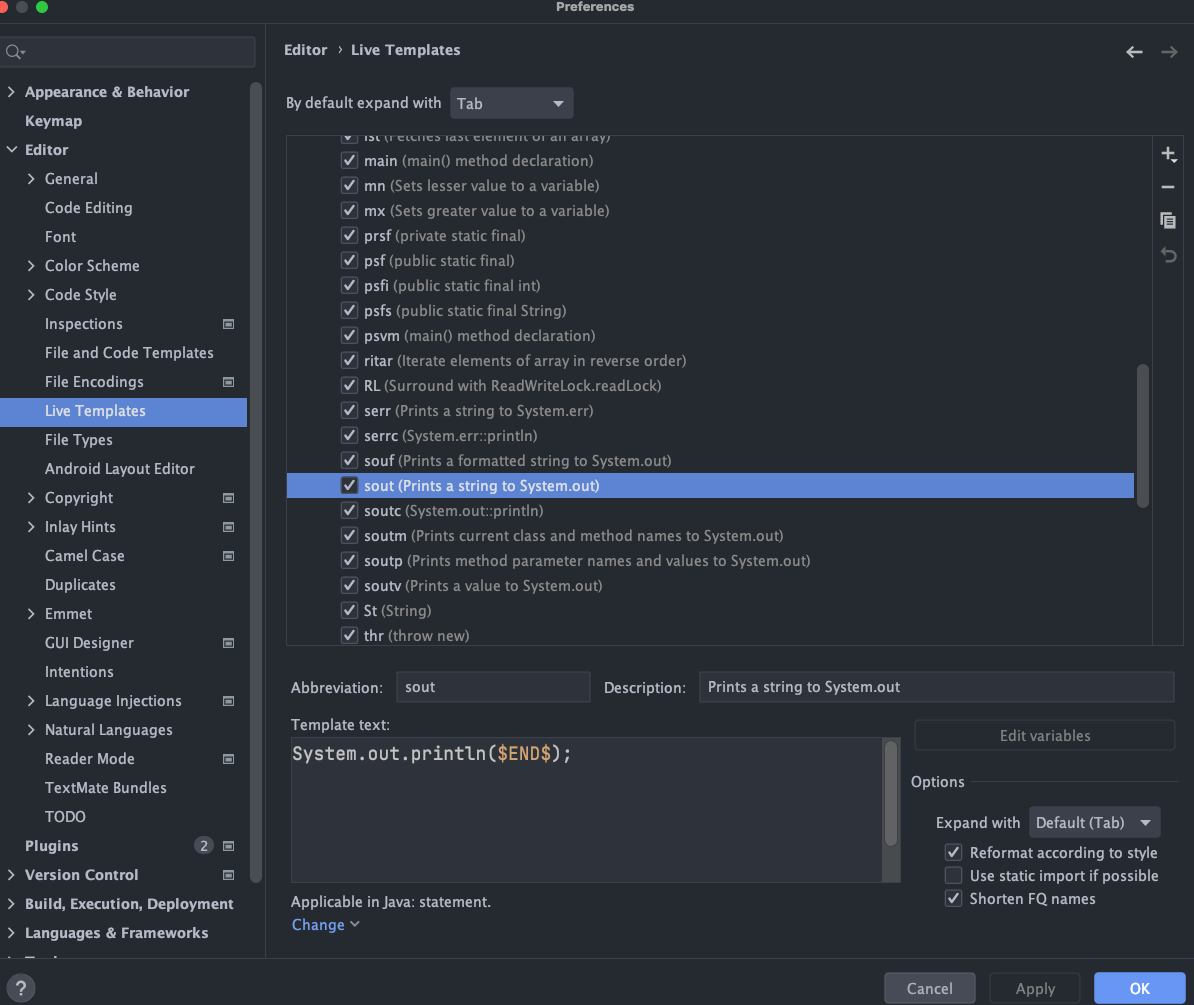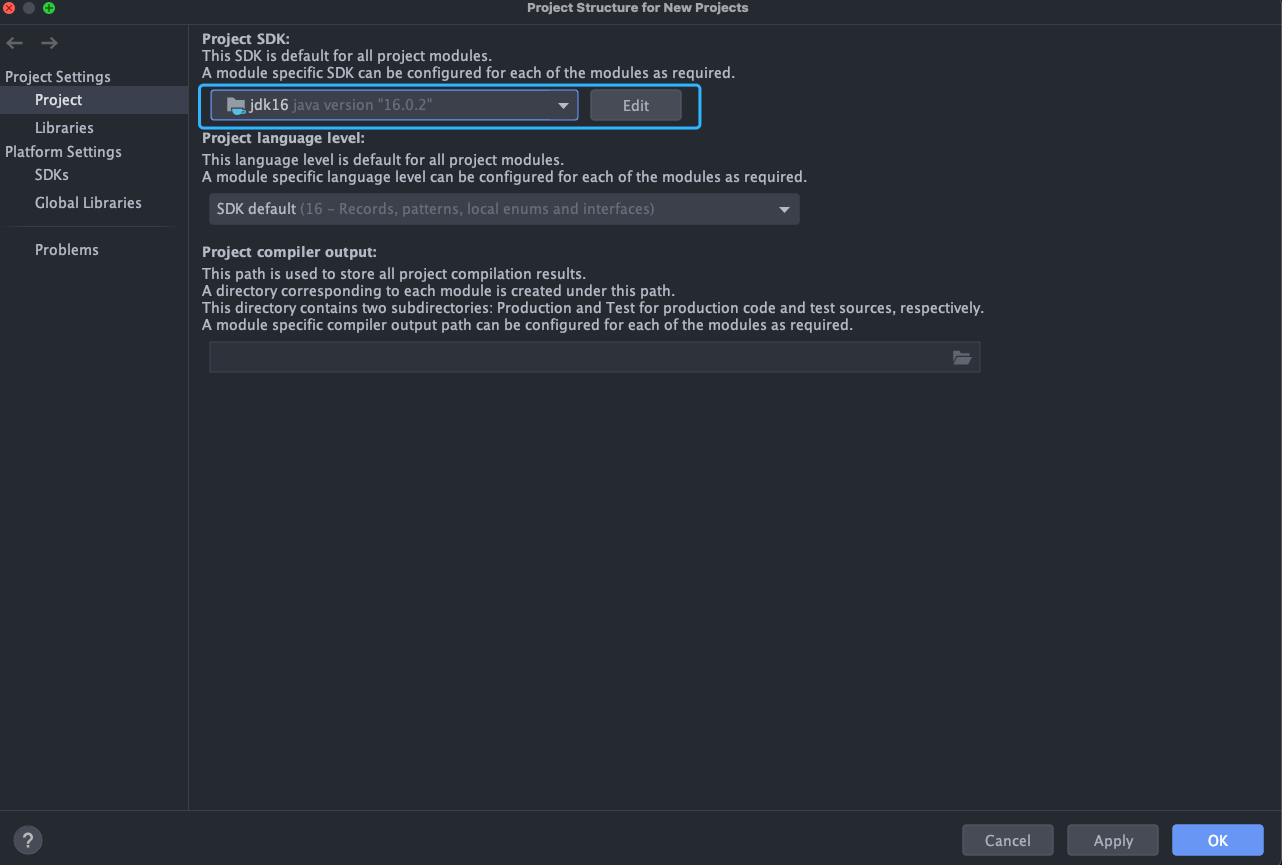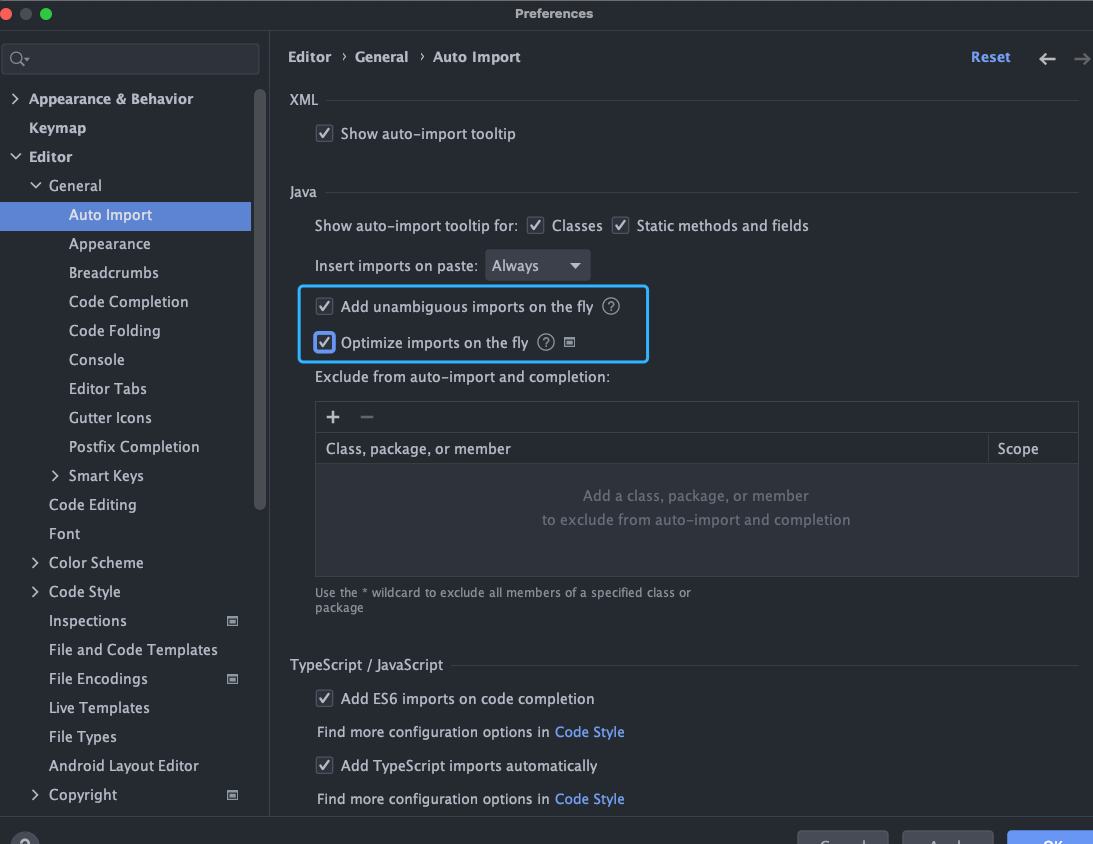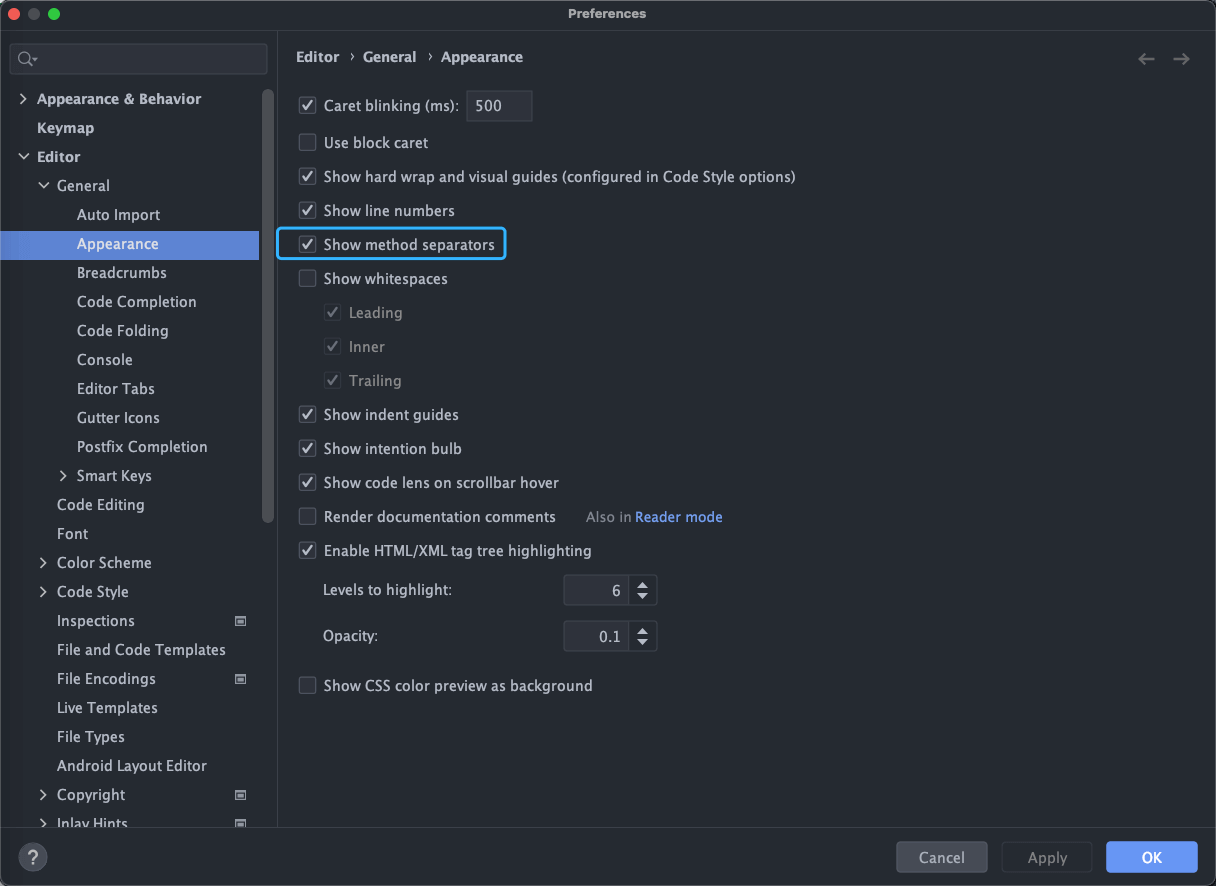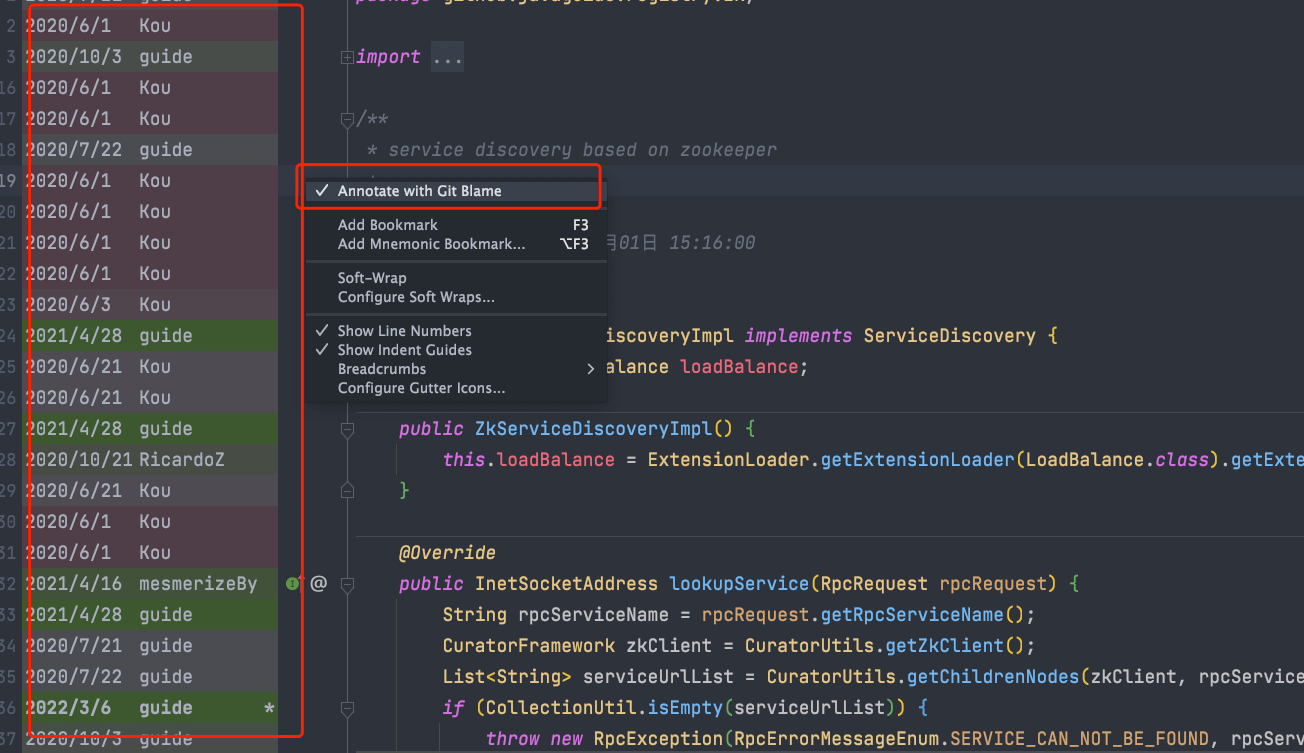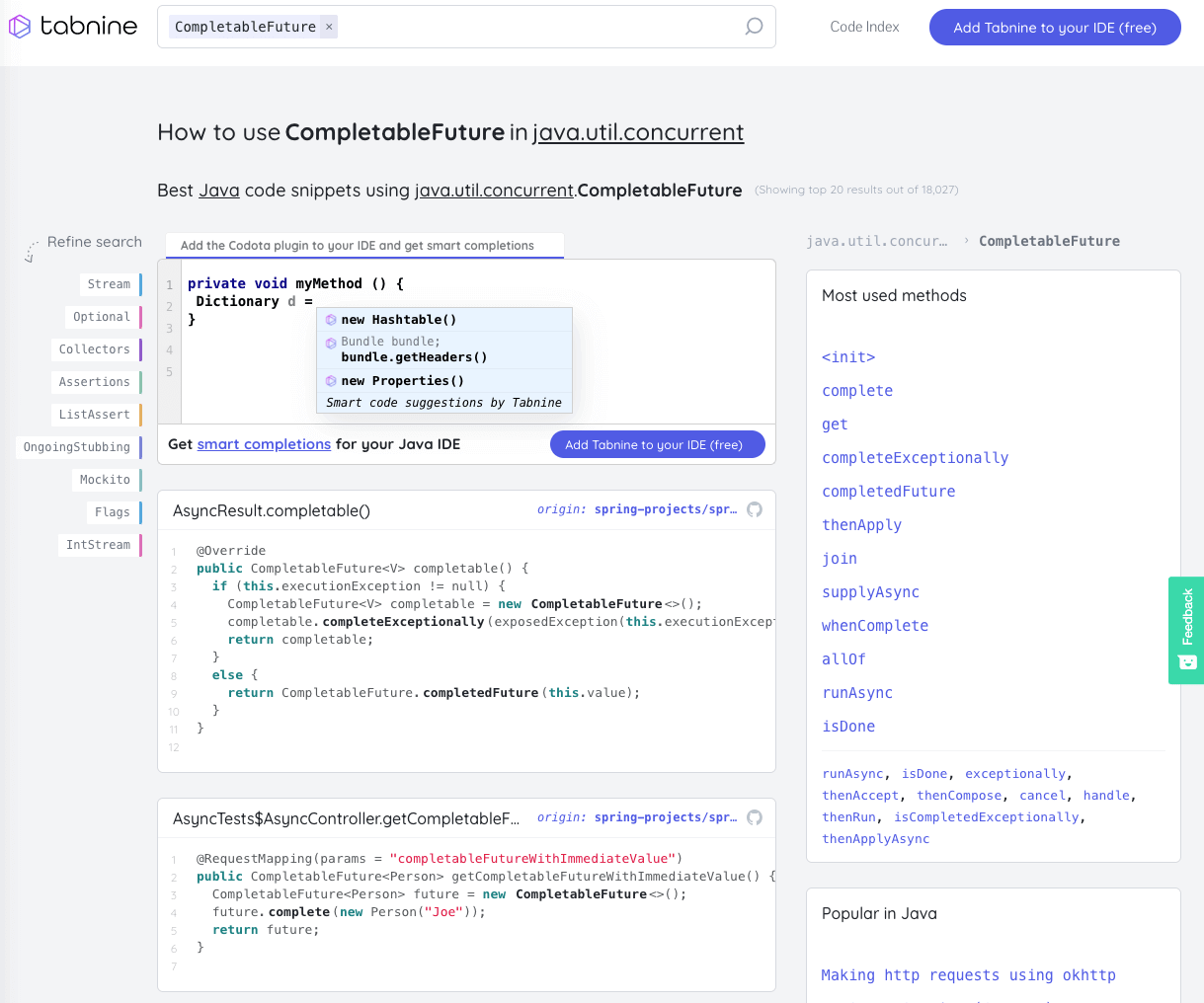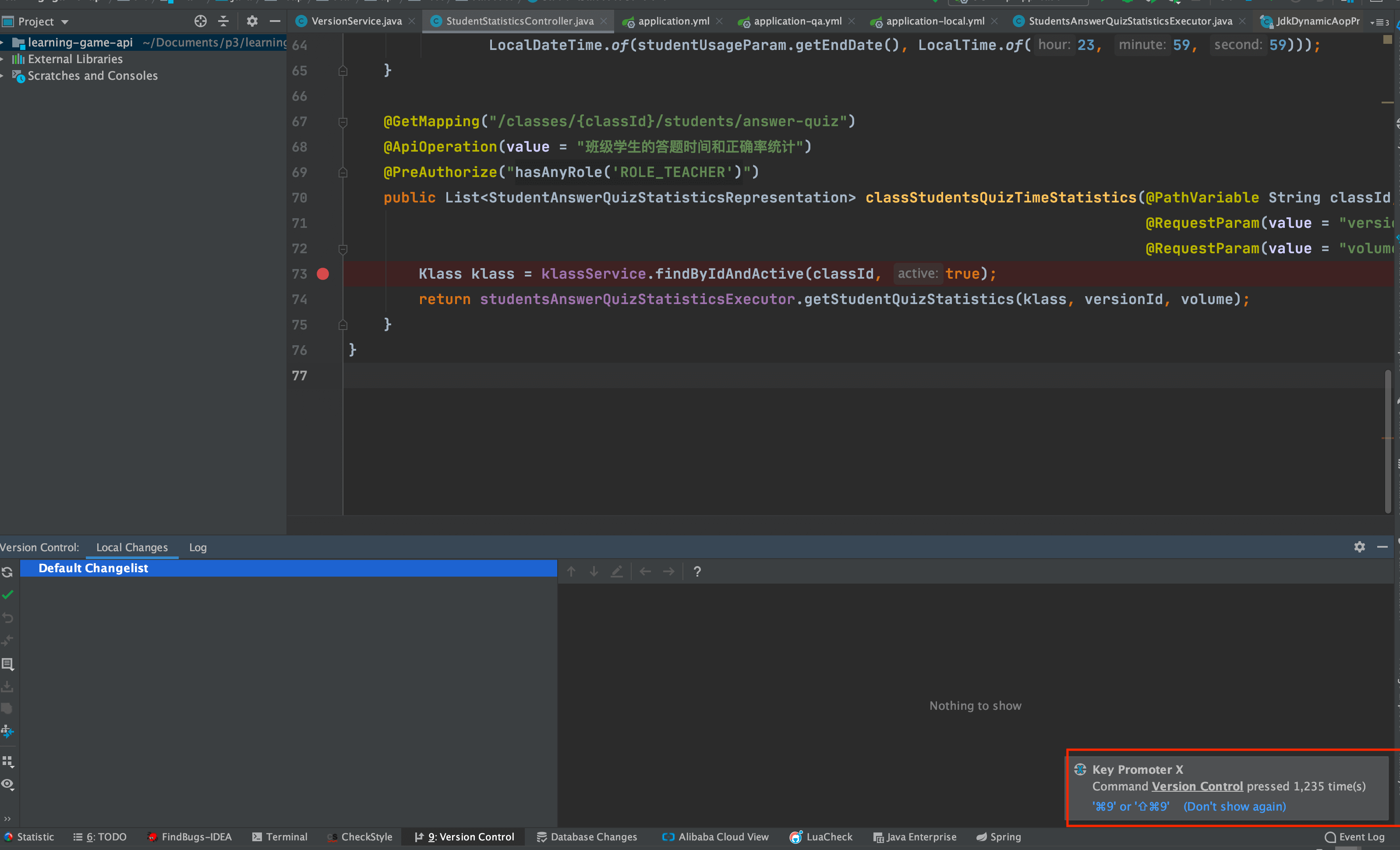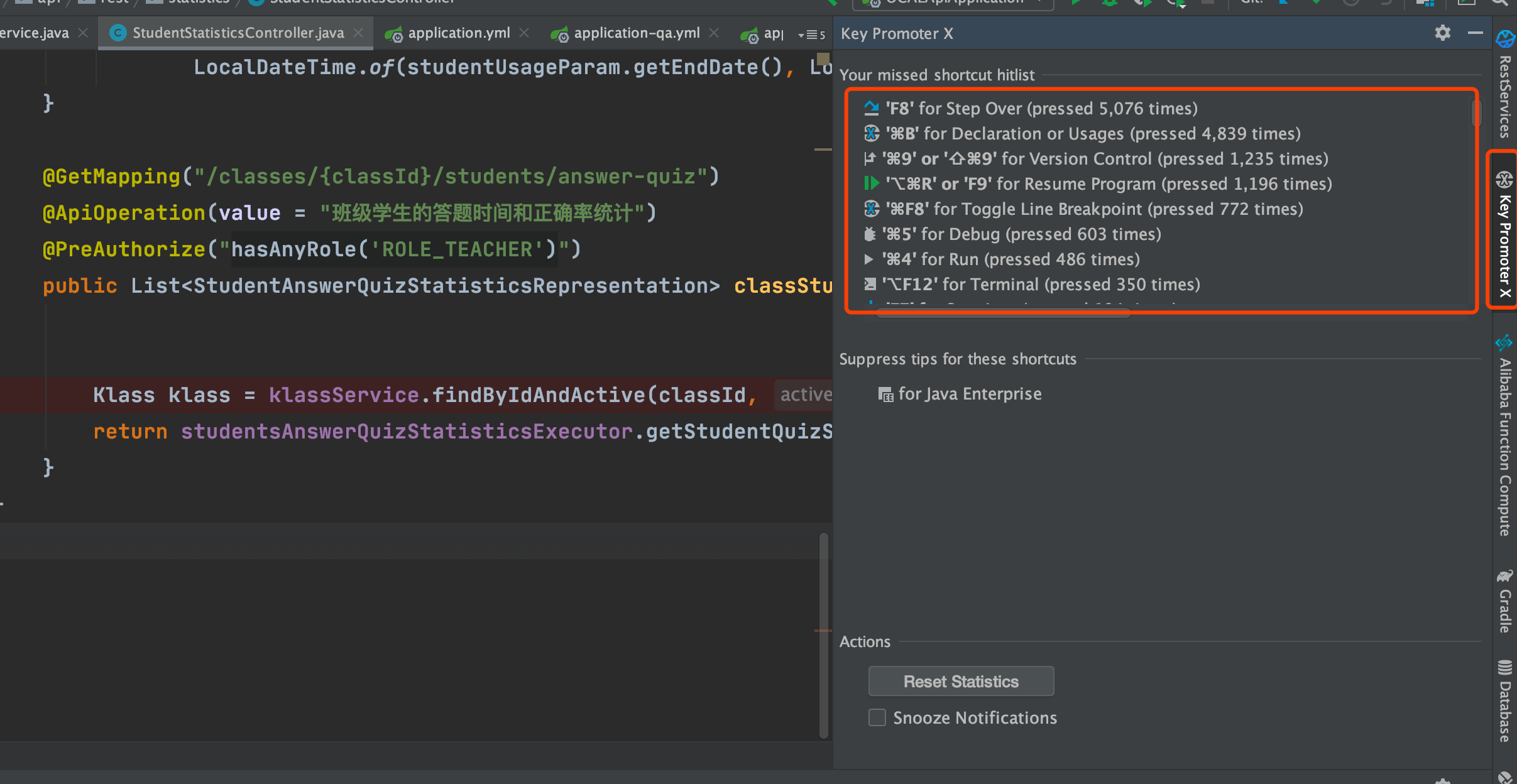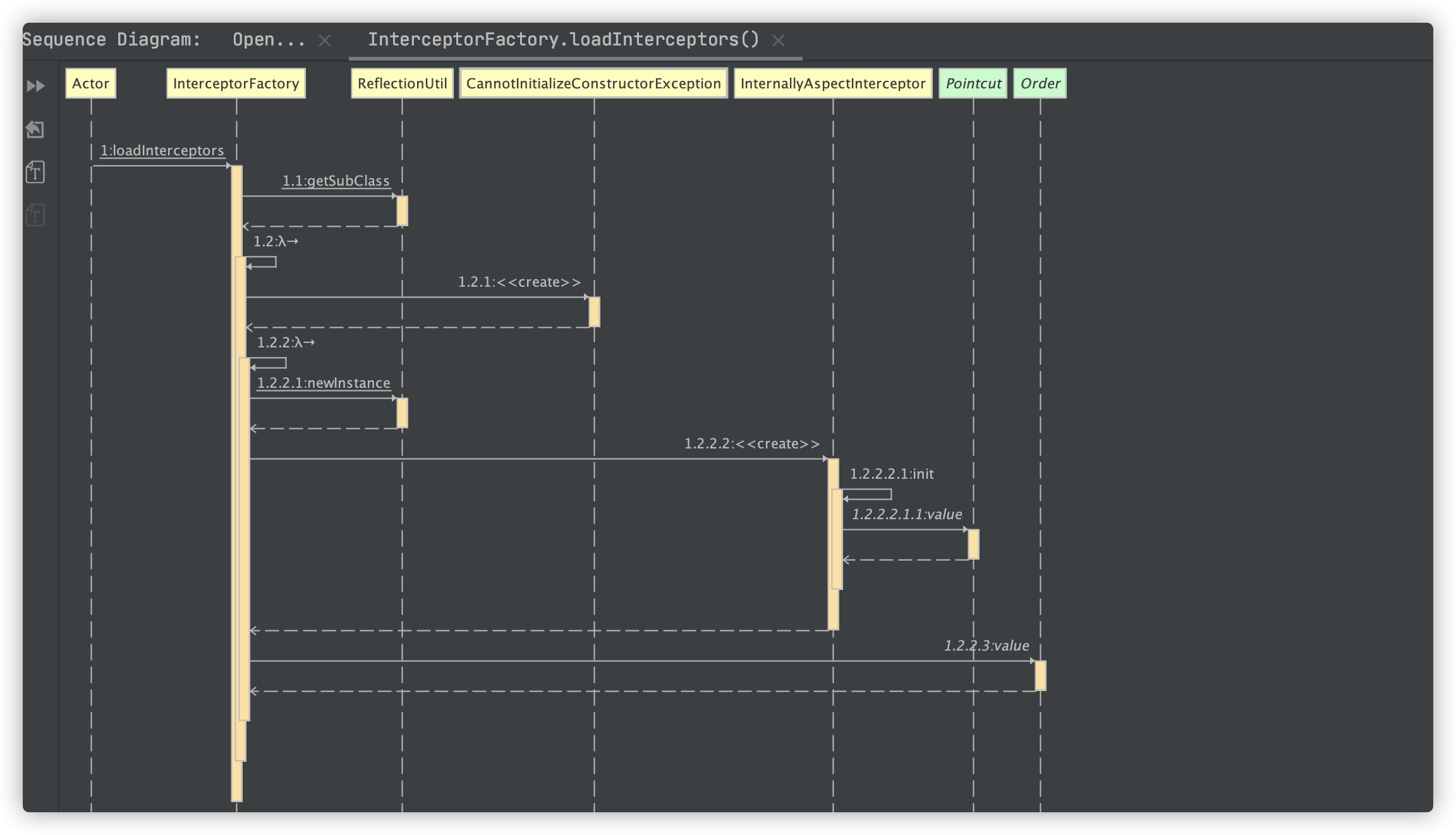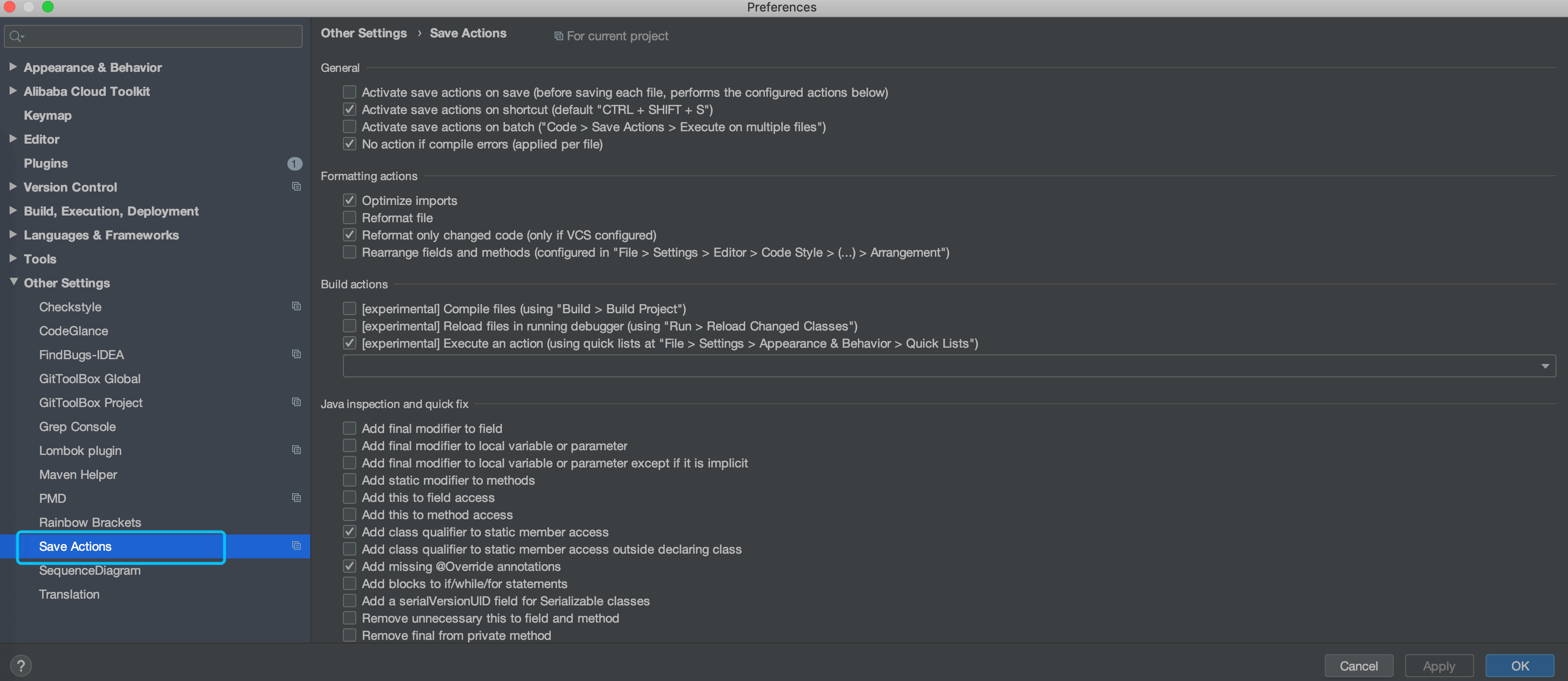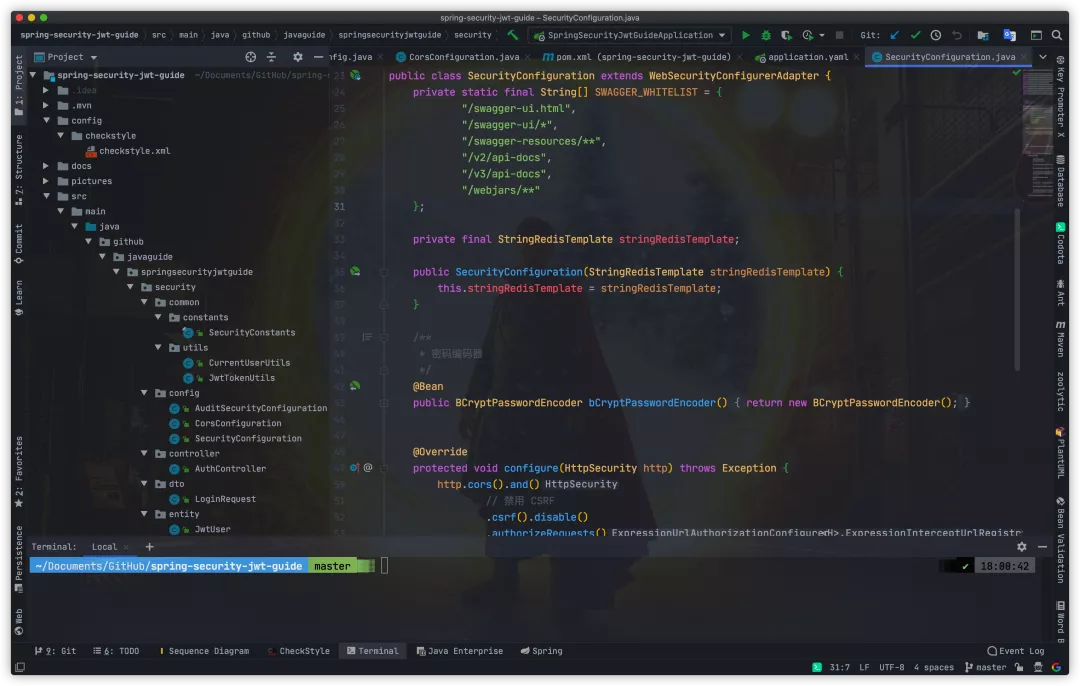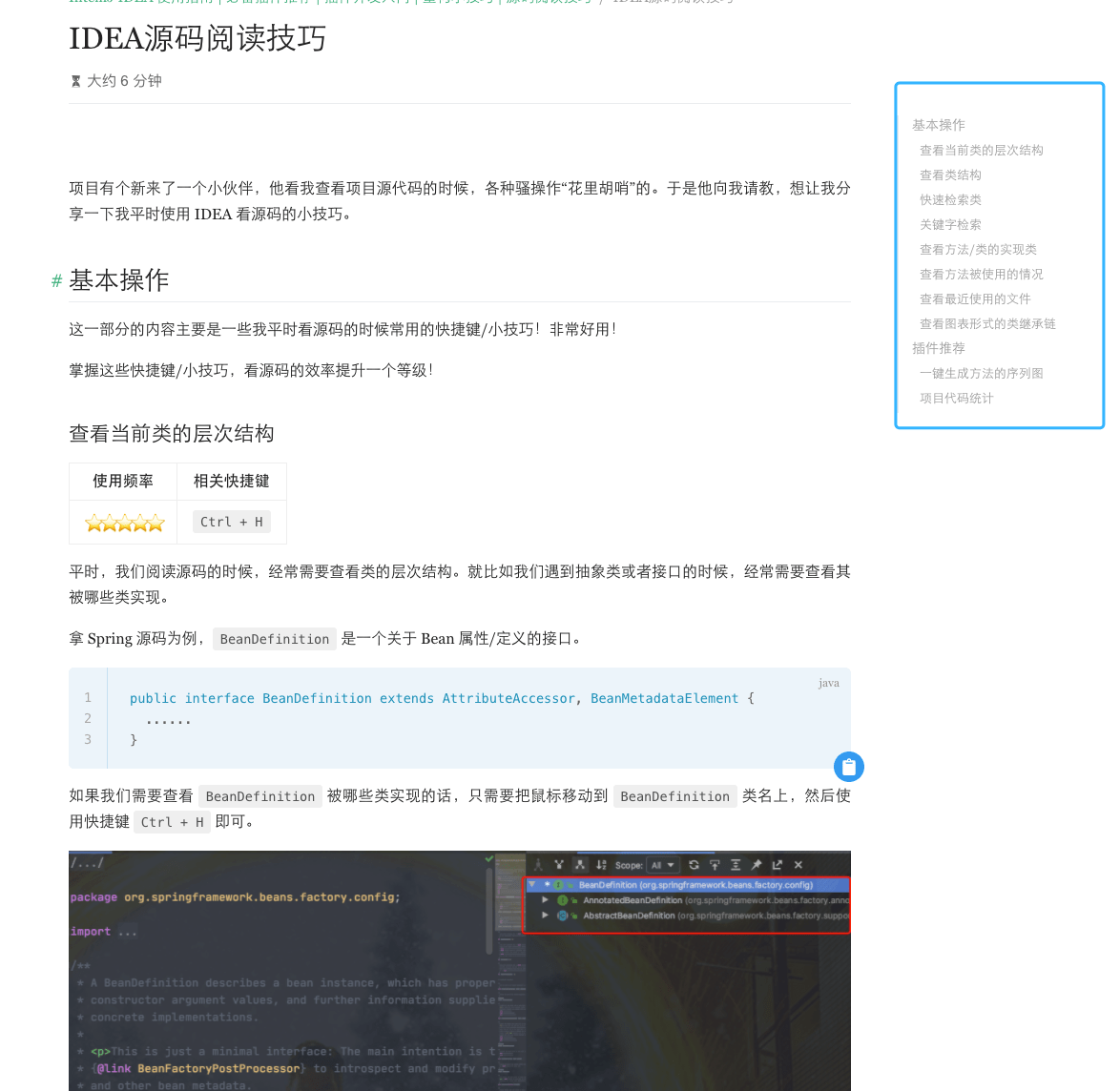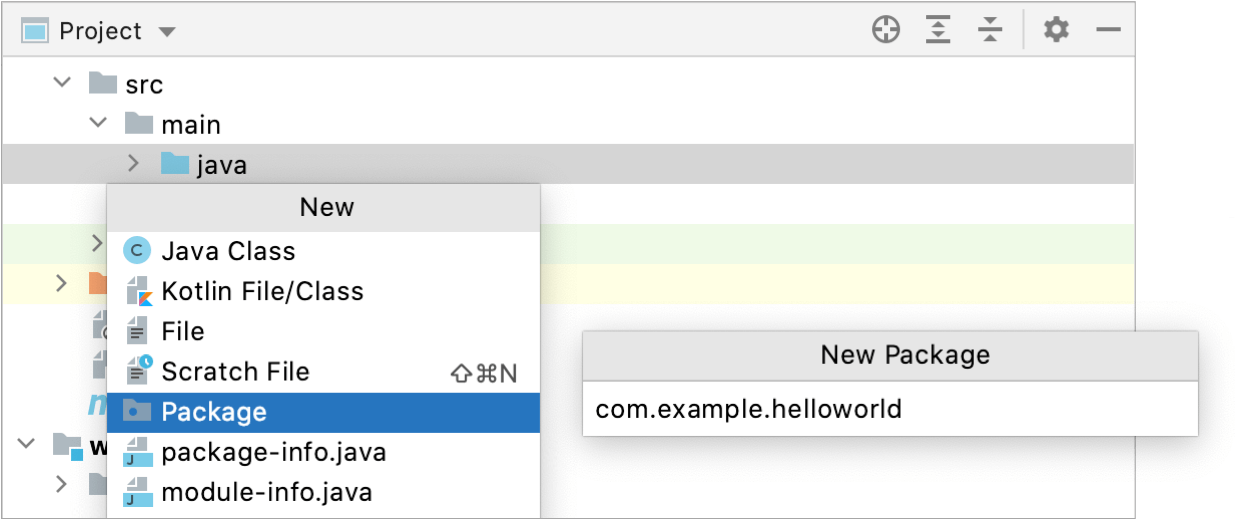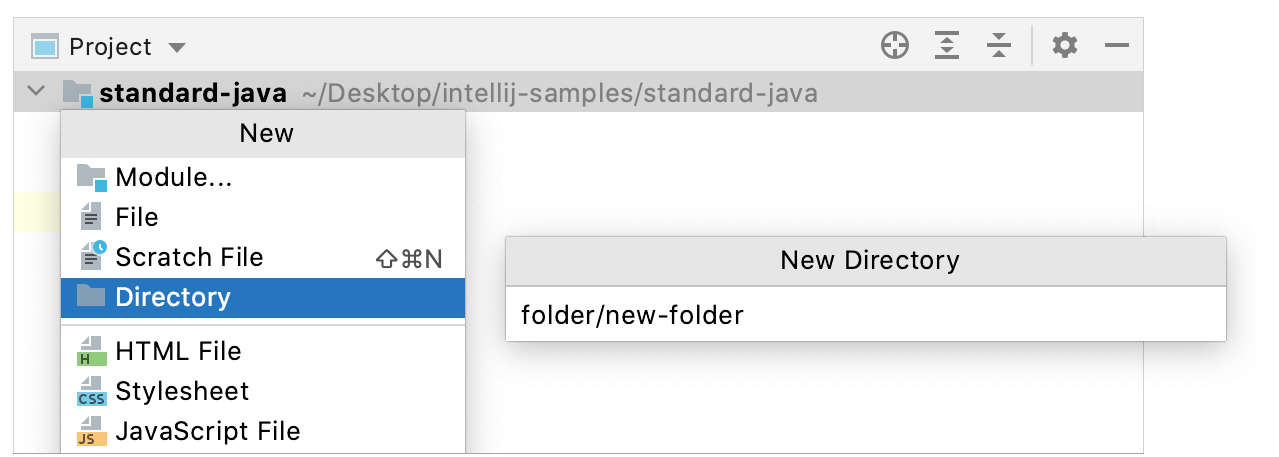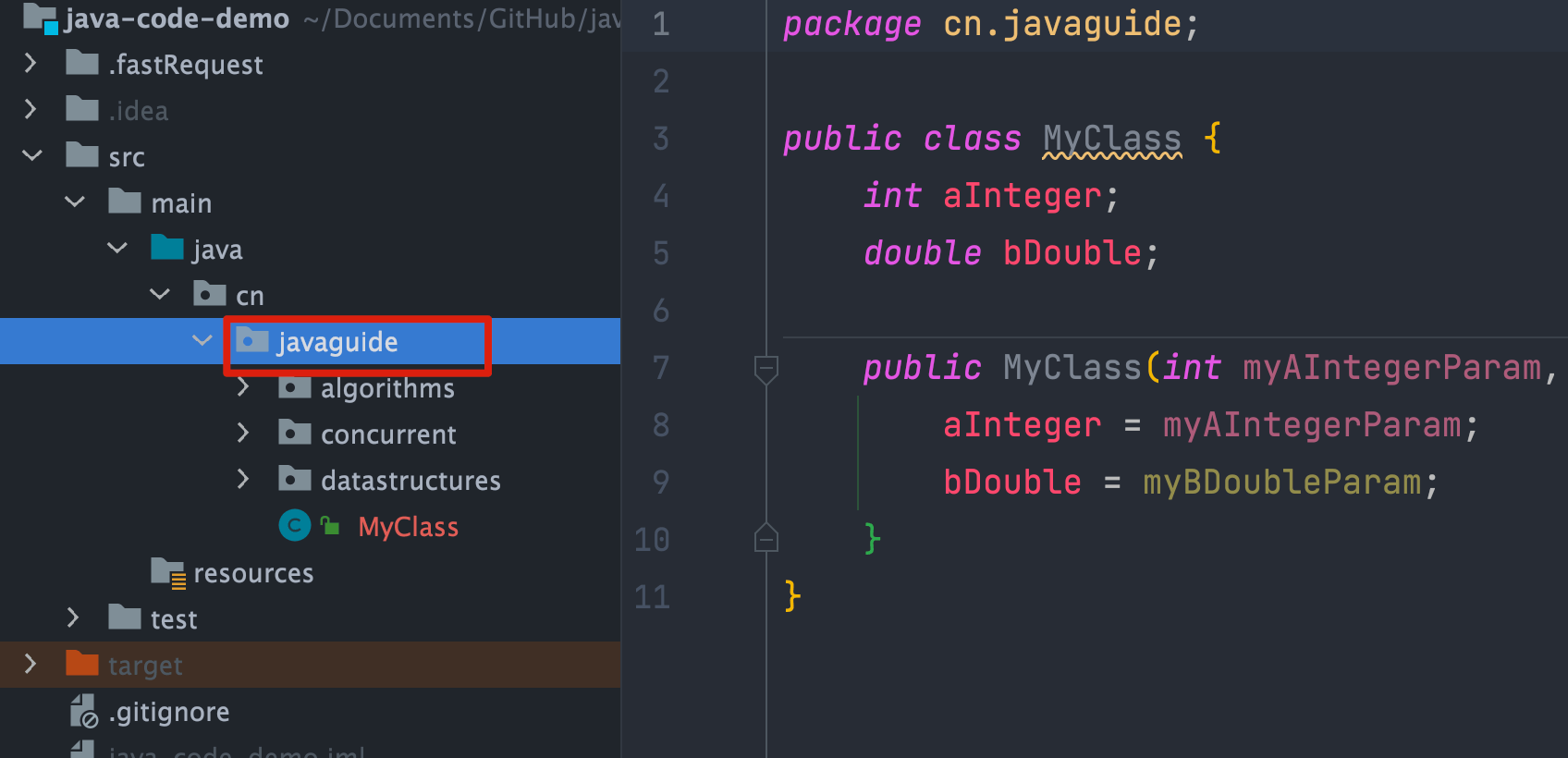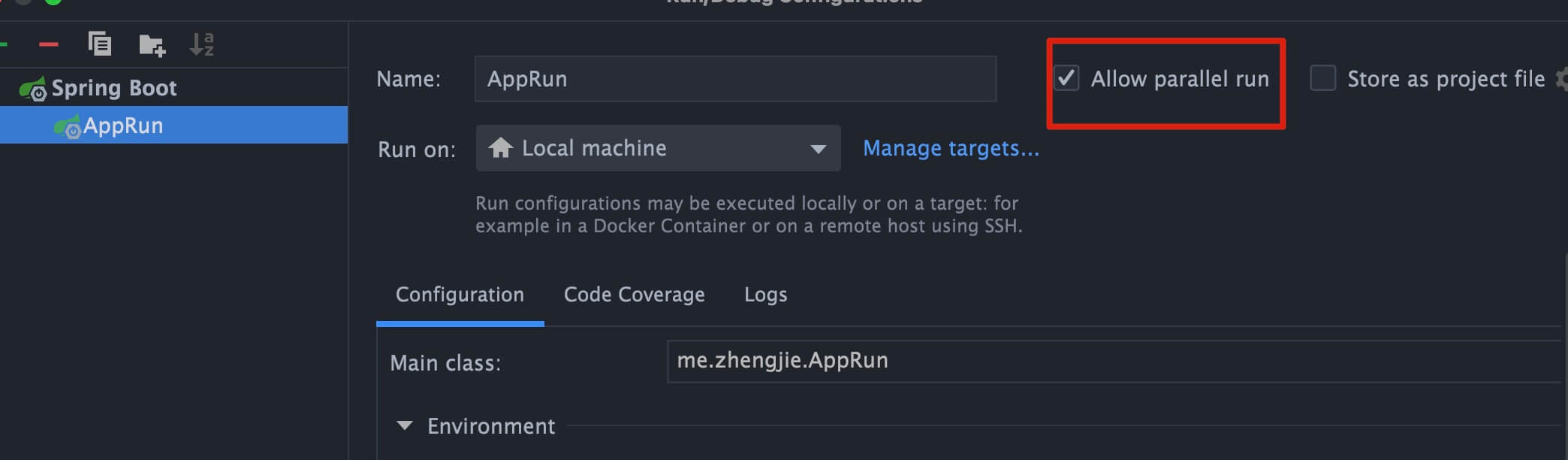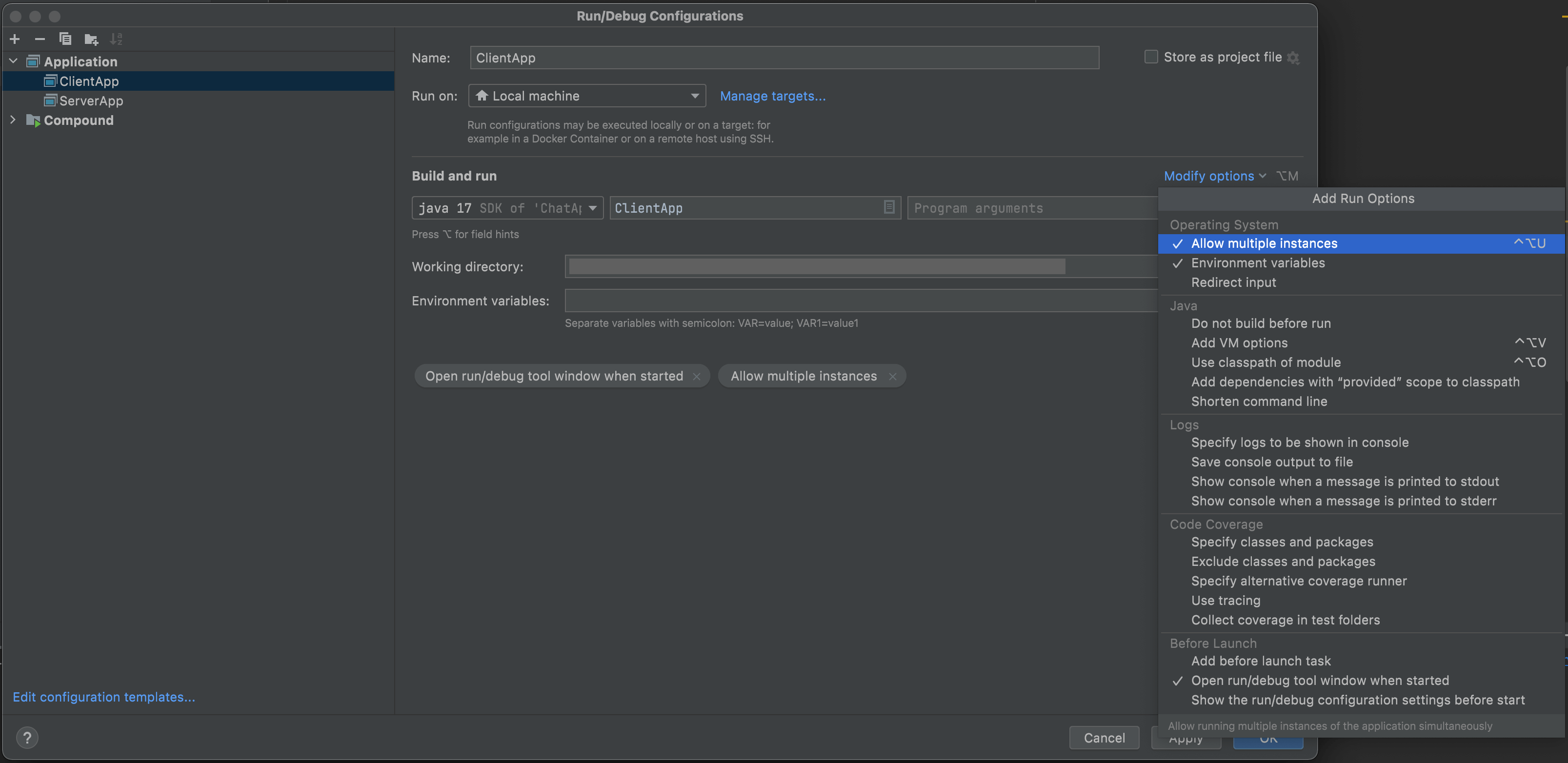| title | category | tag | |||
|---|---|---|---|---|---|
IDEA 高效使用教程 |
IDEA 指南 |
|
文中使用的 IDEA 版本是 IntelliJ IDEA 2021.2,其他版本也都是类似的。
大家好,我是 Guide!
昨晚刷到一篇知乎 370 多点赞的 IDEA 高效使用教程,带着好奇心,点击去一看,好家伙,又是盗用别人原创为自己引流的恶心行为。
让我纳闷的是,这篇文章的内容质量非常差,而且内容已经过时了(原文是 2018 年写的),竟然还能获得 370 多点赞。我自己非常多文章别人盗发几百点赞,我自己发个位数的点赞,就很奇葩,说多了都是泪......
于是,我利用昨天晚上和早起的这会时间总结了这篇 IDEA 高效使用教程 。希望对大家有帮助!
我们先来讲讲有哪些设置调整之后 IDEA 会更好用。先说明一点: 这里只是根据我个人喜好和习惯的建议,IDEA 的默认配置已经很好用了,具体要不要修改还是要看个人喜好和习惯了。
巨好用的一个功能!强烈安利!
勾选上 Preferences / Settings | Editor | General 下的 Change font size with Command + Mouse Wheel 选项之后,我们就可以直接使用 ⌘+鼠标滚轮(Mac)/ Ctrl+鼠标滚轮(Windows&Linux)来更改窗口字体的大小
修改 Preferences / Settings | Editor | Font 选项下的字体设置,字体推荐使用 JetBrains Mono ,字体大小建议 16/18,根据个人需要选择是否需要开启连字。
连字开启之后,代码可读性会更强。
修改 Preferences / Settings | Editor | File adn Code Templates 下的 Class 和 Enum 的模板。
我的日常项目的类注释模板配置为:
/**
* 微信搜 JavaGuide 回复"面试突击"即可免费领取个人原创的 Java 面试手册
* @author Guide哥
* @date ${YEAR}/${MONTH}/${DAY} ${HOUR}:${MINUTE}
**/
public class ${NAME} {
}IDEA 自带的编码模板我们平时在编码的时候就会经常用到,不知道大家有没有注意。就比如说你输入一个 sout 就可以直接输出一行输出语句 System.out.println(); 。
你可以根据自己的习惯对 IDEA 自带的编码模板进行修改,并且,你还可以添加新的编码模板来提高编码速度。非常使用!
修改 File -> New Projects Setup -> Structure...| Project 下的 Project SDK 选项,将其更改为你最常用的 Java 版本。
这样的话,你新导入的项目或者新建的项目都会默认使用这个版本的 SDK。
勾选上 Preferences / Settings | Editor | General | Auto Import 下的指定选项即可!
这样设置之后,IDEA 会自动帮你导包(唯一确定的时候才会生效)以及删除代码中没用到的包。
勾选上 Preferences / Settings | Editor | General | Appearance 下的 Show method separators 选项之后,方法分割线就有了,这会小幅提高代码的可读性。
在界面左侧空白区域邮件,勾选上 Annotate with Git Blame 即可显示对应文件详细代码提交记录,包括提交信息、提交人、变更文件等信息,非常强大!
好用的插件太多了,我这里只推荐 6 个我最常用的 IDEA 插件。更多插件推荐可以看 IDEA 必备插件专题。
使用 jclasslib 不光可以直观地查看某个类对应的字节码文件,还可以查看类的基本信息、常量池、接口、属性、函数等信息。
Tabnine 的前身是大名鼎鼎的 Codota。我一直在用的一个插件,可以说非常好用了。
Tabnine 这个插件用于智能代码补全,它基于数百万 Java 程序,能够根据程序上下文提示补全代码。Tabnine 和 IDEA 自带的智能提示两者互补。
如果你觉得 IDEA 插件安装的太多比较卡顿的话,不用担心!Tabnine 插件还有一个对应的在线网站,在这个网站上你可以根据代码关键字搜索相关代码示例,非常不错!网站地址: https://www.tabnine.com/ 。
这个插件的功能主要是在你本可以使用快捷键操作的地方提醒你用快捷键操作。
举个例子。我直接点击 tab 栏下的菜单打开 Version Control(版本控制) 的话,这个插件就会提示你可以用快捷键 command+9或者shift+command+9打开。如下图所示。
它还可以展示出哪些快捷键你忘记使用的次数最多!
阿里巴巴 Java 代码规范,对应的 Github 地址为: https://github.com/alibaba/p3c (opens new window) 。非常推荐安装!
安装完成之后建议将与语言替换成中文,提示更加友好一点。
根据官方描述:
目前这个插件实现了开发手册中的的 53 条规则,大部分基于 PMD 实现,其中有 4 条规则基于 IDEA 实现,并且基于 IDEA Inspection (opens new window)实现了实时检测功能。部分规则实现了 Quick Fix 功能,对于可以提供 Quick Fix 但没有提供的,我们会尽快实现,也欢迎有兴趣的同学加入进来一起努力。 目前插件检测有两种模式: 实时检测、手动触发。
上述提到的开发手册也就是在 Java 开发领域赫赫有名的《阿里巴巴 Java 开发手册》。
这个插件会实时检测出我们的代码不匹配它的规则的地方,并且会给出修改建议。比如我们按照下面的方式去创建线程池的话,这个插件就会帮我们检测出来,如下图所示。
通过 SequenceDiagram 这个插件,我们一键可以生成时序图。 并且,你还可以:
- 点击时序图中的类/方法即可跳转到对应的地方。
- 从时序图中删除对应的类或者方法。
- 将生成的时序图导出为 PNG 图片格式。
这个插件可以帮助我们在保存文件的时候:
- 优化导入;
- 格式化代码;
- 执行一些 quick fix
- ......
这个插件是支持可配置的,我的配置如下:
在这几款 IDEA 主题也太好看了吧!!这篇文章中,我精选了几个比较适合 Java 编码的 IDEA 主题供小伙伴们选择(我自己用的是 One Dark theme 这款)。
挺难受的,本着一片好意发这篇文章,结果还被喷了,很多小伙伴说我审美不行,还有一些小伙伴说花里胡哨的,没有原本自带的主题好看。
萝卜白菜各有所爱吧!保持一个包容的心态不是很难吧?你可以不装任何插件,但不要认为别人装插件就是多余,IDEA 的插件就是 IDEA 的一大灵魂所在,这点事无法否认的事实。
在 真香!用 IDEA 神器看源码,效率真高! 这篇文章中,我介绍了自己平时看源码的时候常用的快捷键/小技巧!非常好用!
掌握这些快捷键/小技巧,使用 IDEA 看源码的效率提升一个等级!
Java中的包是一种组织类和接口的机制,用于将相关的类和接口组织在一起。日常开发时,我们想要新建 Java 类时,考虑到项目的包目录划分可能需要新建一个包。
在 IDEA 中创建 Java 类时,是可以直接顺带创建包目录的,具体操作如下。
在创建 Java 类时,直接写出包目录名称通过 . 拼接即可,如下图新建 Java 类时填上 com.example.helloworld,
快速创建文件夹的方式跟快速创建包目录差不多,只不过将 . 拼接改为 / 即可,如下图新建文件时填上 folder/new-folder,
对于完整的类代码,我们直接复制粘贴到包下即可生成对应的 Java 类,不需要再手动创建对应的类。
假如我们要把下面的类复制到项目里的话:
public class MyClass {
int aInteger;
double bDouble;
public MyClass(int myAIntegerParam, double myBDoubleParam) {
aInteger = myAIntegerParam;
bDouble = myBDoubleParam;
}
}直接复制然后再对应包下粘贴即可:
日常开发过程中,我们可能需要用到多实例启动,也就是在本地同时启动多个同一服务。
Run=> Edit Configurations=> 选中项目=> 选中“Allow parallel run”。
这是2022之前版本的方法,2022及之后的版本方式有所改变。
Run=> Edit Configurations=> 选中项目=> “Build and run”栏=> Modify Options=> 选中“Allow multiple instances”