-
Notifications
You must be signed in to change notification settings - Fork 102
Installation Guide
Bewa edited this page Apr 23, 2020
·
51 revisions
Download R-Instat from this link: http://www.r-instat.org/Download
R-Instat is currently a Windows only software for Windows 7 or later. Mac and Linux users could use R-Instat through a virtual Windows machines.
Before installing R-Instat make sure you have .NET Framework minimum version 4.6.1
If you already have the minimum version .NET Framework the installation will run very smoothly.
Otherwise, you may have to download .NET Framework from - Here. See at the end of the guide how to install this .NET Framework
- Browse to where you have saved the R-Instat installer.
- Right click and then click Open. A dialog like one below will appear, click on Run, Fig 1, to run it.
| Fig. 1 Run It |
|---|
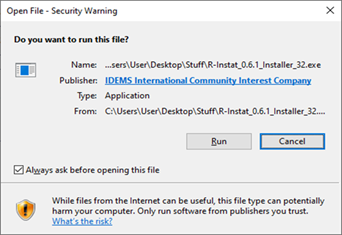 |
- A pop up will appear, asking whether you want to install the software, click on Yes.
- On the Select Destination Folder, Fig 2, click **Next **to accept the default installation path for R-Instat. We recommend you leave it as it is.
| Fig. 2: R Location |
|---|
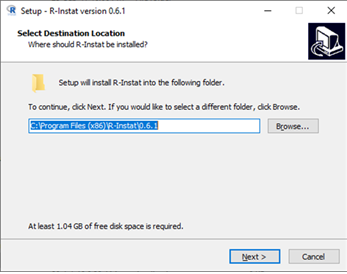 |
- The Select Start Menu Folder dialog will appear, click **Next **on Fig 3, we again recommend you to leave it is.
| Fig. 3: Start Menu |
|---|
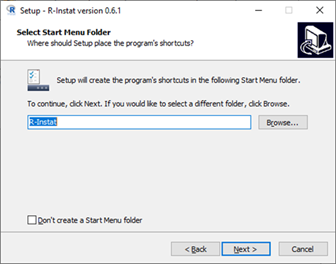 |
- On the Select Additional Tasks dialog, Fig 4, ensure you have the Create Desktop Shortcut checked and Click on Next. This helps you create an R-Instat shortcut on the desktop.
| Fig. 4: Create Desktop Shortcut |
|---|
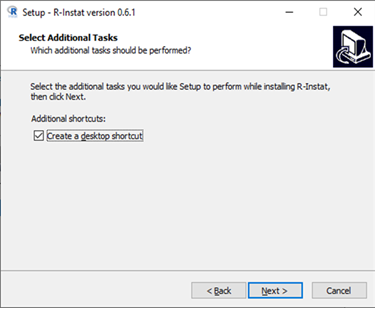 |
- Finally, click Install when you reach the Ready to Install dialog, Fig 5.
| Fig.5: Install |
|---|
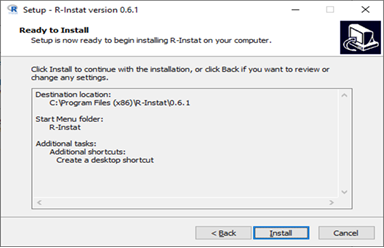 |
- Another dialog box with a progress bar will appear, Fig 6, showing the progress of R-Instat Installation. Please be patient as this might take a few minutes, depending on the speed of your computer. This will install everything needed for R-Instat to run properly on your machine.
| Fig. 6: Progress of Installation |
|---|
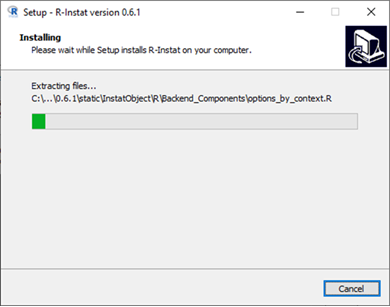 |
- When installation is successful, the dialog box on Fig 7 will appear, leave the Launch R-Instat box checked if you would like to launch R-Instat immediately, else uncheck it and click on Finish.
| Fig. 7: Finish Installation |
|---|
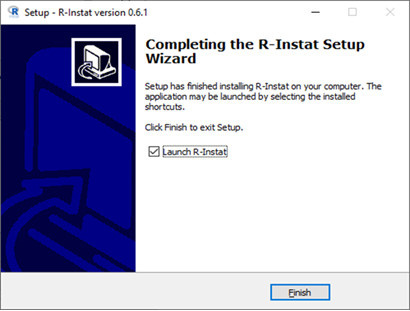 |
- To run R-Instat for the first time, you can access the shortcut from the start menu, or from the desktop. Right click on the R-Instat Icon and click open to launch R-Instat. The interface on Fig 8 appears. R-Instat is ready for use.
| Fig. 8: Run R-Instat |
|---|
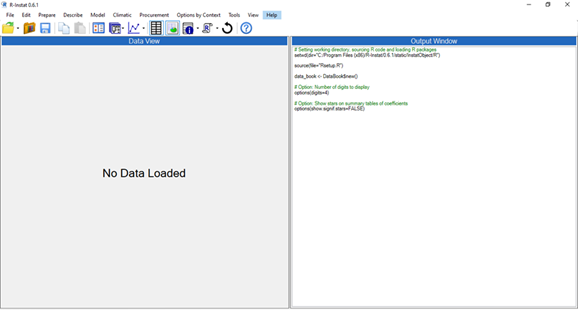 |
- Navigate to where you downloaded .NET Installer
- Right Click on it and click on Open. Click Yes if a pop up appears to allow the installation to proceed.
- The dialog on Fig 9 will appear. Check the I have read and accept the license terms option, and then click Install. The installation may take some time depending on the speed of your laptop.
| Fig. 9: Installing .NET Framework |
|---|
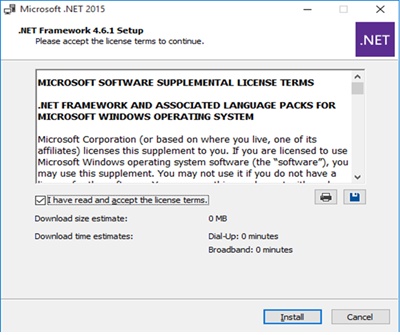 |
- At the end of the installation, click on Finish.
- Restart your machine and install R-Instat.