-
Notifications
You must be signed in to change notification settings - Fork 13
How to create tests for IoT applications
In order to effectively test your IoT application, you should perform the following steps in sequence. To make the execution of the steps clearer to you, the creation and testing of an IoT application is shown using an example.

A temperature decrease in combination with an outlier value should be simulated by a temperature sensor simulator. With respect to the IoT application the following rules should be defined:
- If the temperature is higher than 23°C → activate the air
- If the temperature drops below 20°C → activate the heating
The test was successful if only the heating is activated by the temperature drop.
Rule 1:
-
event: One value of the temperature sensor simulator -
condition: 1 event > 23°C -
action: activate the aircondition (actuator simulator)
Rule 2:
-
event: One value of the temperature sensor simulator -
condition: 1 event < 20°C -
action: activate the heater (actuator simulator)
How exactly to create a rule can be found in the linked How to.
Main Navigation → Rules → Testing-Tool → press the '+' button at the table.

For the Test registration you have to give a unique name, choose the type of simulator of your IoT-Application to be tested and adjust the configurations for the simulation that should be generated. To define if the test is successful or not in the end, you have to choose whether all the rules that should or should not be triggered through the test.
Once the test has been created, it can be started on the test details page, which can be accessed by clicking on the name of the test in the table.

After completion or stopping the test, the user has the possibility to view the Test-Report created in the background.

This report provides information on whether the created IoT application reacts as expected in the selected use case. To evaluate the success of a test, the comparison of expected and actual results is used. If these match, the test is considered successful. In the course of testing IoT applications, target results are defined by rules that are to be violated or not violated by the sensor simulation. The actual results to be compared refer to the actual violation of the rules of the IoT application by the sensor simulation. Additional detailed information is provided to help you understand the result of the test.
In this case the IoT application does not work as expected. Only the rule Temp<20°C should be violated, because a simulation of a temperature drop has taken place. However, the rule Temp>23°C was also violated, which means that the application does not work correctly and without errors in such a case. To prevent such a behavior, the rules can be adjusted to minimize the sensitivity for such outlier values.
In the case that a test wasn't successful or an error occurred during the test, helpful next steps are listed in the bottom section of the report that can help to correct the behaviour.
The user has the additional opportunity to export the Test-Report in the form of a PDF file. A button Export as PDF is available in the test report modal for this purpose.

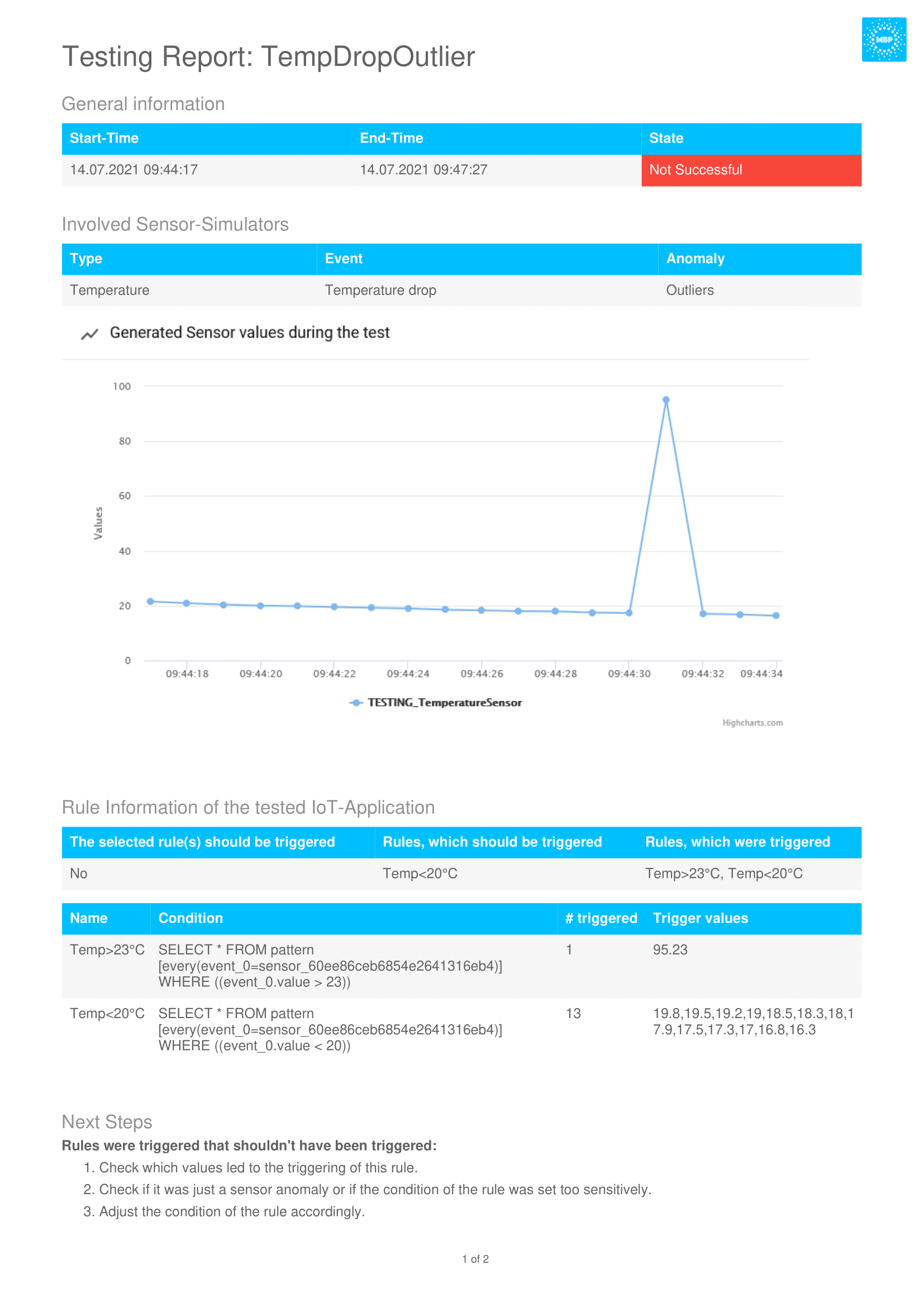
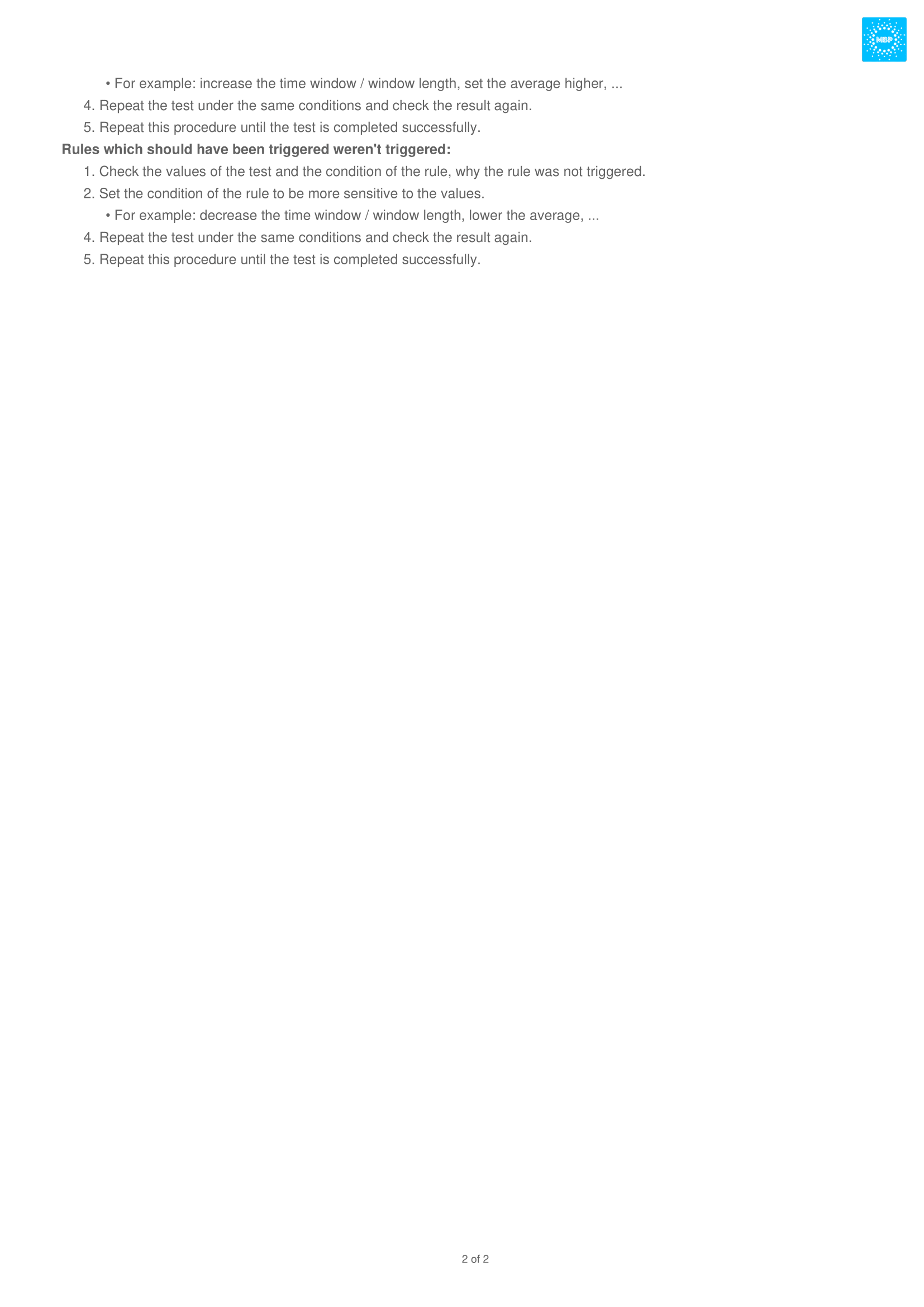
If a test is to be repeated with the same generated sensor data, for example to find out whether the rule adjustment was successful, proceed as follows:

-
Turn on the
Rerun Modein theTest Report overviewsection. In the background, all necessary preparations are automatically made to repeat the test. -
Select the specific test to be rerun from the Test-Report overview and click on the
repetition buttonin the table. If the test has already been repeated, the repeat button cannot be pressed. -
Wait until the test repetition is finished and analyse the Test-Report again.
-
To run a test again with newly generated data, switch off the
Rerun Mode.
Universität Stuttgart - MBP Team 🔧
